Kako popraviti pogrešku integriteta memorije Wdcsam64.sys na Win11/10
How Fix Wdcsam64
Neki korisnici sustava Windows 11 prijavljuju da su primili pogrešku integriteta memorije Wdcsam64.sys na Sigurnosti sustava Windows. Ako ste jedan od njih, došli ste na pravo mjesto. Ovaj post iz MiniToola nudi rješenja.
Na ovoj stranici:- Rješenje 1: Deinstalirajte WD Discovery putem upravljačke ploče
- Rješenje 2: Izbrišite stavke povezane s Wdcsam64 putem automatskog pokretanja
- Rješenje 3: Deinstalirajte upravljački program uređaja WD SES
- Rješenje 4: Pokrenite SFC i DISM
- Završne riječi
Neki korisnici sustava Windows 11/10 javljaju da su naišli na pogrešku integriteta memorije Wdcsam64.sys kada su omogućili izolaciju jezgre. Wdcsam64.sys je upravljački program povezan s WD External Storage koji je razvio Western Digital Technologies. Problem mogu uzrokovati oštećene sistemske datoteke, nekompatibilni upravljački programi ili virus i zlonamjerni softver.
Savjeti:
Savjet: Ako ne možete omogućiti Core Isolocation, vaši bi se važni podaci mogli izgubiti jer bi vaše računalo moglo biti zaraženo. Toplo se preporučuje sigurnosno kopiranje podataka ili sustava pomoću MiniTool ShadowMaker. Osim toga, oštećene sistemske datoteke mogu uzrokovati neuspjeh pri pokretanju sustava. Svoj sustav možete vratiti u normalno stanje ako ste prethodno napravili sigurnosnu kopiju.
Probna verzija MiniTool ShadowMakerKliknite za preuzimanje100%Čisto i sigurno
Sljedeće nudi rješenja za grešku cjelovitosti memorije wdcsam64.sys u sustavu Windows 11 s uputama korak po korak.
Rješenje 1: Deinstalirajte WD Discovery putem upravljačke ploče
Možete deinstalirati WD Discovery kako biste popravili grešku cjelovitosti memorije wdcsam64.sys. Evo kako to učiniti:
Korak 1: Pritisnite Windows + R ključeve zajedno za otvaranje Trčanje kutija. Zatim upišite appwiz.cpl u njega i kliknite u redu otvoriti Programi i značajke .
Korak 2: Pronađite WD Discovery na popisu i kliknite ga desnom tipkom miša za odabir Deinstaliraj . Zatim slijedite upute na zaslonu da izvršite deinstalaciju.
Korak 3: Pritisnite Windows + E ključeve zajedno za otvaranje File Explorer .
Korak 4: Kliknite na Vidi više opciju i odaberite Mogućnosti . Zatim idite na Pogled > provjeriti Prikaži skrivene datoteke, mape i pogone . Zatim kliknite primijeniti .

Korak 5: Idite na Lokalni disk (C:) > Korisnici . Dvaput kliknite mapu nazvanu vašim korisničkim imenom. Pronaći .wdc i izbrišite ga.
Korak 6: Idite na AppData > Lokalno > Temp . Izbrišite sve mape s naslovom WD Discovery .
Korak 7: Na isti način pronađite sljedeće mape i uklonite ih –
- C:UsersUSERNAMEAppDataLocalWestern DigitalWD Discovery
- C:UsersUSERNAMEAppDataRoamingWD Discovery
- C:UsersUSERNAMEAppDataRoamingWDDesktop
- C:UsersUSERNAMEAppDataRoamingWestern DigitalWD Discovery
- C:UsersUSERNAMEAppDataRoamingWestern DigitalWDDesktop
- C:Program FilesWD Desktop App
- C:WindowsSystem32Driverswdcsam64.sys
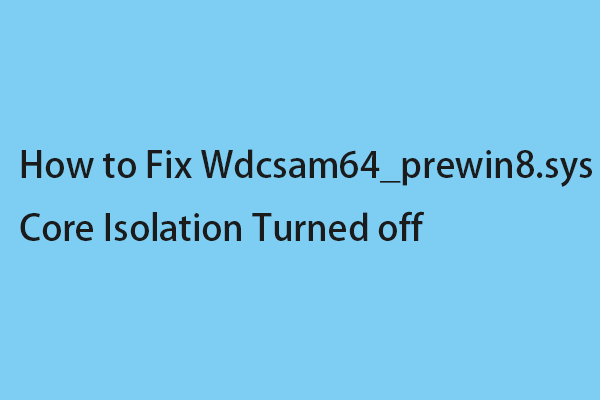 Kako popraviti Wdcsam64_prewin8.sys Izolacija jezgre je isključena
Kako popraviti Wdcsam64_prewin8.sys Izolacija jezgre je isključenaOvaj post nudi rješenja za popravak isključene izolacije jezgre zbog problema s nekompatibilnošću Wdcsam64_prewin8.sys na Windows 11.
Čitaj višeRješenje 2: Izbrišite stavke povezane s Wdcsam64 putem automatskog pokretanja
Autoruns, alat Sysinternals može vam pomoći ukloniti stavke povezane s Wdcsam64 kako biste popravili pogrešku cjelovitosti memorije wdcsam64.sys u sustavu Windows 11 ili 10.
Korak 1: Idite na ova stranica i preuzmite Autoruns.
Korak 2: Ekstrakt Autoruns.zip i pokrenite aplikaciju.
Korak 3: Zatim upišite wdcsam64 u okvir za pretraživanje i pritisnite Unesi .
Korak 4: Potražite stavke povezane s wdcsam64 i izbrišite ih.
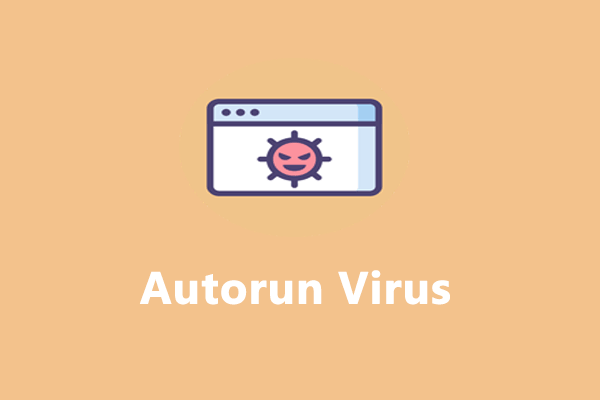 Kako ukloniti autorun virus s PC/USB Flash pogona?
Kako ukloniti autorun virus s PC/USB Flash pogona?Što je autorun virus? Kako ga ukloniti s računala? U ovom postu ćete dobiti zadovoljavajuće odgovore!
Čitaj višeRješenje 3: Deinstalirajte upravljački program uređaja WD SES
Zatim možete deinstalirati upravljački program WD SES uređaja kako biste popravili grešku cjelovitosti memorije wdcsam64.sys.
Korak 1: Upišite Upravitelj uređaja u traži kutija.
Korak 2: Kliknite Pogled > Prikaži skrivene uređaje .
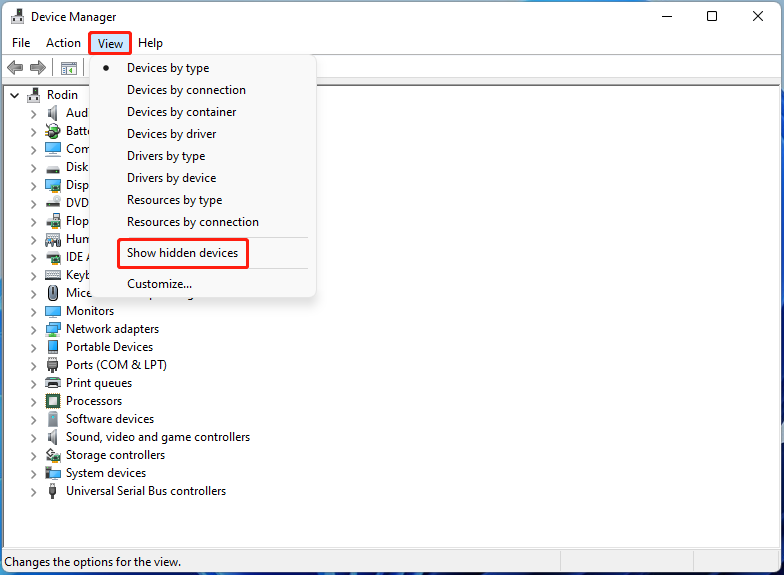
Korak 3: Pronađite WD Drive Management uređaji . Desni klik WD SES uređaj i odaberite Deinstaliraj .
Rješenje 4: Pokrenite SFC i DISM
Da biste popravili grešku cjelovitosti memorije wdcsam64.sys, možete pokrenuti SFC (System File Checker) i DISM (Deployment Image Servicing and Management) za popravak oštećenih sistemskih datoteka.
Korak 1: Pokrenite naredbeni redak kao administrator. Tip sfc /scannow i pritisnite Unesi .
Korak 2: Kada završite, ponovno pokrenite sustav. Ako problem i dalje postoji, ponovno pokrenite naredbeni redak kao administrator.
Korak 3: Zatim upišite sljedeće naredbe i pritisnite Unesi nakon svake.
Završne riječi
Ukratko, ovaj post je predstavio kako popraviti pogrešku cjelovitosti memorije wdcsam64.sys. Ako želite riješiti problem, možete uzeti gore navedena rješenja. Ako imate neke druge ideje za rješavanje problema, možete ih podijeliti u zoni komentara.



![7 savjeta za rješavanje problema s greškom Cortane u sustavu Windows 10 [MiniTool News]](https://gov-civil-setubal.pt/img/minitool-news-center/24/7-tips-fix-cortana-something-went-wrong-error-windows-10.jpg)
![Kako testirati matičnu ploču na greške? Uvodi se mnogo informacija! [Savjeti za mini alat]](https://gov-civil-setubal.pt/img/backup-tips/25/how-test-motherboard.png)



![Kako provjeriti zdrav pogon tvrdog diska ili USB pogona Windows 10 [MiniTool Savjeti]](https://gov-civil-setubal.pt/img/data-recovery-tips/39/how-check-hard-drive.png)


![Kako provjeriti pune specifikacije računala Windows 10 na 5 načina [MiniTool News]](https://gov-civil-setubal.pt/img/minitool-news-center/59/how-check-pc-full-specs-windows-10-5-ways.jpg)
![Prijava Warframea nije uspjela Provjerite svoje podatke? Evo 4 rješenja! [MiniTool vijesti]](https://gov-civil-setubal.pt/img/minitool-news-center/39/warframe-login-failed-check-your-info.jpg)

![Kako popraviti Ne može se uspostaviti pogreška sigurne veze Dropbox? [MiniTool vijesti]](https://gov-civil-setubal.pt/img/minitool-news-center/75/how-fix-can-t-establish-secure-connection-dropbox-error.png)
![Kako pristupiti Linux datotekama iz sustava Windows 10 [Cijeli vodič] [Savjeti za MiniTool]](https://gov-civil-setubal.pt/img/disk-partition-tips/11/how-access-linux-files-from-windows-10.jpg)



![Kako ažurirati firmware Surface Dock (2) [Jednostavan način]](https://gov-civil-setubal.pt/img/news/26/how-to-update-surface-dock-2-firmware-an-easy-way-1.png)