Najbolji način za oporavak slika s oštećene SD kartice
The Best Way To Recover Pictures From Corrupted Sd Card
SD kartice se koriste za pohranu podataka kao što su fotografije, datoteke, video zapisi itd. Što ako se vaša SD kartica iznenada ošteti, a još niste prenijeli podatke s nje na drugi uređaj za pohranu? MiniTool nudi vam nekoliko praktičnih načina za oporavak fotografija s oštećene SD kartice.
Kako smo ulazili u eru interneta, digitalni uređaji za pohranu podataka postajali su sve popularniji. SD kartice jedan su od najprenosivijih i najjeftinijih medija za pohranu. SD kartice su male, ali mogu znatno povećati pohranu drugih uređaja. Znanstvenici su izumili microSD kartice kako bi dodatno poboljšali praktičnost. SD karticu možete koristiti u svom digitalnom fotoaparatu, glazbenom playeru, pametnom telefonu ili drugim uređajima.
Ali digitalni uređaji suočavaju se s mnogim opasnostima koje ih mogu oštetiti i dovesti do gubitka podataka. Što učiniti ako se vaša SD kartica iznenada ošteti? Kako možete sigurno oporaviti slike s oštećene SD kartice? Nastavite čitati kako biste pronašli odgovore.
Uzroci oštećenja SD kartice
Kao što znate, digitalni uređaji nisu uvijek sigurni. Ovi uređaji mogu biti napadnuti virusima ili zlonamjernim softverom, uzrokujući gubitak ili oštećenje vaših datoteka. Ponekad možete otkriti da su se vaši uređaji za pohranu iznenada pokvarili, a da ne znate točan razlog.
Stoga, prije nego počnem oporavljati datoteke s oštećene SD kartice, pokazat ću vam nekoliko mogućih uzroka oštećenja SD kartice.
- Napad zlonamjernim softverom : zlonamjerni softver ili virusi mogu uzrokovati oštećenje datoteke, tako da operativni sustav ne može čitati zahvaćene datoteke. Također možete otkriti da su slike ili druge datoteke spremljene na vašoj SD kartici nestale bez razloga. U ovom slučaju možete razmišljati o napadu zlonamjernog softvera.
- Pogreška datotečnog sustava : neočekivano gašenje i nepravilno izbacivanje mogu dovesti do grešaka u datotečnom sustavu. To može uzrokovati nečitljivost ili nedostupnost SD kartice.
- Loši sektori : loš sektor je mali klaster prostora za pohranu koji nije uspio i ne odgovara ni na jedan zahtjev. Ako na vašoj SD kartici postoji mnogo loših sektora, ona će se oštetiti.
- Fizičko oštećenje : ako svoju SD karticu ne održavate u dobrom stanju i ako je fizički oštetite, to je gotovo nemoguće popraviti.
Kako znate da se SD kartica oštetila? Evo nekih simptoma:
- Primanje poruke o pogrešci poput SD kartica nije dostupna ili datoteka ili direktorij su oštećeni i nečitljivi .
- Većina fotografija na SD kartici nedostaje.
- Nailazite na pogreške čitanja/pisanja prilikom prijenosa datoteka na SD karticu.
- Vaše računalo ne prepoznaje SD karticu i primite poruku o pogrešci nije otkriveno.
- …
Kako oporaviti slike s oštećene SD kartice
Kada ustanovite da je vaša SD kartica oštećena, potreban vam je profesionalni alat za oporavak podataka koji će vam pomoći spasiti podatke poput slika s nje. Ovdje se toplo preporuča MiniTool Power Data Recovery.
MiniTool Power Data Recovery odgovara svakom Windows sustavu; stoga se ne morate brinuti o pogrešci uzrokovanoj nekompatibilnošću ako ste korisnik Windowsa. Ovaj softver je dovoljno moćan da spasi podatke u raznim situacijama, kao što je pad OS-a, oštećeni pogon, napad virusa, itd. MiniTool Power Data Recovery posvećen je pružanju sigurne usluge oporavka podataka, vraćajući vaše datoteke natrag bez ikakvih oštećenja. Osim toga, ovo besplatni softver za oporavak podataka podržava vraćanje mnogih vrsta datoteka, poput fotografija, videozapisa, dokumenata, arhiva i tako dalje.
Čak i ako ste naivni za oporavak podataka, možete brzo savladati ovaj softver zahvaljujući njegovim lakim za razumijevanje i jasnim uputama i operacijama.
Zatim ga možete koristiti za oporaviti slike s oštećene SD kartice sa sljedećim vodičem.
Oporavite fotografije s oštećene SD kartice s MiniTool Power Data Recovery
Korak 1: Preuzmite i instalirajte MiniTool Power Data Recovery.
Korak 2: Umetnite SD karticu u čitač kartica, a zatim spojite čitač kartica na računalo.
Korak 3: Pokrenite softver. Možete odabrati ispravnu particiju koja sadrži slike koje želite oporaviti za skeniranje.
Ako ne možete osigurati koja je particija, možete se prebaciti na Uređaji karticu, zatim odaberite SD karticu za skeniranje cijelog diska.

Korak 4: Pričekajte nekoliko minuta dok proces skeniranja ne završi. Vrijeme skeniranja ovisi o veličini datoteke i veličini particije. Za najbolji rezultat oporavka podataka, budite strpljivi i ne prekidajte proces skeniranja.
Zatim možete pregledavati rezultate skeniranja kako biste pronašli željene slike. Na stranici s rezultatima mogu biti milijuni datoteka. Kako biste brzo pronašli ciljane datoteke, možete upotrijebiti značajke filtra:
- filtar : za filtriranje datoteka postavljanjem uvjeta poput vrste datoteke, veličine datoteke, kategorije datoteke i datuma izmjene.
- Tip : za klasificiranje datoteka prema njihovim vrstama kao što su dokumenti, arhive, video zapisi, slike i tako dalje.
- traži : za lociranje određene datoteke upisivanjem njenog punog ili dijela naziva u okvir za pretraživanje.
- Pregled : za provjeru je li odabrana datoteka ona koju želite prije spremanja.
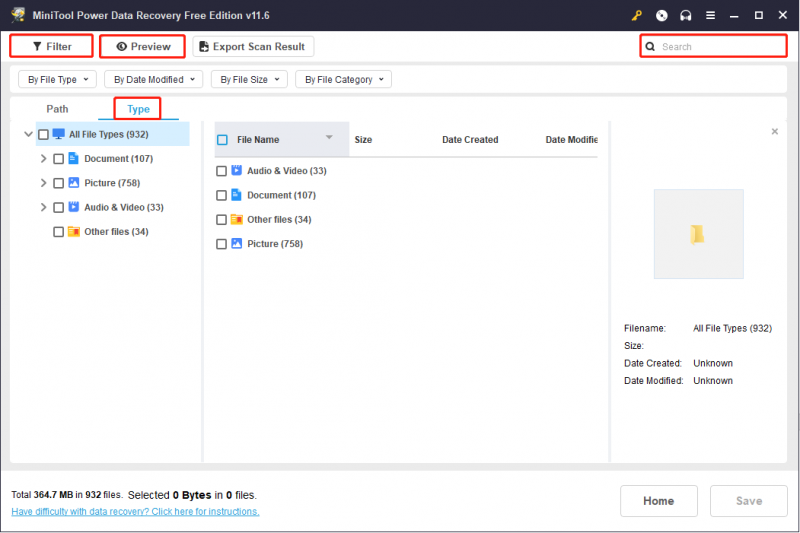
Korak 5: Označite sve datoteke koje želite i kliknite na Uštedjeti dugme.
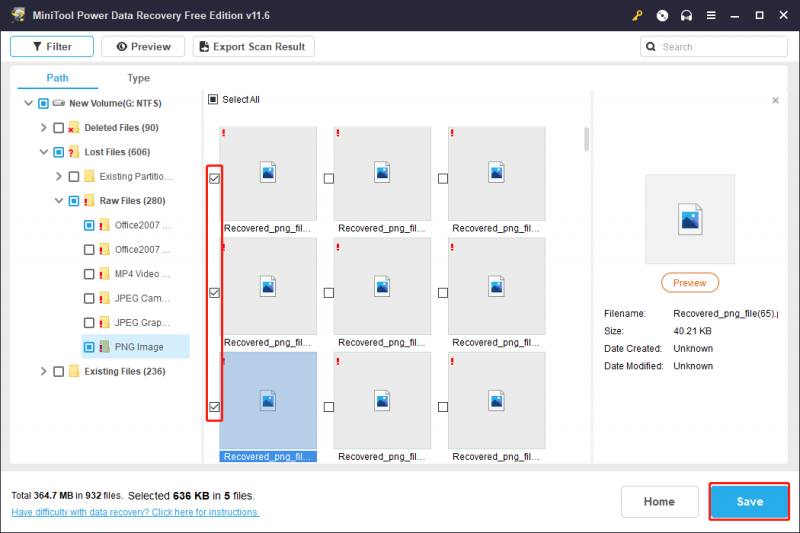
Korak 6: Odaberite odgovarajuću stazu za pohranu za spremanje odabranih datoteka i kliknite u redu za početak procesa oporavka. Nemojte spremati svoje vraćene datoteke na izvornu stazu. U suprotnom, obnova možda neće uspjeti zbog prepisivanja podataka.
Kako popraviti oštećenu SD karticu
Nakon što oporavite slike s oštećene SD kartice, možete pokušati popraviti oštećenu SD karticu bez brige o gubitku podataka. Evo nekoliko korisnih načina koji će vam pomoći popraviti oštećenu SD karticu. Možete ih isprobati jednu po jednu kako biste pronašli onu koja radi.
Metoda 1: Promjena novog slova pogona
Kada povežete SD karticu s računalom, automatski će dobiti slovo pogona. Međutim, ako ustanovite da se uređaj ne prikazuje u File Exploreru, to je najvjerojatnije zato što sustav ne dodjeljuje novo slovo pogona uređaju. Možeš promijeniti novo slovo pogona uređaju da vidite je li pogreška ispravljena.
Korak 1: Pritisnite Win + X da otvorite WinX izbornik i odaberete Upravljanje diskovima iz izbornika.
Korak 2: Odaberite uređaj za čitanje kartica i desnom tipkom miša kliknite na njega.
Korak 3: Odaberite Promjena slova pogona i putanja iz izbornika.
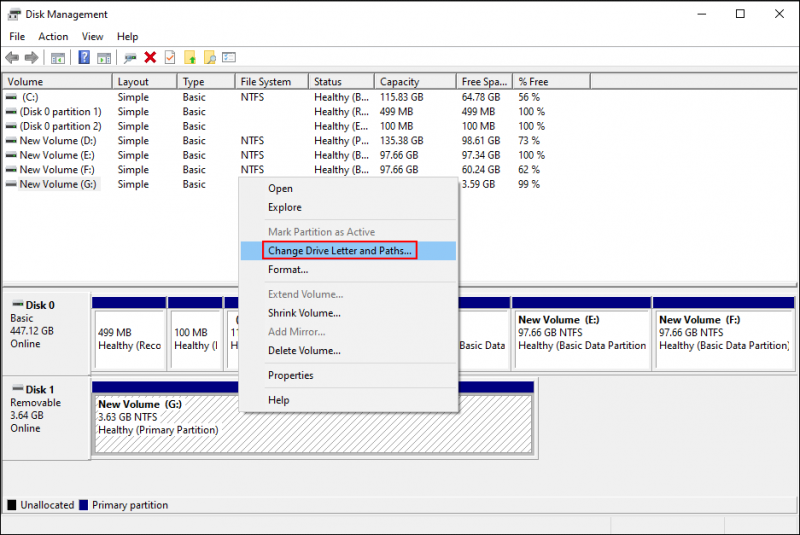
Korak 4: Kliknite Promijeniti u skočnom prozoru.
Korak 5: Možete odabrati jedno slovo za uređaj, a zatim kliknite u redu da biste spremili promjenu.
Metoda 2: Koristite alat za popravak sustava Windows
Alat za provjeru pogrešaka sustava Windows grafički je alat koji se može koristiti za provjeru pogreške datotečnog sustava pogona poput SD kartice. U većini slučajeva Windows će pokrenuti ovaj alat kako bi vas podsjetio da je povezani uređaj oštećen.
Korak 1: Pritisnite Win + E da otvorite File Explorer i odaberete Ovaj PC na desnom oknu.
Korak 2: Desnom tipkom miša kliknite ciljni uređaj i odaberite Svojstva iz izbornika.
Korak 3: Prijeđite na Alati karticu i kliknite na Ček u odjeljku Provjera pogrešaka.
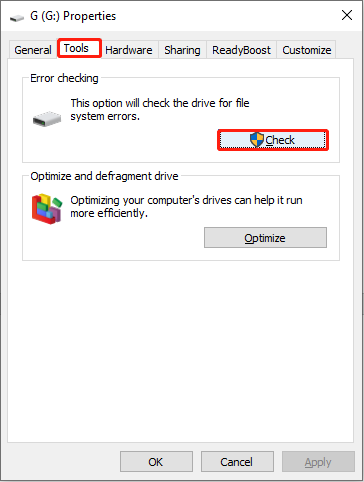
Korak 4: Odaberite Skenirajte i popravite pogon u skočnom prozoru.
Ako postoje pogreške, od vas će se možda tražiti da ponovno pokrenete računalo kako biste ih ispravili. Ako se ne pronađu pogreške, možete zatvoriti prozor i pokušati sljedeću metodu.
Kada primite poruku o pogrešci koja Windows ne može provjeriti disk dok je u upotrebi , trebate zatvoriti sve otvorene datoteke/mape i ponoviti korake za pokretanje ovog alata.
Metoda 3: Izvođenje naredbe CHKDSK
Naredbeni redak je alat ugrađen u sustav Windows za izvršavanje različitih naredbenih redaka. S operativnim sustavom Windows možete komunicirati putem sučelja naredbenog retka. Možete izvoditi različite naredbene retke pomoću naredbenog retka za rješavanje problema s računalom. Možete pokušati popraviti oštećenu SD karticu pokretanjem CHKDSK naredba.
Korak 1: Pritisnite Win + R da otvorite prozor Pokreni.
Korak 2: Upišite cmd u tekstni okvir i pritisnite Shift + Ctrl + Enter istovremeno pokrenuti naredbeni redak kao administrator.
Korak 3: Upišite CHKDSK x: /f /r i udario Unesi . Promijenite x sa slovom pogona oštećene SD kartice.
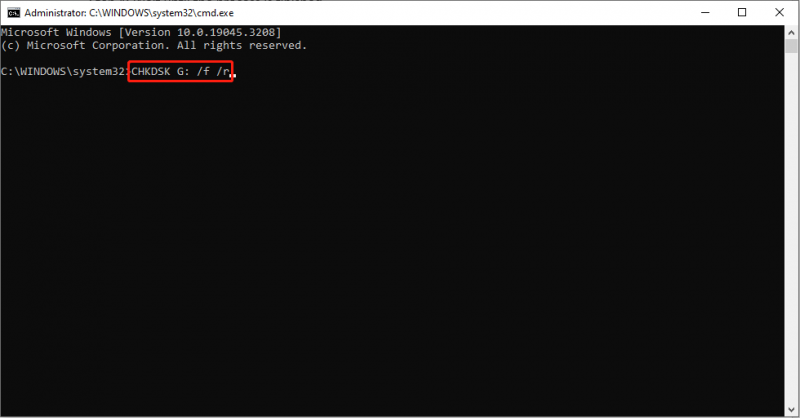
Korak 4: Pričekajte dok proces ne završi.
Naredba CHKDSK koristi se za provjeru logičkog integriteta datotečnog sustava. Kada izvršite ovu naredbu, ona će skenirati i popraviti pogreške oštećene SD kartice.
Ako izvođenje naredbe CHKDSK izbriše vaše važne podatke, te podatke možete oporaviti pomoću vodiča pošta .
Metoda 4: Ažurirajte upravljački program
Kada povežete druge uređaje s računalom, računalo će instalirati odgovarajuće upravljačke programe. Ti se upravljački programi obično ažuriraju kada se vaš Windows sustav ažurira. Međutim, neki od upravljačkih programa mogu raditi neispravno i doći do pogrešaka. U tom slučaju možete pokušati ručno ažurirati ili ponovno instalirati odgovarajući upravljački program kako biste riješili problem.
Korak 1: Pritisnite Win + X i odaberite Upravitelj uređaja iz WinX izbornika.
2. korak: proširite Diskovi i kliknite desnom tipkom miša na oštećenu SD karticu.
Korak 3: Odaberite Ažurirajte upravljački program iz kontekstnog izbornika.
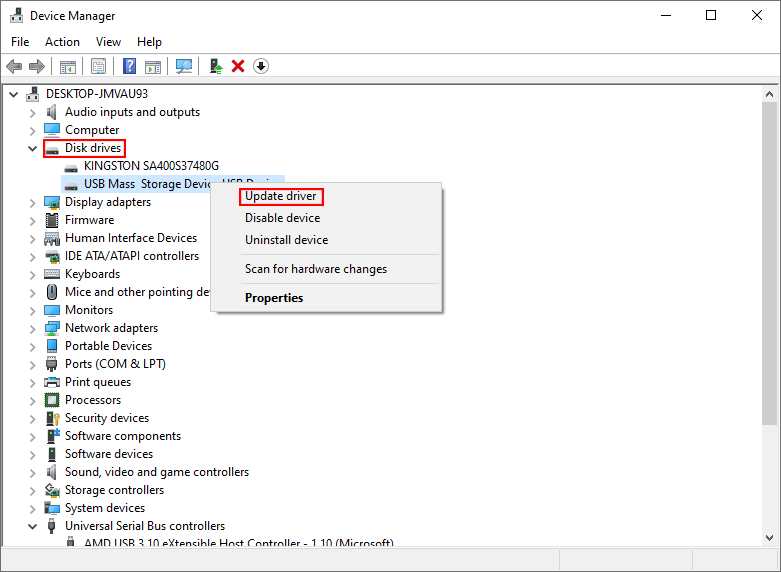
Korak 4: Odaberite Automatsko traženje upravljačkih programa .
Vaše će računalo potražiti najnoviji upravljački program i automatski ga instalirati.
Ako ažuriranje upravljačkih programa ne riješi problem, možete odabrati Deinstaliraj uređaj iz istog izbornika. Zatim kliknite Deinstaliraj ponovo za potvrdu. Nakon toga možete ponovno pokrenuti računalo i ponovo spojiti SD karticu na računalo. Sustav će automatski instalirati najnoviju verziju pogona na vaše računalo.
Metoda 5: Formatirajte SD karticu
Ako vam gore navedene metode ne pomognu popraviti oštećenu SD karticu, možete je pokušati formatirati, što je najizravniji i najprikladniji način. Ali formatiranje će izbrisati sve vaše podatke na ovoj SD kartici. Ako želite koristiti ovu metodu, prvo oporavite datoteke s oštećene SD kartice.
Metoda 1: Formatirajte kroz File Explorer
Korak 1: Umetnite SD karticu u čitač kartica i povežite čitač s računalom.
Korak 2: Pritisnite Win + E da biste otvorili File Explorer.
Korak 3: Odaberite Ovaj PC iz lijevog okna i desnom tipkom miša kliknite ciljni pogon.
Korak 3: Odaberite Format iz kontekstnog izbornika.
Korak 4: Možete postaviti Sustav datoteka i Oznaka sveska na temelju vaših zahtjeva.
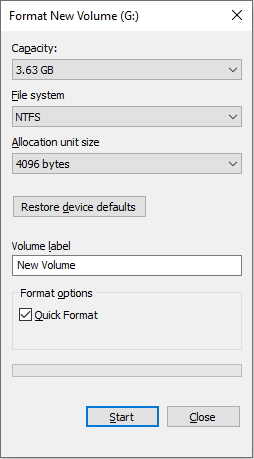
Korak 5: Nakon dovršetka postavki kliknite Početak gumb za početak procesa formatiranja.
Formatiranje može riješiti gotovo svaki problem s korupcijom. Zatim možete provjeriti može li vaša SD kartica normalno raditi.
Metoda 2: Formatirajte pomoću MiniTool čarobnjaka za particije
MiniTool Čarobnjak za particije je sve-u-jednom profesionalni softver za upravljanje particijama. Možete ga koristiti za spajanje, proširenje i promjenu veličine particija na računalu. Osim toga, možete ga koristiti za pretvoriti MBR u GPT , formatirajte tvrde diskove, migrirajte OS na SSD/HD i tako dalje.
Korak 1: Preuzmite i instalirajte MiniTool Partition Wizard.
Korak 2: Povežite svoju SD karticu s računalom putem čitača kartica, zatim pokrenite softver.
Korak 3: Odaberite ciljni uređaj i desnom tipkom miša kliknite na njega.
Korak 4: Odaberite Format iz kontekstnog izbornika.
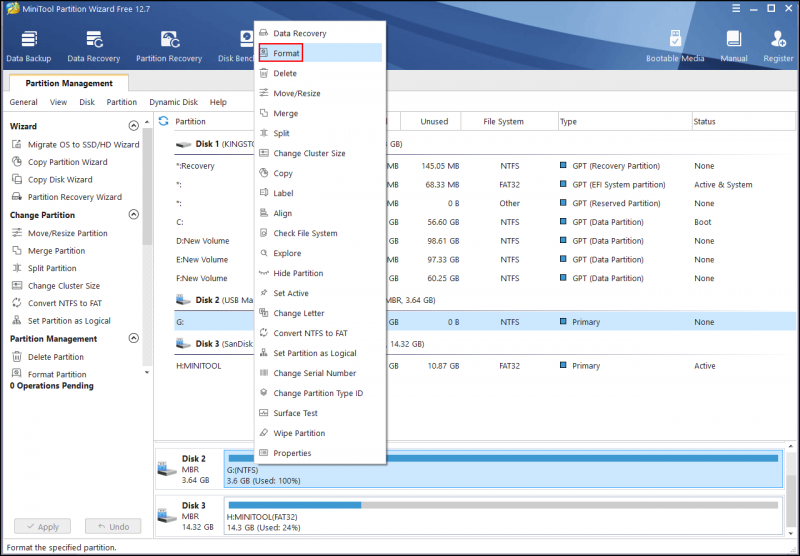
Korak 5: Postavite Oznaka particije i Sustav datoteka u skočnom prozoru, a zatim kliknite u redu za spremanje promjena.
Korak 6: Kliknite primijeniti a zatim izaberite Da završiti operaciju.
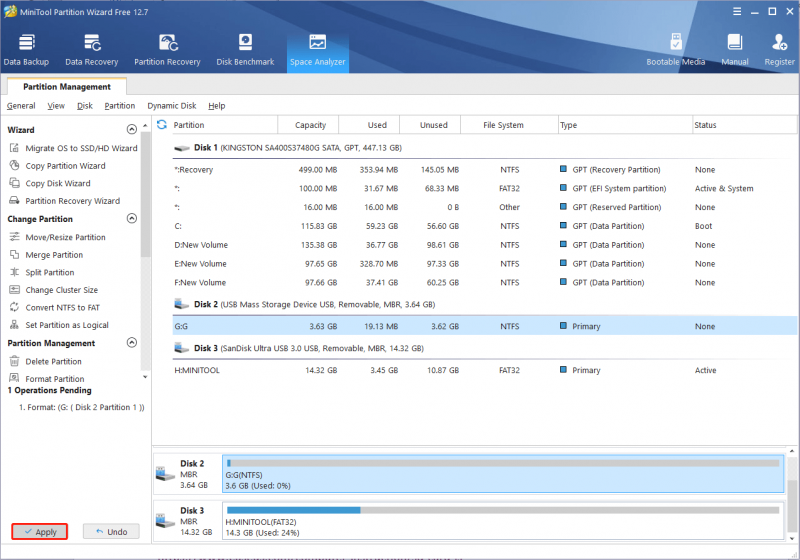
Za više metoda za popravak oštećenih SD kartica, možete pogledati ovaj odlomak: Popravite oštećenu SD karticu s profesionalnim alatima za popravak SD kartice
Zaključak
Trebali biste znati što uzrokuje oštećenje SD kartice i kako popraviti oštećenu SD karticu. Osim toga, najvažnije je vratiti slike s oštećene SD kartice. MiniTool Power Data Recovery je dobar izbor. Preporučujemo da prvo izvršite oporavak SD kartice kako biste izbjegli gubitak podataka tijekom procesa popravljanja oštećene SD kartice.
Ako imate bilo kakvih pitanja o korištenju ovog moćnog softvera za oporavak podataka, javite nam putem [email protected] .

![Kako popraviti rukovatelj pregledom PDF-a koji ne radi [4 načina]](https://gov-civil-setubal.pt/img/blog/46/how-fix-pdf-preview-handler-not-working.png)
![3 metode za ispravljanje pogreške pri pokretanju usluge Intel RST [MiniTool News]](https://gov-civil-setubal.pt/img/minitool-news-center/01/3-methods-fix-intel-rst-service-not-running-error.png)
![Ispravljeno: DNS_PROBE_FINISHED_BAD_CONFIG u sustavu Windows 10 [MiniTool News]](https://gov-civil-setubal.pt/img/minitool-news-center/33/fixed-dns_probe_finished_bad_config-windows-10.png)


![Kako automatski i ručno ažurirati aplikacije na iPhoneu [MiniTool News]](https://gov-civil-setubal.pt/img/minitool-news-center/19/how-update-apps-your-iphone-automatically-manually.png)



![Snapchat Recovery - Oporavak izbrisanih Snapchat memorija na telefonima [MiniTool Savjeti]](https://gov-civil-setubal.pt/img/android-file-recovery-tips/46/snapchat-recovery-recover-deleted-snapchat-memories-phones.jpg)
![Postavljanje sustava Windows 10 zaglavilo na 46? Slijedite Vodič za popravak! [Savjeti za mini alat]](https://gov-civil-setubal.pt/img/backup-tips/47/windows-10-setup-stuck-46.jpg)



![Kako overclockati monitor za veću brzinu osvježavanja igara [MiniTool News]](https://gov-civil-setubal.pt/img/minitool-news-center/93/how-overclock-monitor-higher-refresh-rate.jpg)

![Discord zadržava rezanje u sustavu Windows? Isprobajte ova rješenja! [MiniTool vijesti]](https://gov-civil-setubal.pt/img/minitool-news-center/58/discord-keeps-cutting-out-windows.jpg)
![Koliko je uobičajena upotreba procesora? Odgovor potražite u Vodiču! [MiniTool vijesti]](https://gov-civil-setubal.pt/img/minitool-news-center/32/how-much-cpu-usage-is-normal.png)
![Kako zaustaviti Google Chrome da me ne odjavi: Ultimate Guide [MiniTool News]](https://gov-civil-setubal.pt/img/minitool-news-center/12/how-do-i-stop-google-chrome-from-signing-me-out.png)