Kako popraviti programsku traku sustava Windows 11 koja ne radi/učitava se (6 načina)
How Fix Windows 11 Taskbar Not Working Loading
Programska traka sustava Windows važan je dio sustava i ako krene krivo, stvari postaju loše. Prilikom nadogradnje sustava Windows 10 na Windows 11, možete naići na probleme s programskom trakom – Windows 11 programska traka ne radi/učitava se/odgovara. Samo polako i lako ćete se riješiti problema nakon isprobavanja načina koje nudi MiniTool Solution.Na ovoj stranici:Zamrznuta, srušena, programska traka koja ne reagira jedan je od najdosadnijih problema u sustavu Windows 11. Obično se korisnici žale da prikvačene i sistemske ikone ne rade na forumima, gumb Start ne učitava izbornik Start kada se klikne, itd. Ponekad, Windows 11 Na programskoj traci možda neće biti moguće kliknuti nakon ažuriranja sustava Windows.
Ako se susrećete s problemom Windows 11 programske trake koja se ne učitava/radi/odgovara ili problemom rušenja, došli ste na pravo mjesto. Prijeđite na sljedeći dio kako biste vidjeli sveobuhvatni vodič za rješavanje problema.
Kako popraviti programsku traku koja ne radi u sustavu Windows 11
Ponovno pokrenite računalo
Većinu vremena neki se problemi mogu riješiti jednostavnim ponovnim pokretanjem. Da biste riješili problem s programskom trakom sustava Windows 11 koja ne reagira ili ne radi, također možete ponovno pokrenuti računalo slijedeći jedan način u ovom postu – Kako isključiti ili ponovno pokrenuti svoje Windows 11 računalo.
Ako programska traka nije vidljiva, isključite računalo klikom na gumb Napajanje, a zatim ga ponovno pokrenite klikom na isti gumb.
Ponovno pokrenite usluge
Ako se programska traka sustava Windows 11 zaglavi pri učitavanju ili ne reagira, možete pritisnuti Ctrl + Shift + Esc za pokretanje Upravitelja zadataka. Ispod Procesi kliknite desnom tipkom miša Windows Explorer i izabrati Ponovno pokretanje .
 Kako otvoriti Upravitelj zadataka u sustavu Windows 11? (3 metode)
Kako otvoriti Upravitelj zadataka u sustavu Windows 11? (3 metode)U ovom postu pokazat ćemo vam nekoliko jednostavnih vodiča o tome kako otvoriti Upravitelj zadataka na vašem Windows 11 računalu.
Čitaj višeZatim idite na pojedinosti , pronađite dolje navedene usluge, desnom tipkom miša kliknite svaku stavku i odaberite Kraj zadatka .
- SearchIndexer.exe
- SearchHost.exe
- ShellExperienceHost.exe
- RuntimeBroker.exe
Pokrenite naredbu putem naredbenog retka (CMD)
Ako naiđete na programsku traku sustava Windows 11 koja ne radi nakon ažuriranja, možete riješiti ovaj problem pokretanjem naredbe u CMD prozoru.
Korak 1: Pritisnite Ctrl + Shift + Esc za otvaranje Upravitelja zadataka.
Korak 2: Kliknite Datoteka > Pokreni novi zadatak .
Korak 3: U Otvoren polje, vrsta cmd , potvrdite okvir od Kreirajte ovaj zadatak s administrativnim ovlastima i kliknite u redu za otvaranje naredbenog retka.
Korak 4: Upišite ovu naredbu – reg brisanje HKCUSOFTWAREMicrosoftWindowsCurrentVersionIrisService /f && shutdown -r -t 0 i pritisnite Unesi . Nakon ponovnog pokretanja računala, programska traka može normalno raditi.
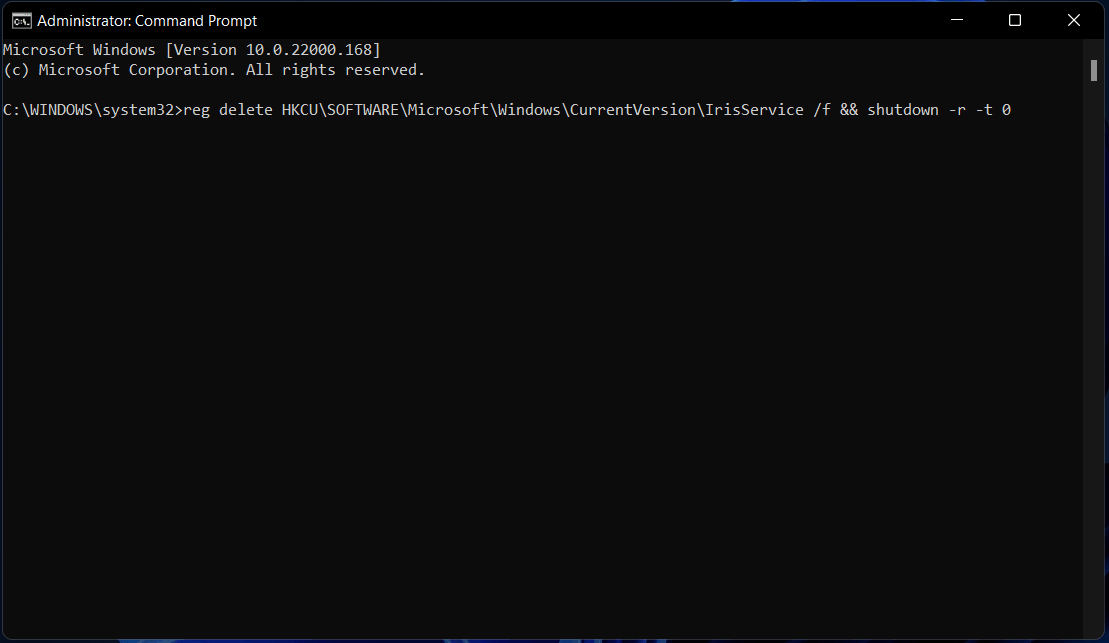
Ponovno instalirajte UWP
Kako biste popravili programsku traku sustava Windows 11 koja se ne učitava/odgovara ili se programska traka sustava Windows 11 ruši, možete pokušati ponovno instalirati osnovni UWP (Universal Windows Program) putem Windows PowerShell.
Korak 1: Pritisnite Win + X da biste otvorili kontekstni izbornik i odabrali Windows PowerShell (Administrator) .
Korak 2: Upišite ovu naredbu – Get-AppxPackage -AllUsers | Foreach {Add-AppxPackage -DisableDevelopmentMode -Register $ ($ _. InstallLocation) AppXManifest.xml} i pritisnite Unesi .
Uredite XMAL datoteku
Windows 11 Taskbar ne radi? Ovaj problem možete riješiti uređivanjem datoteke XAML (Extensible Application Markup Language) u uređivaču registra. Evo što trebate učiniti:
Korak 1: Pritisnite Win + R , tip regedit i kliknite u redu da biste otvorili uređivač registra.
Korak 2: Idite na HKEY_CURRENT_USER Software Microsoft Windows CurrentVersion Explorer Advanced .
Korak 3: Desnom tipkom miša kliknite na Napredna mapu i kliknite Novo > DWORD (32-bitna) vrijednost , Imenuj OmogućiXamlStartMenu .
Korak 4: Dvaput kliknite na njega da biste promijenili podatke o vrijednosti u 0 .
Deinstalirajte ažuriranje
Ako naiđete na problem Windows 11 programske trake koja ne radi nakon ažuriranja, možete se riješiti problema tako da deinstalirate nedavno ažuriranje koje ste instalirali.
Korak 1: Da biste deinstalirali ažuriranje u sustavu Windows 11, možete otići u aplikaciju Postavke pritiskom na Win + I .
2. korak: idite na Windows Update > Povijest ažuriranja .
Korak 3: Kliknite Deinstaliraj ažuriranje , odaberite ciljno ažuriranje i kliknite Deinstaliraj za uklanjanje ažuriranja s vašeg računala.
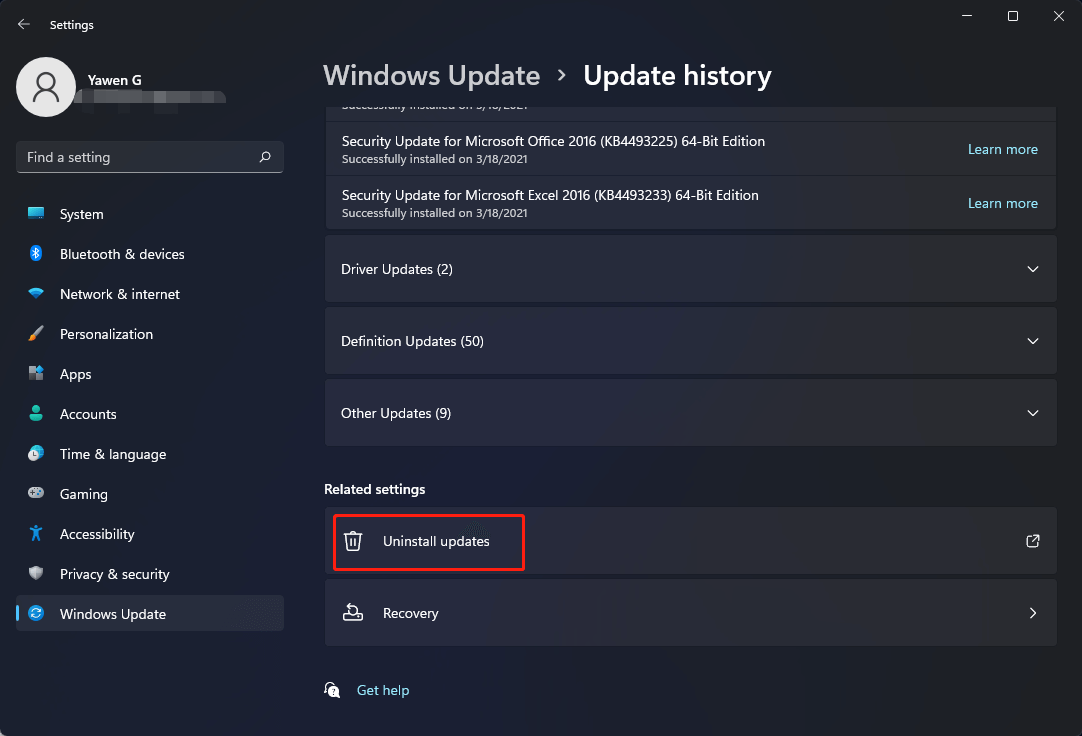
Završne riječi
Windows 11 programska traka ne reagira/učitava/radi? Nakon što isprobate ove gore navedene načine, lako možete riješiti probleme s programskom trakom. Ako imate bilo koje drugo korisno rješenje, recite nam u odjeljku za komentare ispod.




![Kako povezati Joy-Cons s računalom? | Kako koristiti Joy-Cons na računalu? [MiniTool vijesti]](https://gov-civil-setubal.pt/img/minitool-news-center/74/how-connect-joy-cons-pc.jpg)






![Mogu li pokrenuti Rainbow Six Opsadu? Odgovore možete dobiti odavde [MiniTool Savjeti]](https://gov-civil-setubal.pt/img/disk-partition-tips/39/can-i-run-rainbow-six-siege.jpg)
![Kako ostaviti Discord Server na radnoj površini / mobilnom uređaju [MiniTool News]](https://gov-civil-setubal.pt/img/minitool-news-center/91/how-leave-discord-server-desktop-mobile.png)
![Kako ispraviti pogrešku 'Nije uspjelo pokretanje Unity grafike'? [MiniTool vijesti]](https://gov-civil-setubal.pt/img/minitool-news-center/49/how-fix-failed-initialize-unity-graphics-error.png)

![Ako vaš USB priključak ne radi, ova su rješenja dostupna [MiniTool Savjeti]](https://gov-civil-setubal.pt/img/data-recovery-tips/83/if-your-usb-port-not-working.jpg)



