Kako uvesti strani disk bez gubitka podataka [Ažuriranje 2021.] [Savjeti za MiniTool]
How Import Foreign Disk Without Losing Data
Sažetak :

Kada premještaju dinamički disk s jednog računala na drugo, mnogi korisnici otkriju da je njihov disk označen kao strani. Što je a strani dinamički disk ? Kako uvesti strani disk bez gubitka podataka? Istražimo sada odgovore zajedno s MiniTool-om.
Brza navigacija:
Mnogi korisnici sustava Windows otkrivaju da je njihov dinamički disk u upravljanju diskom označen kao strani. Evo pravog primjera na forumu superuser.com:
Priložio sam sekundarni tvrdi disk (NTFS) na sustav koji ima Windows XP SP3 s nekim važnim podacima. Kad odem na upravljanje diskom, sekundarni disk prikazuje se kao strani disk bez ikakvih particija. Je li sigurno uvesti strani disk? Kako uvesti strani disk bez gubitka podataka? Molim te pomozi mi!https://superuser.com/questions/30664/import-foreign-disks
Što je strani dinamički disk

- Slučaj 1: Dinamični disk premješten je na računalo koje je instaliralo operativni sustav obitelji Windows XP 64-bit Home Edition, Windows XP Professional, Windows 2000 ili Windows Server 2003.
- Slučaj 2: Dinamički disk premještate na računalo s dvostrukim pokretanjem ili prijenosno računalo koje je instaliralo Windows XP Home Edition i drugi operativni sustav kao što je Windows 2000 Professional.
 Isplati li se kupiti DRAMless SSD? Odgovori su ovdje
Isplati li se kupiti DRAMless SSD? Odgovori su ovdjeMnogi su ljudi upleteni u kupnju DRAMless SSD-a. Što je DRAMless SSD? Isplati li se kupiti? Ovaj će post detaljno odgovoriti na ova pitanja.
Čitaj višeUvozi li podatke za uništavanje stranog diska
Kada je vaš dinamički disk označen kao strani u upravljanju diskom, podaci na disku i dalje su ovdje, ali nevidljivi. Da biste pristupili podacima na dinamičkom disku, morate uvesti strani disk. Međutim, mnogi korisnici brinu se zbog uvoza stranog diska koji će uništiti podatke. Podaci će ostati netaknuti samo ako dodate disk u konfiguraciju sustava koji podržava dinamički disk.
Kako uvesti strani disk? Ako vaš Windows sustav podržava dinamički disk, možete izravno koristiti Uvoz stranih diskova. Međutim, ako koristite sustav koji ne podržava dinamički disk poput Windows XP, ne možete koristiti ovu značajku. Da bismo vam pomogli pri uvozu stranog diska bez gubitka podataka, rezimiramo sljedeće metode na temelju 2 situacije. Nastavimo čitati.
Kako uvesti strani disk bez gubitka podataka
Ako vaše računalo sa sustavom Windows podržava dinamičke diskove, možete izravno upotrijebiti značajku Uvoz fore diska u programu Disk Management ili Diskpart. Obavezno dodajte disk u konfiguraciju sustava računala i slijedite upute u nastavku:
Metoda 1. Uvoz stranih diskova putem upravljanja diskovima
Najjednostavnija i najbrža metoda je koristiti Uvoz Strani diskovi značajka putem Disk Management. Ovdje uzimamo za primjer Windows 10.
Korak 1. Pritisnite Win + R tipke za otvaranje Trčanje dijaloški okvir. Zatim unesite diskmgmt.msc u okvir za tekst i kliknite na u redu otvoriti Disk Management.
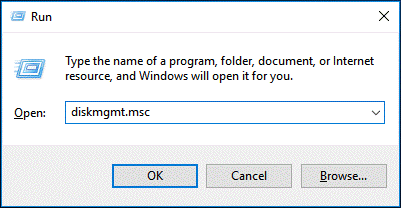
Korak 2. Desnom tipkom miša kliknite strani dinamički disk i odaberite Uvoz stranih diskova opcija iz kontekstnog izbornika.

Nakon toga, svi postojeći volumeni na stranom dinamičkom disku bit će vidljivi i dostupni.
Metoda 2. Uvoz stranih diskova putem Diskpart-a
Diskpart je još jedan ugrađeni alat za sustav Windows koji vam može pomoći pri uvozu stranih diskova. Pogledajmo kako ga koristiti.
Korak 1. Tip diskpart u okvir za pretraživanje, a zatim desnom tipkom miša kliknite diskpart aplikaciju i odaberite Pokreni kao administrator iz kontekstnog izbornika.

Korak 2. U povišenom naredbenom retku upišite sljedeće naredbe jednu po jednu i pritisnite Unesi nakon upisivanja svake naredbe.
- popisni disk
- odaberite disk * (zamijenite * brojem dinamičkog diska koji premještate)
- uvoz [noerr]

Gore navedene 2 metode mogu funkcionirati kada vaše Windows računalo podržava dinamičke diskove. Međutim, neki korisnici izvještavaju da Uvoz stranog diska opcija je siva. Što možete učiniti ako računalo ne može podržavati dinamički disk? Idemo na sljedeći dio.
Kako to učiniti ako ne možete uvesti strani disk
Ako upotrebljavate računalo sa starim operativnim sustavom Windows kao što su Windows XP i Windows 2003 Server, tada ne možete koristiti disk odabirom Uvoz stranih diskova . Da biste glatko pristupili podacima na stranom dinamičkom disku, morate pretvoriti ga u osnovni disk . Kako napraviti to? Postoje 2 glavne mogućnosti za vas:
Opcija 1. Koristite upravljanje diskom
Postoje 2 ugrađena alata za Windows - Disk Management i Diskpart koji vam mogu pomoći da dinamički disk pretvorite u osnovni. Ali oba dva alata zahtijevaju da za pretvorbu izbrišete sve sveske na disku. Dakle, toplo vam se preporučuje napraviti sigurnosnu kopiju za sve važne podatke unaprijed.
Ovdje ćemo vam pokazati kako pretvoriti na osnovni disk putem Disk Management.
Korak 1. Otvoren Upravljanje diskom pokretanjem diskmgmt.msc naredba u Trčanje dijaloški okvir.
Korak 2. Desnom tipkom miša pritisnite volumen na dinamičkom disku i odaberite Izbriši glasnoću .

3. korak Ako ste napravili sigurnosnu kopiju svih važnih podataka na glasnoći, možete kliknuti na Da za potvrdu ove operacije.
4. korak Ponoviti Korak 2 i 3. korak dok ne izbrišete sve sveske s diska

Korak 5. Kad su sve jedinice na disku izbrisane, vidjet ćete da je dinamički disk pretvoren u osnovni.

Opcija 2. Upotrijebite Diskpart
Diskpart možete koristiti za pretvaranje dinamičkog diska u osnovni. Ako ste napravili sigurnosnu kopiju svih važnih podataka na disku, slijedite korake u nastavku da biste započeli pretvaranje.
Korak 1. Otvori Diskpart naredbeni redak opet po tipu diskpart u okviru za pretraživanje.
Korak 2. Upišite slijedeće naredbe jednu po jednu i pritisnite Unesi nakon upisivanja svake naredbe.
- popisni disk
- odaberite disk * (zamijenite * brojem dinamičkog diska koji želite pretvoriti)
- disk s detaljima
- odaberite glasnoću * (* zamijenite brojem volumena koji ćete izbrisati)
- izbriši glasnoću (trebate ponoviti gornje 2 naredbe za svaki svezak na disku)
- odaberite disk * (onaj koji želite pretvoriti u osnovni)
- pretvoriti osnovni


Iako dinamički disk možete pretvoriti u osnovni putem Upravljanja diskom ili Diskpart-a, morate izbrisati sve sveske. Postoji li način za pretvaranje dinamičkog diska u osnovni bez gubitka podataka? Prijeđite na sljedeći dio i pogledajte metodu.
Opcija 3. Upotrijebite čarobnjak za particije MiniTool
Osim korištenja Disk Management ili Diskpart, MiniTool Partition Wizard omogućuje vam i lakši način pretvorbe dinamičkog diska u osnovni bez gubitka podataka. Moćan je upravitelj particija koji se široko koristi u sustavu Windows 10/8/7, Pogled i XP. Pomoću ovog softvera možete pretvoriti NTFS u FAT, pretvoriti MBR u GPT , oporaviti izgubljene podatke, migrirati OS na SSD / HD , obnoviti MBR itd.
Pogledajmo kako pretvoriti u osnovni disk pomoću čarobnjaka za particije MiniTool
Korak 1. Otvorite ovaj konvertor dinamičkog diska da biste ušli u njegovo glavno sučelje.
Korak 2. Odaberite dinamički disk koji želite pretvoriti s mape diska i kliknite na Pretvori dinamički disk u osnovni s radne ploče. Također, možete desnom tipkom miša kliknuti dinamički disk i odabrati Pretvori dinamički disk u osnovni iz kontekstnog izbornika.
3. korak Sada možete pregledati da ovaj dinamički disk postaje osnovni i da su sve jedinice na njemu pretvorene u primarne particije. Da biste izvršili ovu pretvorbu, obavezno kliknite Prijavite se .
Savjet: Ako imate posla sa sistemskim diskom, morat ćete ponovo pokrenuti računalo da biste dovršili pretvorbu. 
Sada bi se strani dinamički disk trebao pretvoriti u osnovni disk i na njemu možete pristupiti podacima.
 [Ispravljeno] PBR slika je gotovo puna i možete li je izbrisati
[Ispravljeno] PBR slika je gotovo puna i možete li je izbrisatiMnogi korisnici Della na svom računalu pronalaze PBR sliku koja je gotovo puna. Što je PBR slika? Možete li ga izbrisati? Odgovore ćete dobiti iz ovog posta.
Čitaj višeBonus: Kako vratiti podatke s dinamičkog diska
Neki korisnici brišu sve sveske na dinamičkom disku za pretvorbu na osnovni disk kada ne mogu uvesti strani disk. U ovoj situaciji možete izgubiti važne podatke. Srećom, postoji način da se oporaviti izgubljene podatke - pomoću MiniTool Partition Wizard-a, profesionalnog alata za oporavak podataka koji vam može pomoći u oporavku podataka.
Korak 1. U glavnom sučelju desnom tipkom miša kliknite dinamički disk koji ste izgubili i odaberite i odaberite Oporavak particije iz kontekstnog izbornika.

Korak 2. Odaberite opseg skeniranja prema vašim potrebama. Ovdje možete birati Puni disk , Neraspoređeni prostor , i Navedeni domet i sat na Sljedeći nastaviti.

3. korak Odaberite način skeniranja za skeniranje diska i kliknite Sljedeći . Ako želite skenirati disk s manje vremena, možete odabrati Brzo skeniranje opcija.

4. korak Pričekajte neko vrijeme dok se skeniranje ne završi. Kada završite, provjerite jeste li provjerili sve particije, uključujući postojeće i izbrisane / izgubljene particije, i kliknite na Završi dugme.

Sada bi izbrisane sveske trebalo oporaviti. Za oporavljene sveske možete im dodijeliti slovo pogona
Nedavno sam premjestio dinamički disk na novo računalo, ali ne mogu pristupiti podacima na njemu. Otvarajući Disk Management, otkrio sam da je ovaj disk označen kao Foreign Disk. Srećom, ovaj mi je post pomogao da riješim problem.Kliknite za tweet
Koje je tvoje mišljenje
Što je strani dinamički disk? Kako uvesti strani disk bez gubitka podataka? Nakon čitanja ovog članka vjerujemo da ste već dobili odgovore. Ako ne možete uvesti strane diskove, možete upotrijebiti MiniTool Partition Wizard za pretvorbu dinamičkog diska u osnovni bez gubitka podataka.
Ako imate bilo kakvih mišljenja o ovoj temi, možete ih napisati u području za komentare. Ako imate poteškoća pri korištenju programa MiniTool, možete nam poslati e-poštu na Nas
Česta pitanja o stranim dinamičkim diskovima
Što bi se dogodilo ako pretvorite u dinamički disk? Nakon što pretvorite osnovni disk u dinamički pomoću Upravljanja diskom, nećete ga pretvoriti natrag u osnovni disk ako ne izbrišete sve sveske s diska. Dakle, pretvaranje osnovnog diska u dinamički je polutrajna operacija. Ako želite pretvoriti dinamički disk u osnovni, možete koristiti profesionalni pretvarač. Koja je razlika između osnovnog diska i dinamičkog diska? Osnovni disk tradicionalni je model pohrane koji koristi particije za upravljanje podacima, a jedna particija ne može dijeliti i dijeliti podatke s drugim particijama, dok dinamički disk koristi bazu podataka za praćenje podataka o svim volumenima na disku. Da biste saznali više detalja, možete se obratiti ovaj post . Kako ponovno aktivirati dinamički disk?Ako utvrdite da je dinamički disk označen kao izvanmrežni ili nevažeći, slijedite korake u nastavku da biste ga ponovno aktivirali:
- Desnom tipkom miša kliknite Početak na dnu prozora i odaberite Upravljanje diskom .
- Desnom tipkom miša kliknite dinamički disk i odaberite Ponovno aktivirajte disk . Nakon toga ovaj bi disk trebao biti označen kao Na liniji . Ako naiđete na neispravan problem dinamičkog diska, možete ga popraviti pomoću ovaj post .


![Kako prisilno napustiti računar | Prisilno napustite aplikaciju Windows 10 na tri načina [MiniTool News]](https://gov-civil-setubal.pt/img/minitool-news-center/99/how-force-quit-pc-force-quit-app-windows-10-3-ways.jpg)
![(11 popravaka) JPG datoteke se ne mogu otvoriti u sustavu Windows 10 [MiniTool]](https://gov-civil-setubal.pt/img/tipps-fur-datenwiederherstellung/26/jpg-dateien-konnen-windows-10-nicht-geoffnet-werden.png)






![Kako izbrisati preuzimanja na Mac / Windows 10 / iPhone / iPad / Android [MiniTool News]](https://gov-civil-setubal.pt/img/minitool-news-center/87/how-delete-downloads-mac-windows-10-iphone-ipad-android.jpg)

![Vitalni procesi u upravitelju zadataka koje ne biste trebali završiti [MiniTool News]](https://gov-civil-setubal.pt/img/minitool-news-center/44/vital-processes-task-manager-you-should-not-end.png)
![Najbolji besplatni internetski uređivač video zapisa bez vodenih žigova [Top 6]](https://gov-civil-setubal.pt/img/movie-maker-tips/41/best-free-online-video-editor-no-watermark.png)




![Wii ili Wii U ne čitate disk? Ova rješenja možete koristiti [Vijesti MiniTool]](https://gov-civil-setubal.pt/img/minitool-news-center/72/wii-wii-u-not-reading-disc.jpg)
