Kako omogućiti ili onemogućiti Chromeov balon za preuzimanje?
Kako Omoguciti Ili Onemoguciti Chromeov Balon Za Preuzimanje
U ovom postu, MiniTool softver pokazat će vam što je Chromeov oblačić za preuzimanje i kako omogućiti ili onemogućiti Chromeov oblačić za preuzimanje. Ako greškom izbrišete preuzete datoteke, možete koristiti a besplatni alat za oporavak datoteka poput MiniTool Power Data Recovery za njihovo vraćanje.
Što je Chromeov balon za preuzimanje?
Kada koristite Microsoft Edge za preuzimanje datoteke, pojavit će se oblačić za preuzimanje u gornjem desnom kutu. Ikona preuzimanja izgleda poput mjehurića, a sučelje ispod nje prikazat će naziv datoteke koja se preuzima, brzinu preuzimanja, ukupnu veličinu datoteke koja se preuzima, koliko je MB preuzeto i status preuzete datoteke. datoteka.

Ako koristite Chrome kao web-preglednik, možete otkriti da nema balona za preuzimanje tijekom procesa preuzimanja datoteke. Znači li to da Chrome nema oblačić za preuzimanje?
Ne baš!
Oblačić za preuzimanje također je dostupan u Chromeu. Ali ova je značajka onemogućena prema zadanim postavkama. Kada koristite Chrome za preuzimanje datoteke, možete vidjeti traku za preuzimanje na dnu: ova je značajka automatski dostupna.
Međutim, neki korisnici žele vidjeti oblačić za preuzimanje Chromea tijekom procesa preuzimanja. Dakle, pitat će se: kako omogućiti oblačić za preuzimanje Chromea? Ako ga ne žele vidjeti, pitat će: kako onemogućiti oblačić za preuzimanje Chromea?
U ovom postu pokazat ćemo vam kako prikazati ili sakriti oblačić za preuzimanje Chromea na vašem računalu.
Kako omogućiti Chromeov balon za preuzimanje?
Chromeov oblačić za preuzimanje možete omogućiti putem Chrome zastavice , koji se može koristiti za omogućavanje i onemogućavanje skrivenih značajki u Chromeu.
Evo kako omogućiti Chromeov oblačić za preuzimanje:
1. korak: otvorite Chrome.
Korak 2: Upišite krom://zastave u adresnoj traci i pritisnite Unesi . Ovo će vas odvesti do sučelja zastavica.
Korak 3: Upišite oblačić za preuzimanje u gornji okvir za pretraživanje i rezultati pretraživanja će se automatski pojaviti.
Korak 4: Odaberite Omogućeno za oboje Omogući oblačić za preuzimanje i Omogući oblačić za preuzimanje V2 .
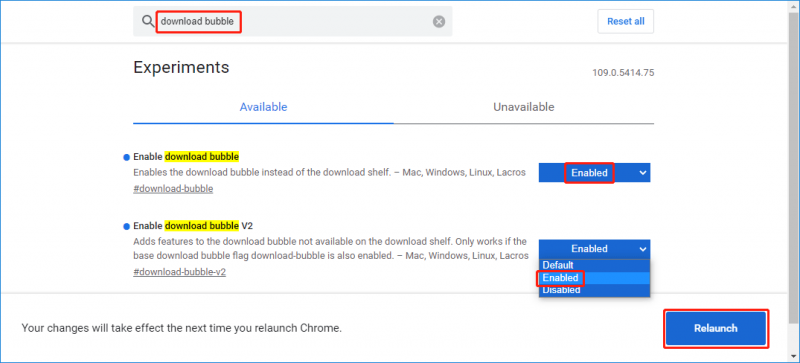
Korak 5: Kliknite na Ponovno pokretanje gumb za ponovno otvaranje Google Chromea.
Nakon ovih koraka, oblačić za preuzimanje Chromea bit će omogućen. Sljedeći put, kada preuzmete datoteku pomoću Chromea, oblačić za preuzimanje pojavit će se u gornjem desnom kutu.
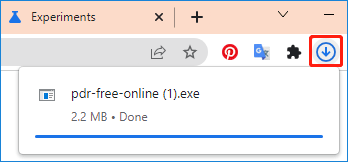
Kako onemogućiti Chromeov balon za preuzimanje?
Ako ne želite vidjeti oblačić za preuzimanje Chromea, možete ga ručno onemogućiti putem Chromeovih zastavica.
1. korak: otvorite Chrome.
Korak 2: Upišite krom://zastave u adresnoj traci i pritisnite Unesi za ulazak u sučelje zastava.
Korak 3: Upišite oblačić za preuzimanje u gornji okvir za pretraživanje i rezultati pretraživanja će se automatski pojaviti.
Korak 4: Odaberite Onemogućeno za oboje Omogući oblačić za preuzimanje i Omogući oblačić za preuzimanje V2 .
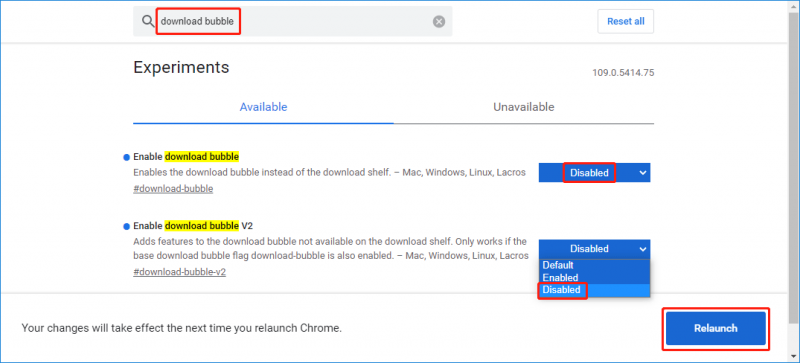
Korak 5: Kliknite na Ponovno pokretanje gumb za ponovno pokretanje preglednika Chrome.
Nakon ovih koraka nećete vidjeti oblačić za preuzimanje dok preuzimate datoteku pomoću preglednika Chrome.
Kako oporaviti preuzete datoteke koje nedostaju?
Ako greškom izbrišete preuzete datoteke, znate li kako ih vratiti? Možete isprobati MiniTool Power Data Recovery, profesionalni softver za oporavak podataka . S besplatnim izdanjem ovog softvera možete oporaviti do 1 GB datoteka bez plaćanja centa.
Poanta
Želite omogućiti ili onemogućiti Chromeov oblačić za preuzimanje na vašem računalu? Ovaj post detaljno predstavlja vodiče. Ako imate drugih povezanih problema koje treba riješiti, možete nam to javiti u komentarima.








![8 savjeta za popravljanje iCloud fotografija koje se ne sinkroniziraju s iPhoneom / Macom / Windowsom [MiniTool News]](https://gov-civil-setubal.pt/img/minitool-news-center/15/8-tips-fixing-icloud-photos-not-syncing-iphone-mac-windows.png)
![Vodič korak po korak: Kako premjestiti izvorne igre na drugi pogon [MiniTool Tips]](https://gov-civil-setubal.pt/img/disk-partition-tips/40/step-step-guide-how-move-origin-games-another-drive.png)
![Tri glavna načina popravljanja uređaja zahtijevaju daljnju instalaciju [MiniTool News]](https://gov-civil-setubal.pt/img/minitool-news-center/22/top-3-ways-fix-device-requires-further-installation.png)

![Ispravite kako se SD kartica ne prikazuje u sustavu Windows 10: 10 Rješenja [MiniTool Savjeti]](https://gov-civil-setubal.pt/img/data-recovery-tips/21/fix-sd-card-not-showing-up-windows-10.jpg)




![[9+ načina] Kako popraviti Ntoskrnl.exe BSOD grešku Windows 11?](https://gov-civil-setubal.pt/img/backup-tips/34/how-fix-ntoskrnl.png)
![Microsoft Word 2019 Besplatno preuzimanje za Windows 10 64-bitni/32-bitni [Savjeti za MiniTool]](https://gov-civil-setubal.pt/img/news/3A/microsoft-word-2019-free-download-for-windows-10-64-bit/32-bit-minitool-tips-1.png)
