[RJEŠENO] Kako oporaviti podatke nakon pada sustava tvrdog diska u sustavu Windows [MiniTool Savjeti]
How Recover Data After Hard Drive Crash Windows
Sažetak :
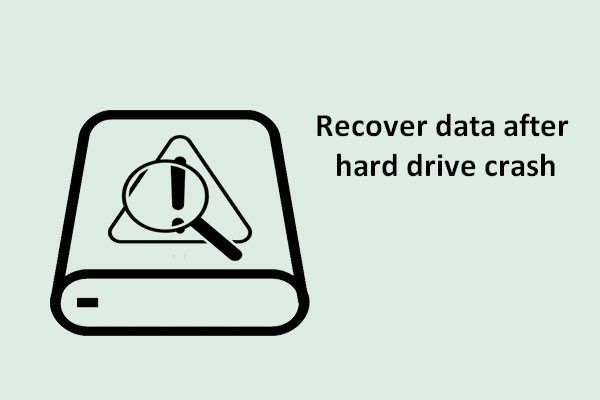
Poput ostalih vrsta uređaja za pohranu, i tvrdi disk može odjednom biti oštećen. A to bi moglo proizaći iz puno razloga. U ovom odlomku želio bih vam pokazati učinkovit način oporavka datoteka nakon pada tvrdog diska. Osim toga, reći ću vam i znakove koji ukazuju na loši sektor / stazu tvrdog diska.
Brza navigacija:
Tijekom upotrebe računala, tvrdi disk je svjesno ili nesvjesno oštećen, a to obično dovodi do pada i gubitka podataka. Stoga, kako oporaviti podatke nakon pada tvrdog diska - postaje često postavljano pitanje među korisnicima.
Otkrio sam da mnogi ljudi raspravljaju o ovom pitanju na glavnim forumima: kako skinuti datoteke s računala koje se neće pokrenuti . Ako ste jedna od onih žrtava koje stvarno žele obnoviti vaš tvrdi disk, siguran sam da će vam puno pomoći ono što ću reći u sljedećem sadržaju.
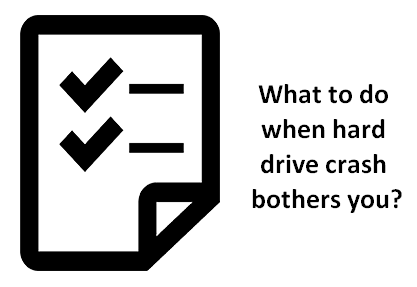
Što se očekuje kada se tvrdi disk sruši prije nego što budete imali priliku prenijeti podatke? Slijedite dolje navedene korake da biste se što brže oporavili od kvara tvrdog diska.
- Prvo, morate shvatiti da pad tvrdog diska možda nije tako užasan kao što ste mislili. Naprotiv, ako slijedite rješenja koja ću predstaviti u nastavku, moći ćete lako i neovisno završiti oporavak tvrdog diska.
- Kao drugo, sada biste trebali dobiti MiniTool Power Data Recovery, bez obzira na to jeste li trenutno zaglavljeni u problemu gubitka podataka ili ne. Dokazano je da ovaj program za oporavak podataka pomaže velikom broju ljudi da povrate datoteke koje nedostaju. Želite znati najbolji dio? Ne zahtijeva puno računarskog znanja i trebate izvršiti samo 3 jednostavna koraka da biste dovršili zadatak oporavka.
Brzo poduzmite mjere kad se tvrdi disk sruši
Kao što sam već rekao, pad tvrdog diska nije toliko poražavajući. Nudim 3 izbora za oporavak podataka s tvrdog diska koji se srušio.
3 mogućnosti za oporavak podataka s tvrdog diska
1. Provjerite koš za smeće sustava Windows.
Prvi izbor na koji se možete osloniti kad naiđete na pokvareni tvrdi disk je provjera košnice za otpad Windows. Datoteke zapravo ne nedostaju; upravo su premješteni u koš za smeće zbog neopreznih operacija, napada virusa itd.
Da biste dovršili oporavak kante za smeće, ovo biste trebali znati.
2. Okrenite se sigurnosnim kopijama.
Drugi je izbor da okrenite se sigurnosnim kopijama koju ste napravili prije pada. Pronađite ih izravno za oporavak podataka s mrtvog tvrdog diska / srušenog tvrdog diska.
Ali, ako vam ta dva izbora ne uspiju, morate isprobati treći.
3. Koristite MiniTool Power Data Recovery.
Treći izbor je pomoću MiniTool Power Data Recovery . Brojni korisnici smatraju ga jednim od najboljih alata za oporavak. Njegov Tvrdi disk Opcija je dizajnirana za oštećene / srušene / oštećene oporavak tvrdog diska .
Ovaj softver posjeduje sljedeće zasluge:
- Moćne funkcije
- Visoka učinkovitost
- Negativan na virus
- Mala veličina
- Izvrsna kompatibilnost ( podržavajući različite sustave datoteka poput FAT12, FAT16, FAT32 i NTFS, te gotovo sve uobičajene uređaje za pohranu i operativni sustav Windows ).
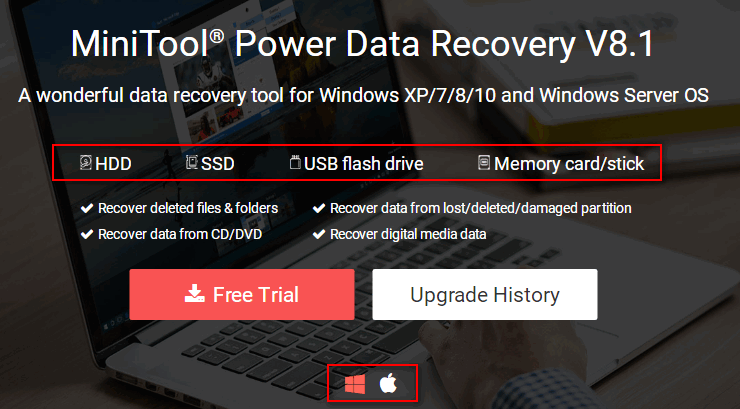
Kako oporaviti datoteke s mrtvog vanjskog tvrdog diska?
Morate odjednom prestati koristiti srušeni disk. Zatim odaberite najbolje rješenje za što brži oporavak podataka s njega!
Kako oporaviti podatke nakon pada sustava tvrdog diska na sustavu Windows
Pripreme : koristite probno izdanje - preuzmite i instalirajte na sigurno mjesto ( ne biste trebali odabrati oštećeni pogon za instalaciju softvera ).
Koraci oporavka tvrdog diska
Korak 1 : trebali biste odabrati odgovarajuću opciju iz glavnog sučelja softvera. Općenito, morate odabrati “ Tvrdi disk '/' Izmjenjivi diskovni pogon ”Za oporavak datoteka s tvrdog diska nakon iznenadnog pada ( kvar tvrdog diska neće izbrisati postojeće particije u normalnim okolnostima ).
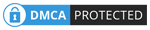
Četiri mogućnosti:
- ' Ovo računalo ': ovo će za vas navesti sve lokalne pogone i particiju na mobilnim diskovima.
- ' Izmjenjivi diskovni pogon ': ovo će vam pokazati sve prijenosne diskovne pogone.
- ' Tvrdi disk ': odabirom ove opcije moći ćete vidjeti sve pogone tvrdog diska montirane na trenutno računalo.
- ' CD / DVD pogon ': nakon odabira, pojavit će se svi CD / DVD diskovi koji su umetnuti i prepoznati od strane računala.
Korak 2 : odaberite srušeni tvrdi disk s desnog područja softverskog sučelja i kliknite na “ = Skeniraj Za nastavak.
U donjem desnom kutu nalazi se i ' Postavke Gumb 'pored' Skenirati ' dugme. Vrlo je korisno kada trebate pronaći samo određene vrste datoteka. U tom biste slučaju trebali kliknuti na ' Postavke Gumb 'prije klika na' Skenirati ' dugme; zatim provjerite koje su vam vrste datoteka potrebne, a zatim kliknite na ' u redu ”Za potvrdu.
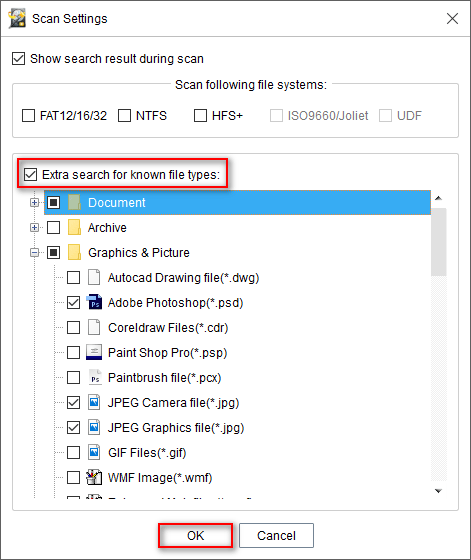
Pažnja:
Ako želite oporaviti podatke s vanjskog tvrdog diska, ali se oni ne pojavljuju u ovom sučelju, trebali biste pročitati Vanjski tvrdi disk se ne pojavljuje - Kako popraviti i oporaviti podatke . Očito vam govori kako oporaviti podatke s tvrdog diska koji se ne otkriva i kako oporaviti podatke s nepoznatog vanjskog tvrdog diska.
3. korak : tada ćete vidjeti puno mapa i datoteka koje je softver pronašao. Molim vas, učinite sljedeće:
- Označite datoteke koje želite oporaviti.
- Klikni na ' Uštedjeti ' dugme.
- Odaberite odredište za njih.
- Klikni na ' u redu ”Za potvrdu.
- Pričekajte završetak oporavka.
Sada je cijeli postupak oporavka podataka s oštećenog tvrdog diska završen.
Bilješka: Probno izdanje omogućuje vam samo skeniranje diska i pregled pronađenih podataka, pa ćete vidjeti sljedeći promptni prozor nakon klika na gumb 'Spremi' ako koristite probno izdanje. Molim nadogradite ga na potpuno izdanje s licencom za nastavak oporavka. 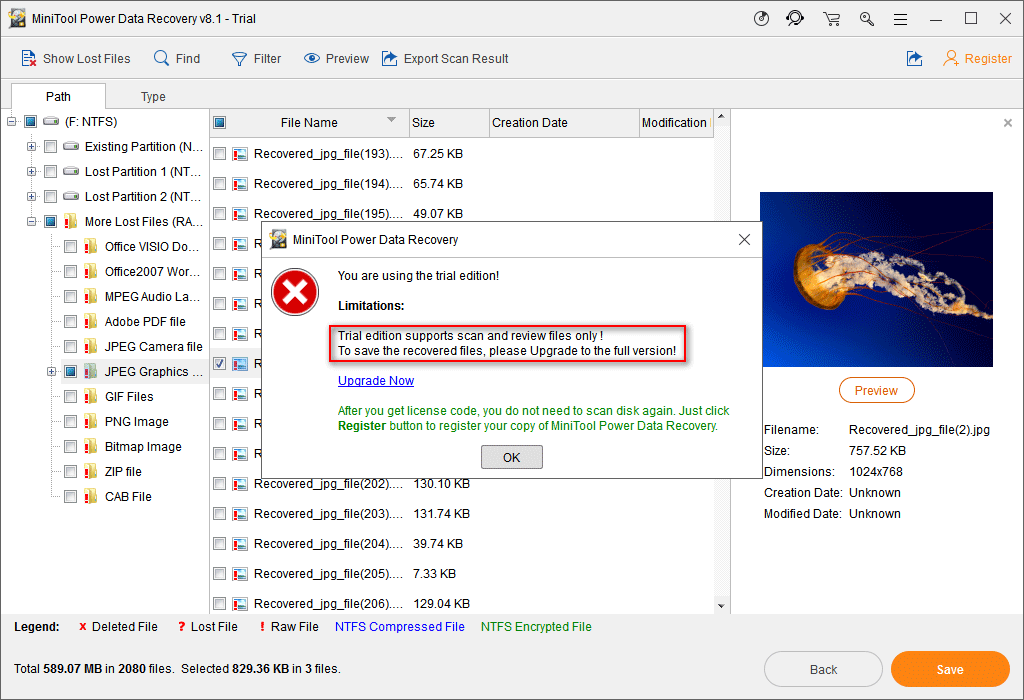
Pažnja:
Ako se interni tvrdi disk sruši i računalo se ne može pokrenuti, pribjegnite izdanju za pokretanje i kliknite ovdje da biste znali kako oporaviti podatke sa srušenog unutarnjeg tvrdog diska .

![Riješeno '1152: Pogreška pri izdvajanju datoteka na privremeno mjesto' [MiniTool News]](https://gov-civil-setubal.pt/img/minitool-news-center/44/solved-1152-error-extracting-files-temporary-location.png)
![Kako izbrisati mapu WindowsApps i dobiti dozvolu [MiniTool Savjeti]](https://gov-civil-setubal.pt/img/data-recovery-tips/64/how-delete-windowsapps-folder-get-permission.png)
![Riješeno: nema dovoljno kvote za obradu ove naredbe [MiniTool News]](https://gov-civil-setubal.pt/img/minitool-news-center/28/solved-not-enough-quota-is-available-process-this-command.png)
![Ispravite da vanjski tvrdi disk ne radi - analiza i rješavanje problema [MiniTool Savjeti]](https://gov-civil-setubal.pt/img/data-recovery-tips/26/fix-external-hard-drive-not-working-analysis-troubleshooting.jpg)
![Što možete učiniti ako se Windows 10 vrijeme stalno mijenja? Isprobajte 4 načina! [MiniTool vijesti]](https://gov-civil-setubal.pt/img/minitool-news-center/99/what-can-you-do-if-windows-10-time-keeps-changing.png)








![Kako upariti Bluetooth uređaj na Windows 11/10/8.1/7? [Savjeti za MiniTool]](https://gov-civil-setubal.pt/img/news/4C/how-to-pair-a-bluetooth-device-on-windows-11/10/8-1/7-minitool-tips-1.jpg)


![Kako možete gledati video zapise iz Instagrama uživo na računalu? [Ažuriranje 2021.] [MiniTool vijesti]](https://gov-civil-setubal.pt/img/minitool-news-center/40/how-can-you-watch-instagram-live-videos-pc.jpg)
![[Jednostavni popravci!] Kôd pogreške programa Windows Defender 0x80016CFA](https://gov-civil-setubal.pt/img/news/C8/easy-fixes-windows-defender-error-code-0x80016cfa-1.png)
![Riješeno - Kako oporaviti datoteke izgubljene nakon izrezivanja i lijepljenja [MiniTool Savjeti]](https://gov-civil-setubal.pt/img/data-recovery-tips/30/solved-how-recover-files-lost-after-cut.jpg)