Kako oporaviti podatke s oštećenog unutarnjeg tvrdog diska Vodič [MiniTool Savjeti]
How Recover Data From Corrupted Internal Hard Drive Guide
Sažetak :
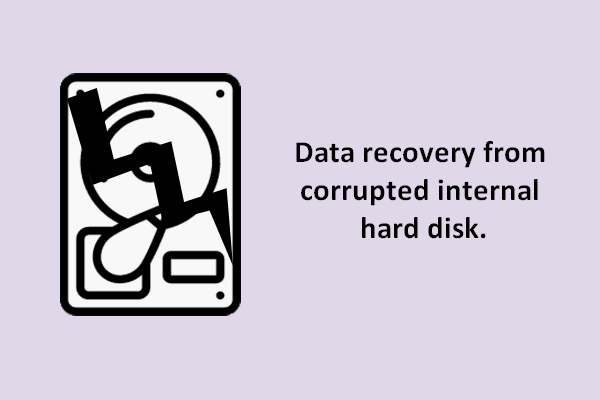
Bez obzira koristite li radnu površinu ili prijenosno računalo, u računalo je ugrađen unutarnji tvrdi disk kada ste ga kupili. Budući da se konfiguracija različitih računala razlikuje, a rad korisnika nije isti, interni tvrdi disk ponekad je oštećen zbog loše kvalitete hardvera ili pogrešnih operacija.
Brza navigacija:
1. dio: Je li moguć oporavak podataka s oštećenog unutarnjeg tvrdog diska
Ponekad, svoje tvrdi disk klikće prije korupcije, ali u nekim drugim slučajevima disk se samo kvari bez davanja znaka.
Jednom kada je vaš unutarnji tvrdi disk oštećen, morate biti depresivni, zar ne? Bit ćete blokirani iz sustava, gubeći sve unose u datoteke spremljene na unutarnjem pogonu. Znam bezbroj slučajeva u kojima ljudi umiru da znaju najučinkovitije rješenje oporavak podataka s oštećenog unutarnjeg tvrdog diska .
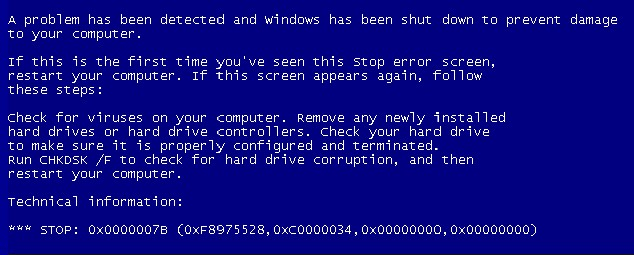
Očito je kako je oporavak podataka s oštećenog unutarnjeg tvrdog diska zastrašujući zadatak nego vraćanje podataka s prijenosnog pogona. Ali molim vas, budite mirni; ovo nije problem koji se ne može popraviti. Pružit ću rješenja za korisnike stolnih računala i korisnika prijenosnih računala za oporavak podataka s oštećenog unutarnjeg tvrdog diska.
Prije svega, predlažem da pokušate ponovno pokrenite računalo pokušati nakon susreta s internim padom tvrdog diska; to ponekad uspije. Čak i ako su neki podaci izgubljeni zbog oštećenja, u ovom ih slučaju možete lako oporaviti.
Međutim, u mnogim slučajevima možete završiti neuspjehom, zaglaviti u beskonačnoj petlji ili u jednoj fazi pokretanja. U tom biste slučaju trebali slijediti donji vodič da biste spasili svoje podatke.
Bilješka: Molim vas, ne brinite se previše; imate sjajnu priliku vratiti sve izgubljene podatke sve dok nesreću nije prouzročilo fizičko oštećenje tvrdog diska.Dio 2: Kako oporaviti podatke s oštećenog unutarnjeg tvrdog diska
Situacija 1: Oporavite datoteke s unutarnjeg tvrdog diska koji se neće pokrenuti
- Stvorite disk za pokretanje (CD / DVD ili USB).
- Promijenite redoslijed pokretanja u BIOS-u.
- Obnovite podatke pomoću diska za pokretanje.
Predlažem da se obratite Pokretački disk za oporavak podataka za skeniranje i oporavak podataka s unutarnjeg diska bez podizanja sustava Windows:
Trebali biste izraditi boot disk pomoću Snap-in WinPE Bootable Builder-a koji nude neka izdanja Power Data Recovery ( kliknite da biste vidjeli usporedba izdanja saznati ). Zatim upotrijebite disk za pokretanje za ulazak u računalo. I na kraju, možete oporaviti svoje podatke.
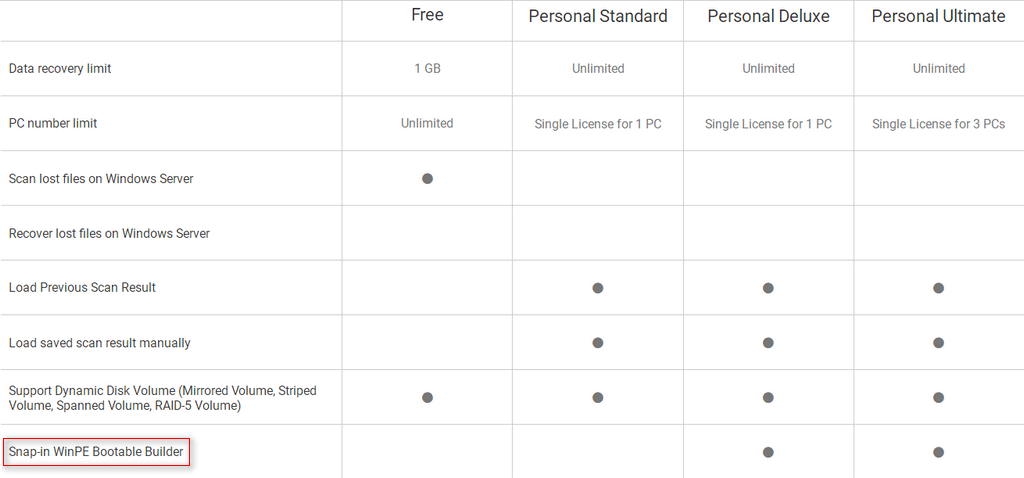
Kako izraditi boot disk?
Korak 1 : umetnite USB disk na drugo računalo ( što dobro djeluje ) i na njemu pokrenite MiniTool Power Data Recovery. Zatim ga registrirajte i kliknite na “ Mediji za pokretanje Gumb 'u donjem lijevom kutu.
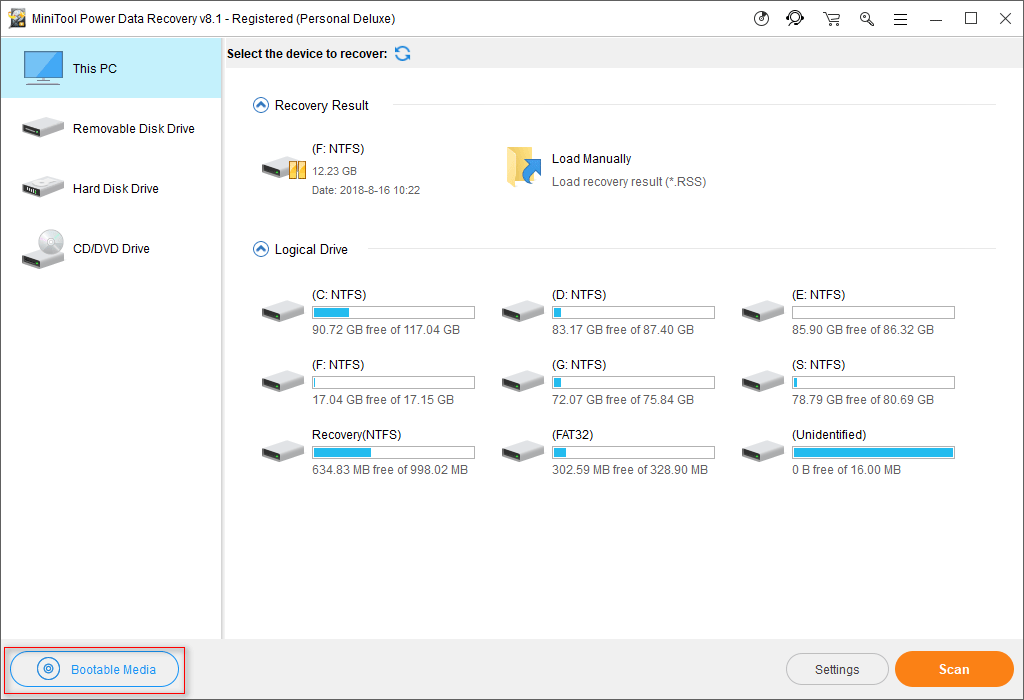
Korak 2 : kliknite na “ Mediji temeljeni na WinPE s dodatkom MiniTool '.
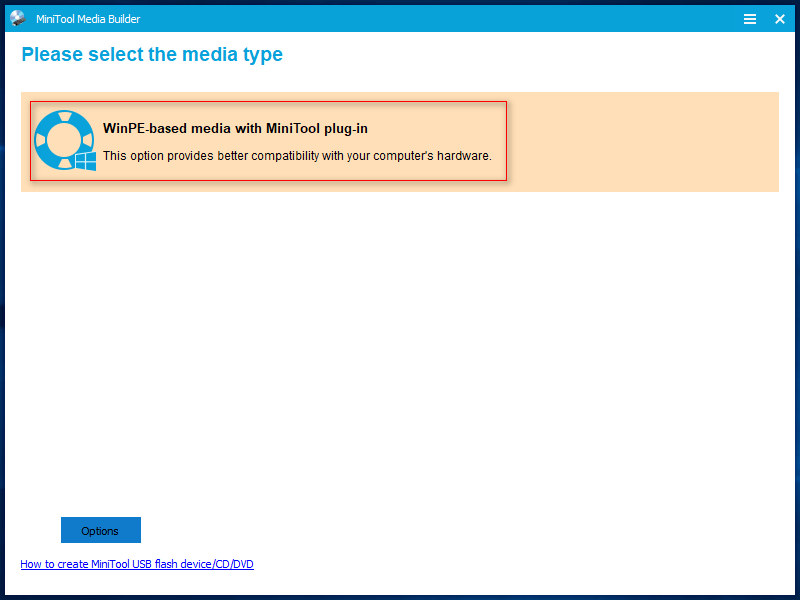
3. korak : odaberite medijsko odredište. Evo, za primjer uzimam USB Flash Disk. Nakon što kliknete na njega, vidjet ćete upit koji vas obavještava da će podaci na disku biti uništeni. Kliknite “ Da ' potvrditi.
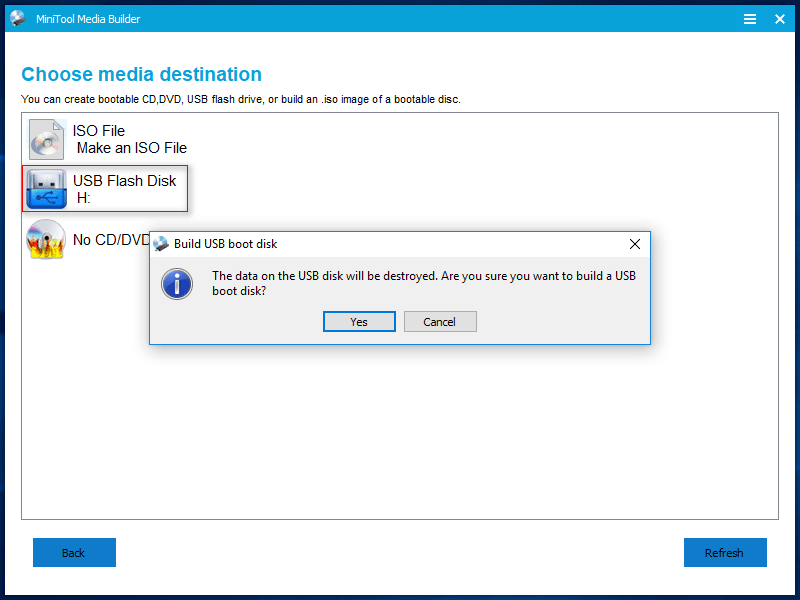
Što ako kao odredište odaberete pogrešan USB disk? Molim vas, počnite besplatni oporavak podataka s USB - a DIM!
4. korak : strpljivo pričekajte kad se podiže USB disk koji se može pokrenuti. Zatim kliknite ' Završi 'Kada je ovaj postupak završen.
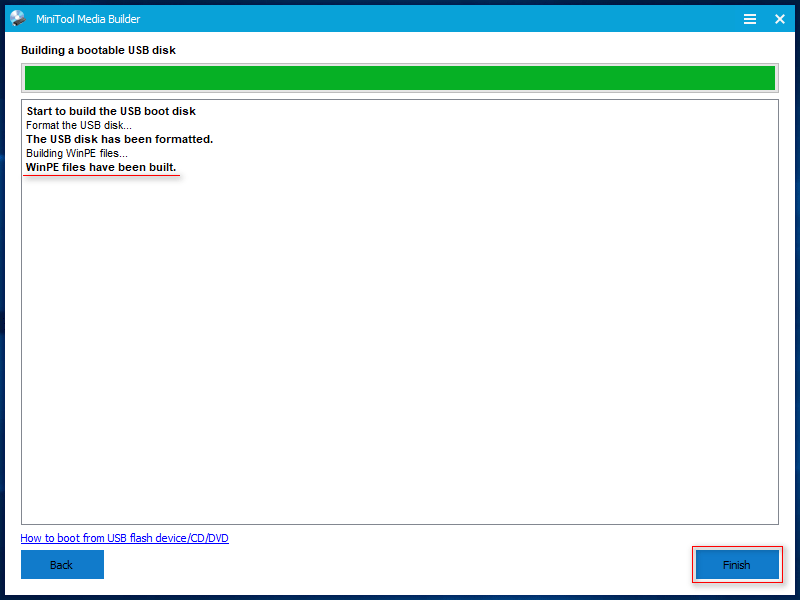
Sada imate USB disk koji se može pokrenuti; trebali biste ga sigurno izbaciti iz računala.
Kako se dignuti s ovog diska?
Korak 1 : umetnite USB disk za pokretanje u računalo koje ima oštećeni unutarnji tvrdi disk. Zatim pokrenite računalo do uđite u BIOS .
Korak 2 : prilagodite redoslijed pokretanja - izrada prijenosnih uređaja ( u koji je uključen USB pogon ) da bude prvi uređaj za pokretanje. Sada spremite promjene i izađite.
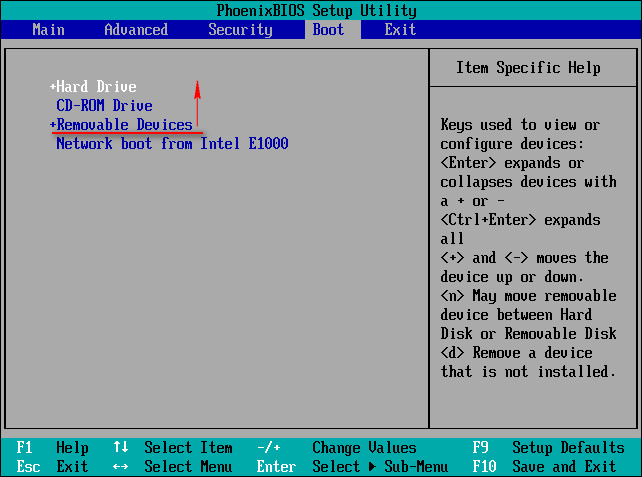
3. korak : tada ćete redom vidjeti dva prozora u kojima morate potvrditi razlučivost zaslona i akciju pokretanja MiniTool Power Data Recovery.
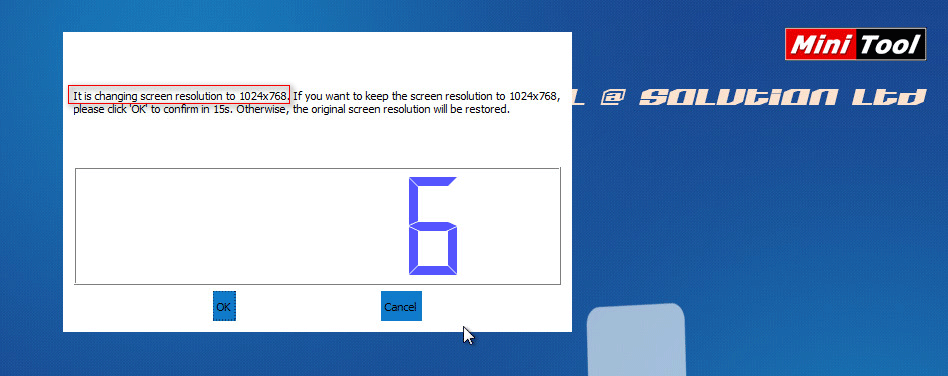
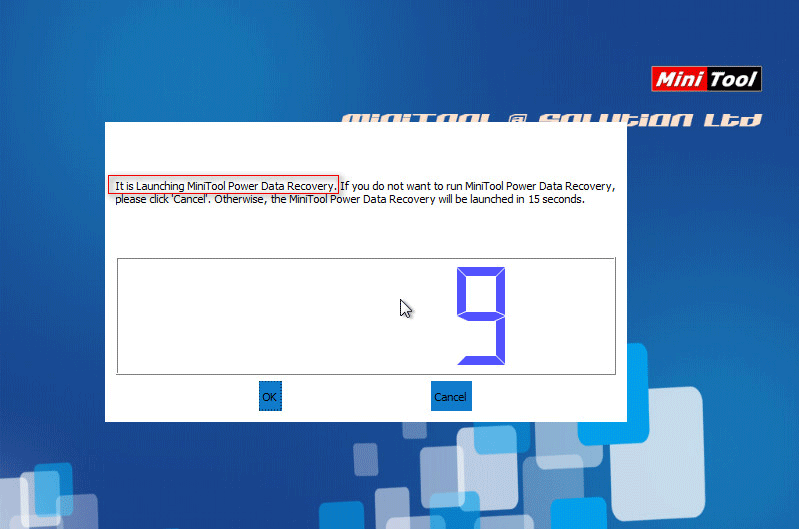
4. korak : napokon, trebali biste kliknuti na prvu opciju “ Oporavak podataka MiniTool Power ”Za otvaranje softvera.
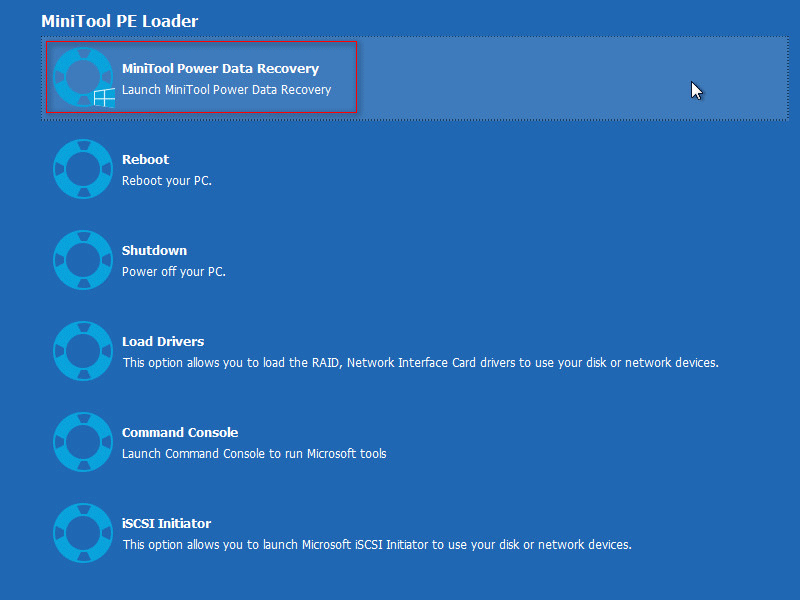
Kako oporaviti podatke pomoću diska za pokretanje?
Korak 1 : u glavnom sučelju softvera trebali biste skenirati svoj oštećeni unutarnji tvrdi disk kako biste pronašli datoteke koje su vam potrebne. U ovom koraku imate 2 izbora.
- Odaberi ' Ovo računalo 'I odaberite određenu particiju.
- Odaberi ' Tvrdi disk 'I odaberite interni disk u cjelini.
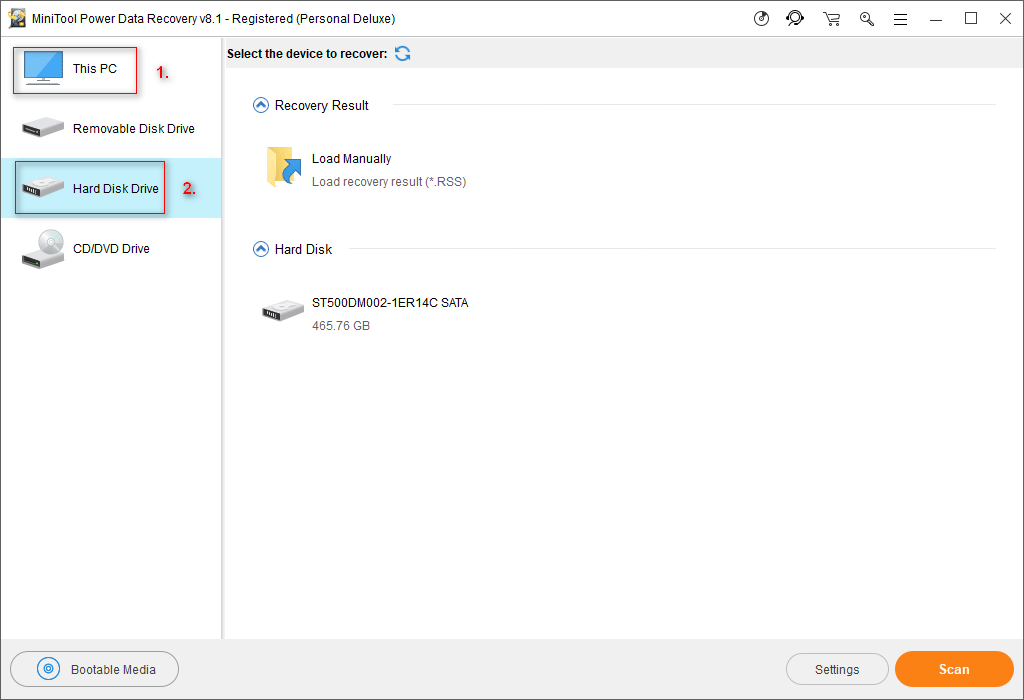
Korak 2 : također, u ovom koraku imate dva izbora.
- Dvaput kliknite na particiju / disk koji želite odabrati da biste izravno započeli skeniranje.
- Pritisni ' Skenirati Gumb u donjem desnom kutu za pokretanje skeniranja.
3. korak : tijekom skeniranja naći će se sve više i više datoteka. Trebali biste ih pažljivo pregledavati da biste utvrdili je li softver pronašao ono što vam treba.
4. korak : provjerite datoteke koje vam trebaju jednu po jednu i kliknite na “ Uštedjeti Gumb u donjem desnom kutu. Zatim, odaberite direktorij za spremanje tih datoteka i kliknite na ' u redu Gumb za potvrdu odabira.
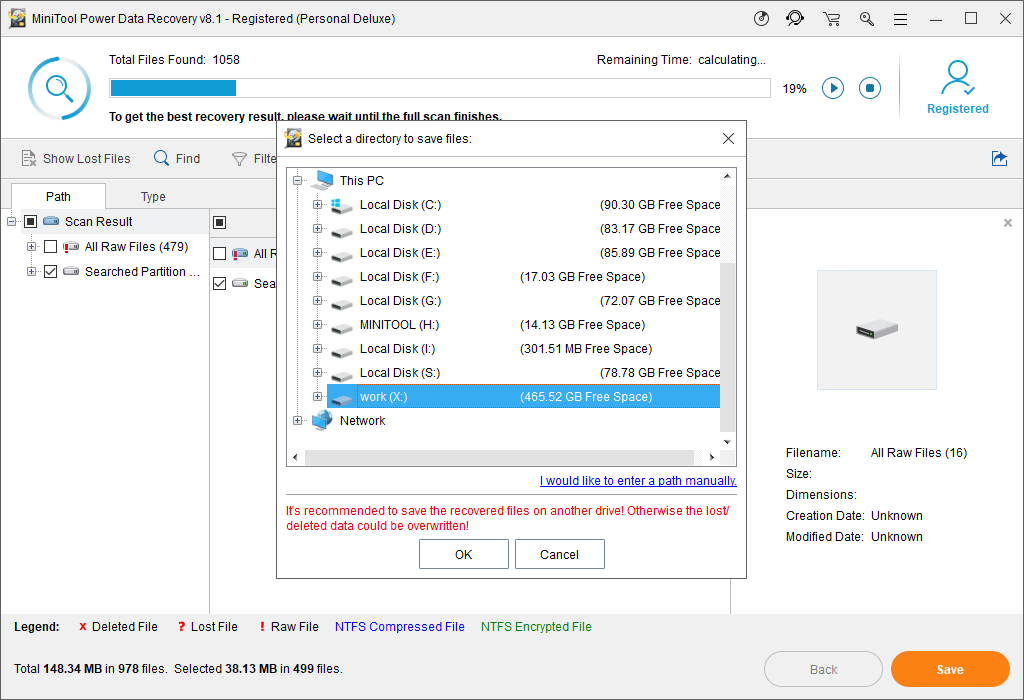
Ova je metoda korisna kad trebate oporaviti podatke s tvrdog diska bez OS-a .
Situacija 2: Završite oporavak podataka s tvrdog diska kada se računalo može ponovno pokrenuti
predlažem ti usvojiti besplatno izdanje Power Data Recovery za skeniranje i oporavak izgubljenih podataka ako se suočite sa sljedećim slučajevima.
- Slučaj 1 : kao što sam već rekao, možete pokušati ponovno pokrenuti računalo odmah nakon što je oštećeno. U nekoliko slučajeva ljudi uspiju - računalo mogu ući nakon ponovnog pokretanja. I odjednom otkrivaju da su neke datoteke spremljene na unutarnjem tvrdom disku nestale.
- Slučaj 2 : ako je oštećeni unutarnji tvrdi disk smješten na radnu površinu, relativno je fleksibilan. Možete ga nježno izvaditi iz kućišta računala, a zatim spojiti na drugo računalo kao sekundarni tvrdi disk.
Da, možete oporaviti podatke čak i nakon pada tvrdog diska.
Kako oporaviti podatke sa srušenog tvrdog diska pomoću besplatnog softvera:
Korak 1 : preuzmite i instalirajte MiniTool Power Data Recovery Free Edition.
Korak 2 : odaberite pokretanje ovog softvera odmah iz zadnjeg prozora čarobnjaka za instalaciju ili desni klik na ikonu na radnoj površini.
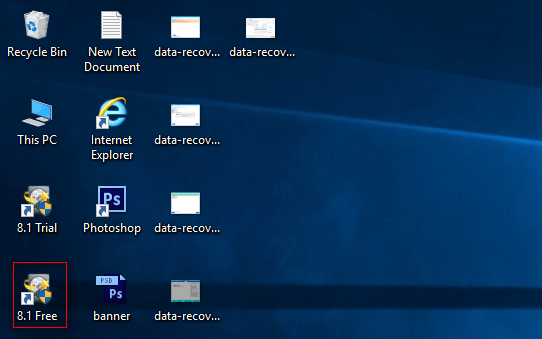
3. korak : trebali biste završiti od 1. do 4. koraka spomenuti u ' Kako oporaviti podatke pomoću diska za pokretanje ”Dio situacije 1.
Jedina razlika je u tome što oporavljene datoteke možete spremiti na prijenosni disk ( Preporuči ) i sam unutarnji tvrdi disk ( sve dok možete potvrditi da ste s oštećenog diska pronašli sve potrebne datoteke; u suprotnom, može doći do sekundarne štete i datoteke koje ostaju na disku zauvijek ćete izgubiti ).
Bilješka: Besplatno izdanje omogućuje vam oporavak samo 1 GB datoteka s vašeg unutarnjeg tvrdog diska. Da biste se više oporavili, trebali biste ručno spremiti rezultat skeniranja; zatim kupite licencu za nadogradnju besplatnog softvera i učitajte ručno spremljeni rezultat skeniranja za nastavak oporavka podataka. 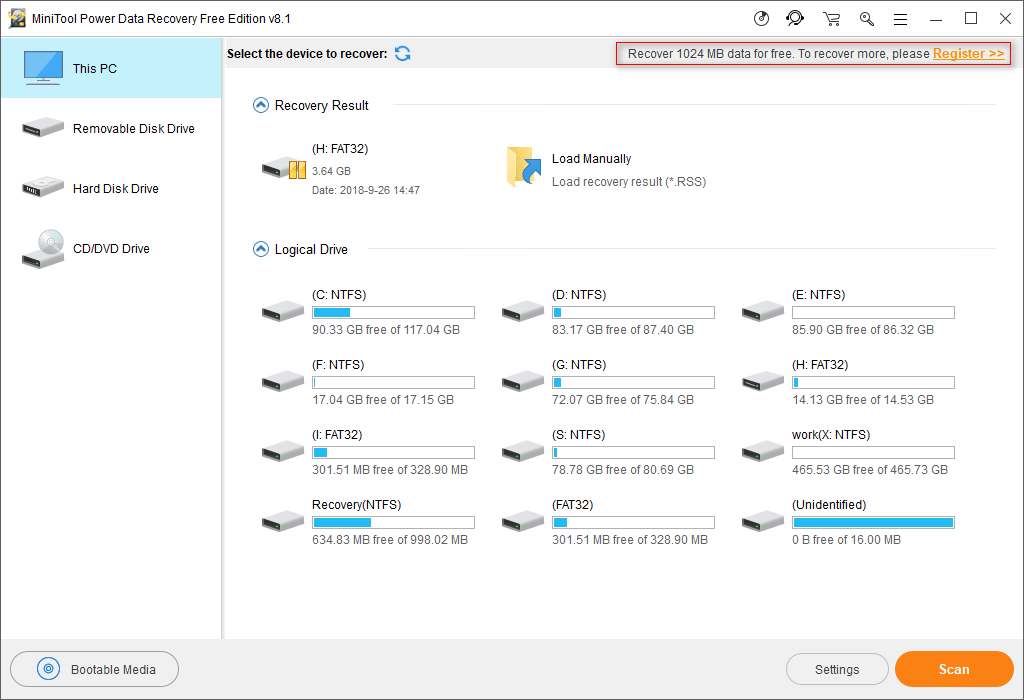
Ova je metoda korisna i kada to želite oporaviti podatke s oštećenog / mrtvog vanjskog tvrdog diska .
Glavna preporuka
Ako ste korisnik MacBooka i muči vas problem s unutarnjim padom diska, trebali biste ga koristiti Zvjezdani oporavak podataka za Mac pokušati izvaditi podatke s mrtvog računala. Molimo pročitajte ovaj odlomak kako biste konkretno znali kako to učiniti:
 Možete oporaviti podatke s mrtvog MacBooka, to je impresivno
Možete oporaviti podatke s mrtvog MacBooka, to je impresivno Oporavak podataka s mrtvog MacBooka možda će vam biti težak zadatak prije, ali od sada neće biti ovako.
Čitaj više



![Vodič za postavljanje USB modemskog povezivanja na sustavu Windows 10? [MiniTool vijesti]](https://gov-civil-setubal.pt/img/minitool-news-center/75/guide-how-set-up-usb-tethering-windows-10.png)

![Kako pronaći datoteke modificirane u sustavu Windows 10 [MiniTool News]](https://gov-civil-setubal.pt/img/minitool-news-center/65/how-find-files-date-modified-windows-10.png)




![Kako oporaviti izbrisani videozapis na Android telefonima i tabletima [MiniTool Savjeti]](https://gov-civil-setubal.pt/img/android-file-recovery-tips/20/how-recover-deleted-video-android-phones.jpg)
![Resurs za dijeljenje datoteka i ispisa je na mreži, ali ne reagira [MiniTool News]](https://gov-civil-setubal.pt/img/minitool-news-center/08/file-print-sharing-resource-is-online-isn-t-responding.png)

![Mapa DCIM nedostaje, prazna ili ne prikazuje fotografije: riješeno [Savjeti za MiniTool]](https://gov-civil-setubal.pt/img/data-recovery-tips/84/dcim-folder-is-missing.png)

![Kako otvoriti pogon u CMD-u (C, D, USB, vanjski tvrdi disk) [MiniTool News]](https://gov-civil-setubal.pt/img/minitool-news-center/88/how-open-drive-cmd-c.jpg)


![APFS vs Mac OS Extended - Što je bolje i kako formatirati [MiniTool Savjeti]](https://gov-civil-setubal.pt/img/data-recovery-tips/76/apfs-vs-mac-os-extended-which-is-better-how-format.jpg)