Kako brzo oporaviti izbrisane fotografije sa SD kartice [MiniTool Savjeti]
How Recover Deleted Photos From Sd Card Quickly
Sažetak :

Ovaj će vam članak reći kako oporaviti izbrisane fotografije, slike, slike ili bilo koje druge vrste datoteka sa SD kartice uz pomoć divnog alata za oporavak fotografija sa SD kartice. Pomoću nje možete potpuno skenirati SD karticu kako biste pronašli izgubljene datoteke, a zatim odlučiti koje ćete oporaviti. Na kraju ovog posta pokazat ću vam uobičajene razloge odgovorne za probleme s gubitkom fotografija.
Brza navigacija:
Brisanje fotografija sa SD kartice pogreškom
Posljednji, ali najpopularniji uzrok gubitka podataka na SD kartici je slučajno brisanje. Svatko griješi i to se često dogodi u tren oka. Uobičajena je stvar da dragocjenu fotografiju brišete bezbrižno, smatrajući je beskorisnom.
Pod ovom okolnošću, ako SD kartica dobro radi i izgubljeni su samo neki podaci, radite na tome oporaviti izbrisane fotografije sa SD kartice bilo bi vrlo lako.

Pravi slučaj
Imao sam grubu mrlju s djevojkom i u bijesu sam obrisao sve svoje slike. Postoji li način da vratim ove cijenjene fotografije koje nisu bile na mom SD-u? Mogu li se vratiti na raniji datum. Ako da, kako bih mogao?- ThorntonDonald na TechRepublic Forumu
Jeste li upoznati s ovim slučajem? Znam da ste možda zaglibili u nekoj drugoj situaciji, ali možda ćete se suočiti s istim problemom s ThorntonDonaldom: kako oporaviti izgubljene fotografije sa SD kartice.
Možda će vas zanimati sljedeće stvari:
- Mogu li oporaviti izgubljene datoteke sa SD kartice nakon slučajnog brisanja ?
- Mogu li oporaviti podatke sa SD kartice nakon formatiranja to greškom?
- Mogu li završiti oporavak podataka sa SD kartice kada nisam imao iskustva?
Pa, čestitam! Došli ste na pravo mjesto. Reći ću vam točna rješenja koja su vam potrebna.
Kako oporaviti izbrisane fotografije sa SD kartice
Čak i ako ne znate ništa o oporavku podataka sa SD kartice, ne brinite se previše. Tu sam točku već uzeo u razmatranje. Vodič za oporavak podataka sa SD kartice koji je dan u nastavku dovoljno je jednostavan za vas.
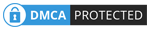 Vodič za oporavak SD kartice za Windows 10 Ne možete propustiti
Vodič za oporavak SD kartice za Windows 10 Ne možete propustiti Ako tražite rješenja za oporavak SD kartice za Windows 10, definitivno ne biste trebali propustiti sljedeći sadržaj.
Čitaj višeKorak 1 - Nabavite i instalirajte alat za oporavak podataka sa SD kartice
Savjetujem vam da odmah nabavite MiniTool Power Data Recovery, a zatim ga instalirate na lokalni pogon ili vanjski disk koji ne sadrži datoteke koje čekaju na oporavak. Nakon toga možete pokrenuti softver za pokretanje oporavka.
Izvanredne značajke ovog alata:
- Vrlo je jednostavan za upotrebu, pa su čak i zelene ruke sposobne dovršiti oporavak slike gledajući savjete za rad.
- Njegova brzina skeniranja je vrlo brza, a stopa uspjeha oporavka prilično visoka.
- Apsolutno je čist, bez dodataka ili špijunskog softvera.
- Ima izvrsnu kompatibilnost, tako da omogućuje oporavak fotografija sa SD kartice i mnogih drugih često viđenih uređaja, poput tvrdog diska, USB bljeskalice i CD / DVD-a. Osim toga, oporavak fotografija u različitim formatima savršeno podržavaju različiti operativni sustavi.
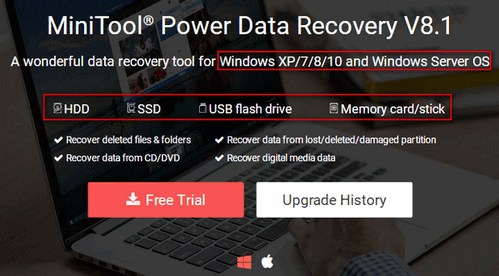
Korak 2 - Odaberite prikladnu opciju
Nakon što pravilno instalirate MiniTool Power Data Recovery na računalo, očekuje se da ga odmah otvorite da biste vidjeli glavno sučelje. Sada ću navesti konkretne opcije koje su vam omogućene za oporavak podataka sa SD kartice.
- ' Ovo računalo ”: Ova je opcija prikladna kada je cijela SD kartica prikazana kao particija na vašem računalu.
- ' Izmjenjivi diskovni pogon ”: Ovo je prikladno za sve situacije sve dok računalo može prepoznati vašu SD karticu.
Što ako USB flash pogon nije prepoznat?
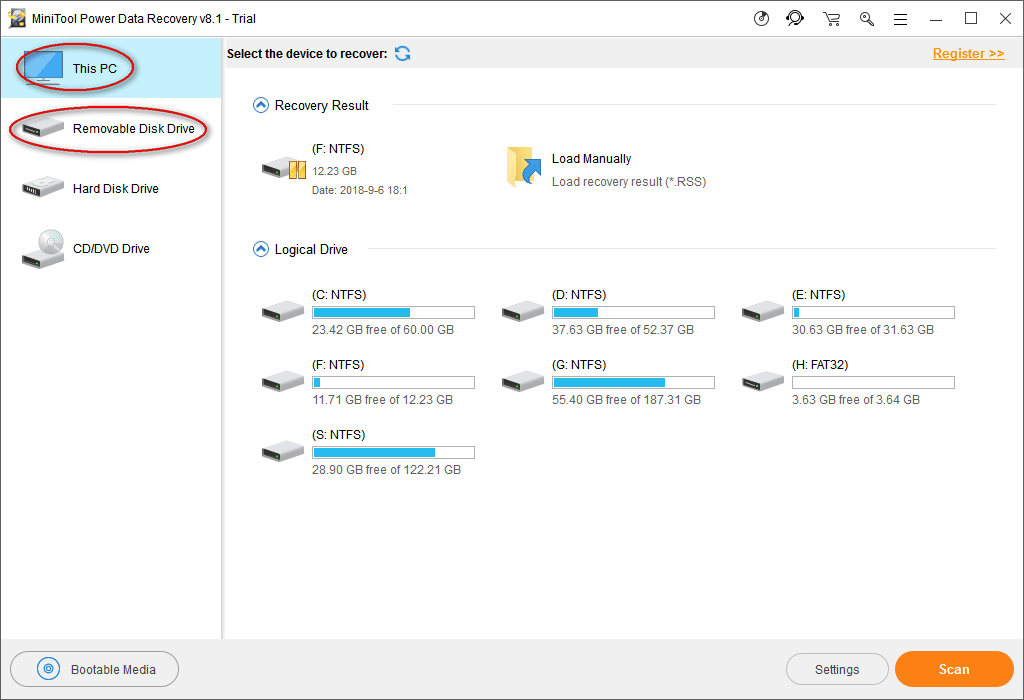
Općenito, SD kartica je formatirana kao velika particija u cjelini. U ovom je slučaju stvarno svejedno koju ćete opciju odabrati.
Ipak, ako se vaša SD kartica podijeli na više pogona i ako trebate samo oporaviti podatke s određenog pogona, trebali biste odabrati „ Ovo računalo '.
Korak 3 - Skenirajte SD karticu i pregledajte rezultat skeniranja
Nakon odabira opcije s lijeve strane glavnog sučelja, trebali biste odrediti pogon koji uključuje izbrisane fotografije s desne strane. Zatim možete dvaput kliknuti na pogon ili kliknuti na ' Skenirati Gumb u donjem desnom kutu za započinjanje otkrivanja izgubljenih datoteka.
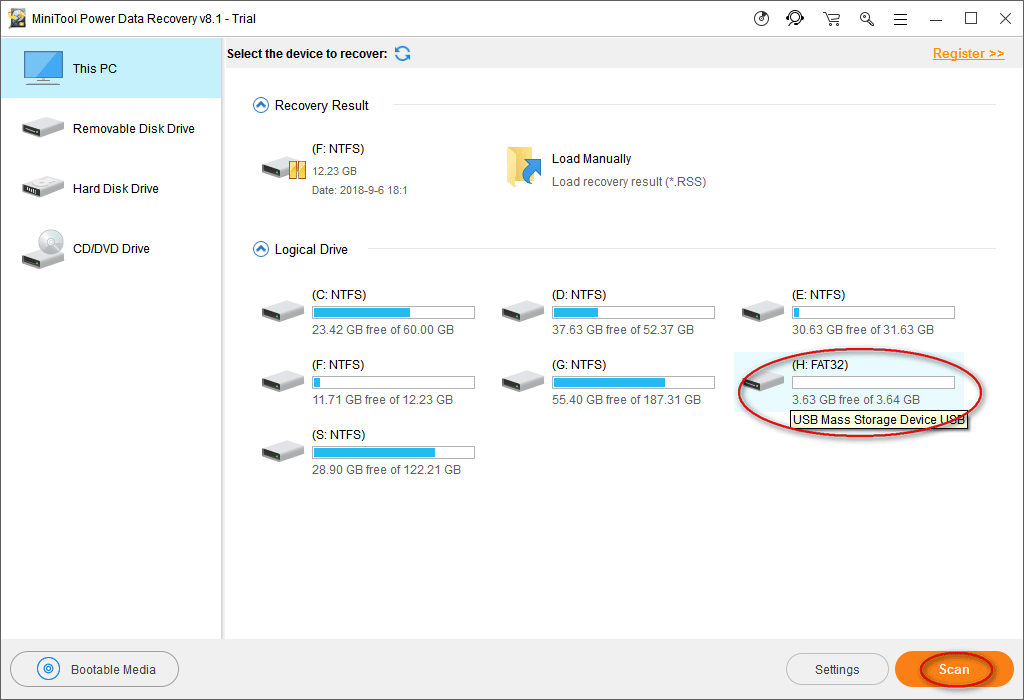
Tijekom skeniranja otkrit će se sve veći broj predmeta. Možete ih pregledavati jednu po jednu kako biste saznali jesu li potrebne fotografije uključene ili ne.
- Ako ste otkrili sve potrebne fotografije iz trenutnog rezultata skeniranja, možete kliknuti na ' Stop Za završetak skeniranja.
- Ako ne možete pronaći datoteke koje su vam potrebne, pričekajte do kraja skeniranja kako biste dobili najbolji rezultat oporavka.
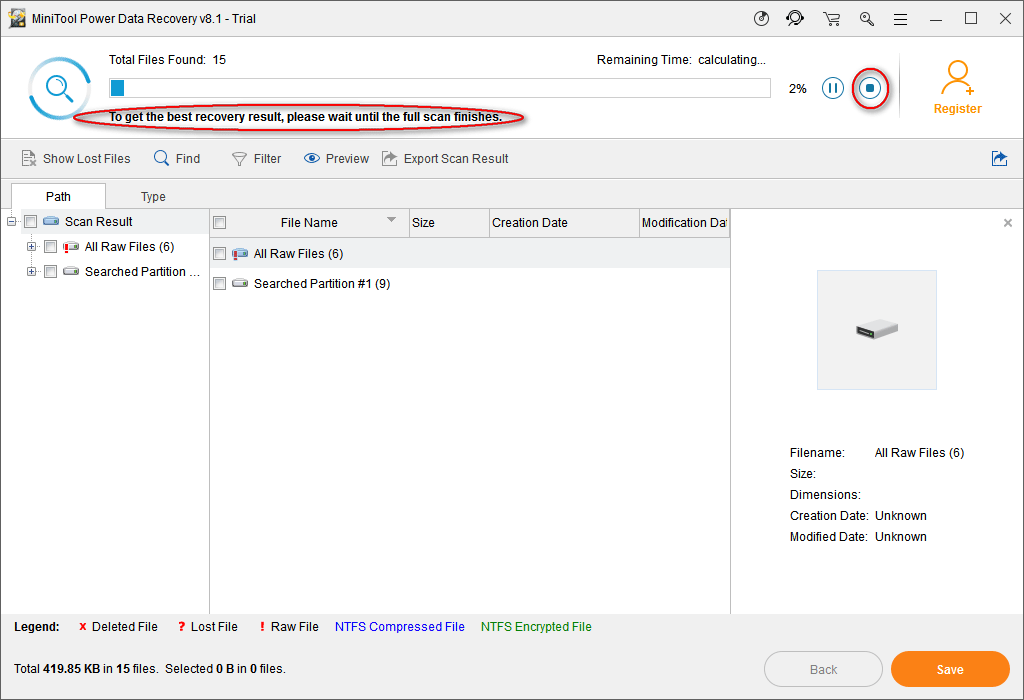
Molim Zabilježite: ovaj softver može podržati uobičajene formate grafike i slike. Možete napraviti softver za skeniranje samo poznatih vrsta datoteka klikom na ' Postavke Prije skeniranja SD kartice.
- Adobe Photoshop (* .psd)
- Datoteke Coredraw (* .cdr)
- JPEG kamera / grafička datoteka (* .jpg)
- GIF datoteke (* .gif)
- PNG slika (* .png)
- Itd.

Korak 4 - Provjerite potrebne fotografije za oporavak
Posljednji korak oporavka podataka sa SD kartice je provjera svih fotografija koje želite vratiti, a zatim kliknite na ' Uštedjeti Gumb 'da biste vidjeli skočni prozor u kojem biste trebali odabrati direktorij za te fotografije. Molimo kliknite na “ u redu Gumb za potvrdu odabira.

Molim Zabilježite: ti moraš kupiti licencu da biste dobili cjelovito izdanje softvera, jer će vam probno izdanje onemogućiti oporavak podataka nakon klika na ' Uštedjeti ' dugme.







![Kako onemogućiti kada Microsoft OneDrive nastavi s pokretanjem [MiniTool News]](https://gov-civil-setubal.pt/img/minitool-news-center/27/how-disable-when-microsoft-onedrive-keeps-starting.png)
![Smeta vam Windows Update ne radi? Evo što treba učiniti [MiniTool vijesti]](https://gov-civil-setubal.pt/img/minitool-news-center/33/bothered-windows-update-not-working.png)


![Traka zadataka nestala / nedostaje Windows 10, kako popraviti? (8 načina) [MiniTool Savjeti]](https://gov-civil-setubal.pt/img/data-recovery-tips/96/taskbar-disappeared-missing-windows-10.jpg)



![4 rješenja za System Writer nisu pronađena u sigurnosnoj kopiji [MiniTool Savjeti]](https://gov-civil-setubal.pt/img/backup-tips/48/4-solutions-system-writer-is-not-found-backup.jpg)
![Top 5 rješenja za Elden Ring Easy Anti Cheat Launch Error [Savjeti za MiniTool]](https://gov-civil-setubal.pt/img/news/EB/top-5-solutions-to-elden-ring-easy-anti-cheat-launch-error-minitool-tips-1.png)
![10 najboljih pretvarača MP3 u OGG u 2024. [besplatno i uz plaćanje]](https://gov-civil-setubal.pt/img/blog/95/10-best-mp3-ogg-converters-2024.jpg)
![Najučinkovitiji načini oporavka izbrisanih datoteka s Dropboxa [MiniTool Savjeti]](https://gov-civil-setubal.pt/img/data-recovery-tips/44/most-effective-ways-recover-deleted-files-from-dropbox.jpg)
![Kako instalirati Bluetooth upravljački program Windows 10? 3 načina za vas! [MiniTool vijesti]](https://gov-civil-setubal.pt/img/minitool-news-center/44/how-install-bluetooth-driver-windows-10.png)