Što možete učiniti ako se Windows 10 vrijeme stalno mijenja? Isprobajte 4 načina! [MiniTool vijesti]
What Can You Do If Windows 10 Time Keeps Changing
Sažetak :
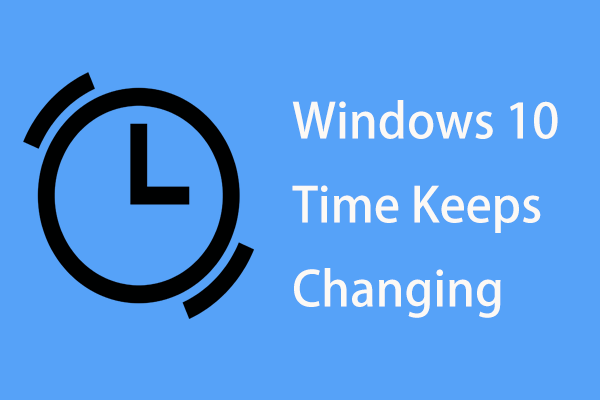
Kada upotrebljavate računalo, možda vas smeta problem: vrijeme Windows 10 mijenja se. Što biste trebali učiniti da riješite problem? Lako je i možete slijediti rješenja koja je spomenuo Rješenje MiniTool u ovom postu da biste se lako riješili problema.
Vrijeme računala nastavlja mijenjati Windows 10
Kada koristite računalo, datum i vrijeme mogu se naći na desnom dnu zaslona računala. Iako je u većini slučajeva funkcija neprimjetna, na vašem se uređaju može pojaviti nekoliko problema ako pođe po zlu.
Na primjer, uvijek se možete susresti s problemom Windows 10 vrijeme pogrešno . Osim toga, vrijeme se može mijenjati. Glavni razlozi za to mogu biti problem s CMOS baterijom, vremenskom zonom, napadom zlonamjernog softvera ili lošim postavkama sinkronizacije.
Srećom, problema se lako možete riješiti slijedeći ova rješenja u nastavku. Sada da ih vidimo.
Ispravci: Vrijeme u sustavu Windows 10 nastavlja se mijenjati
Chang CMOS baterija
Jedan od uzroka da Windows 10 ne može pokazati stabilno vrijeme je CMOS baterija. Baterija se nalazi na matičnoj ploči vašeg računala i omogućuje napajanje CMOS (Complementary Metal Oxide Semiconductor) čipa koji se također nalazi na matičnoj ploči.
Podaci o konfiguraciji sustava, uključujući datum i vrijeme, spremaju se na čip. CMOS baterija može osigurati da čip i dalje može spremati podatke kada je računalo isključeno ili nije spojeno na napajanje. Međutim, ako je baterija oštećena, Windows može prikazati pogrešno vrijeme.
Ako se vrijeme vašeg računala stalno mijenja u sustavu Windows 10, morate promijeniti CMOS bateriju. Za pomoć možete zatražiti lokalnog stručnjaka za hardver ili se obratiti osoblju za podršku tvrtke.
Postavite vremensku zonu
Kada se vrijeme Windows 10 vremena neprestano mijenja, možda odaberete pogrešnu vremensku zonu. Da biste riješili problem, morate ručno postaviti vremensku zonu slijedeći ove korake:
Korak 1: Idite na Start> Postavke> Vrijeme i jezik .
Korak 2: Idite na Datum vrijeme , odaberite točnu vremensku zonu na temelju vaše regije.
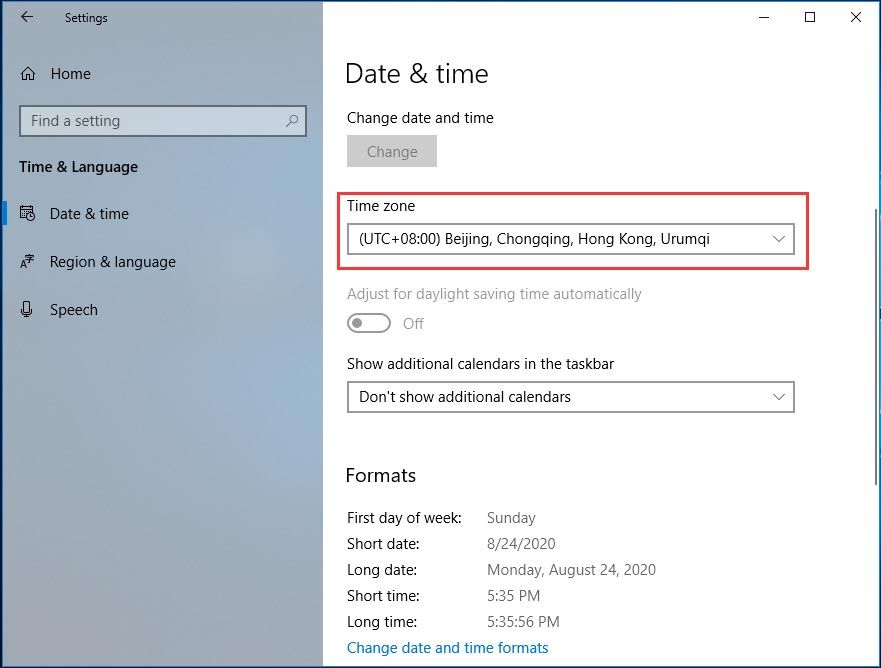
Osim toga, trebali biste provjeriti je li vaše računalo postavljeno na automatsku sinkronizaciju s internetskim poslužiteljem vremena.windows.com jer ponekad sinkronizacija vremena Windows 10 nije uspjela.
Korak 1: Pomaknite se prema dolje do prozora Datum i vrijeme da biste kliknuli Dodatni podaci, vrijeme i regionalne postavke otvoriti Sat i regija na upravljačkoj ploči.
Korak 2: Kliknite Datum i vrijeme i idite u Internet vrijeme .
Korak 3: Trebali biste vidjeti poruku 'Ovo je računalo postavljeno na automatsku sinkronizaciju s' time.windows.com '.' Ako se ne pojavi, kliknite Promijeniti postavke .
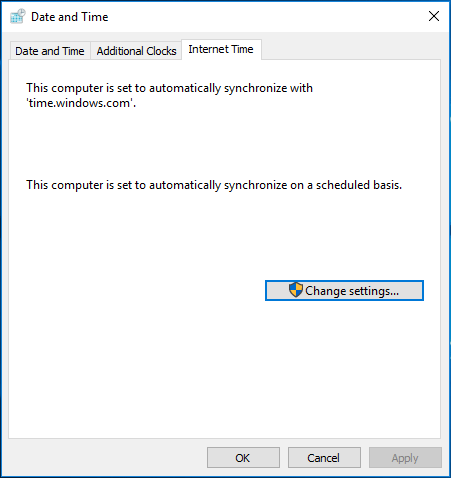
Korak 4: Odaberite vrijeme.windows.com kao poslužitelj i kliknite Ažurirati sada .
Korak 5: Spremite promjenu.
Ako se i vrijeme stalno mijenja, pokušajte s drugim rješenjem.
Podešavanje usluge podešavanja
Ako se sat sa sustavom Windows 10 i dalje mijenja, možete učiniti da se Windows Time automatski pokreće svaki put kada se računalo pokrene.
Korak 1: Otvorite prozor Run u sustavu Windows 10 upišite usluge.msc i kliknite u redu .
Korak 2: Pronađite i dvaput kliknite Vrijeme za Windows , a zatim promijenite vrstu pokretanja u Automatski .
Korak 3: Kliknite Primijeni> Uključeno .
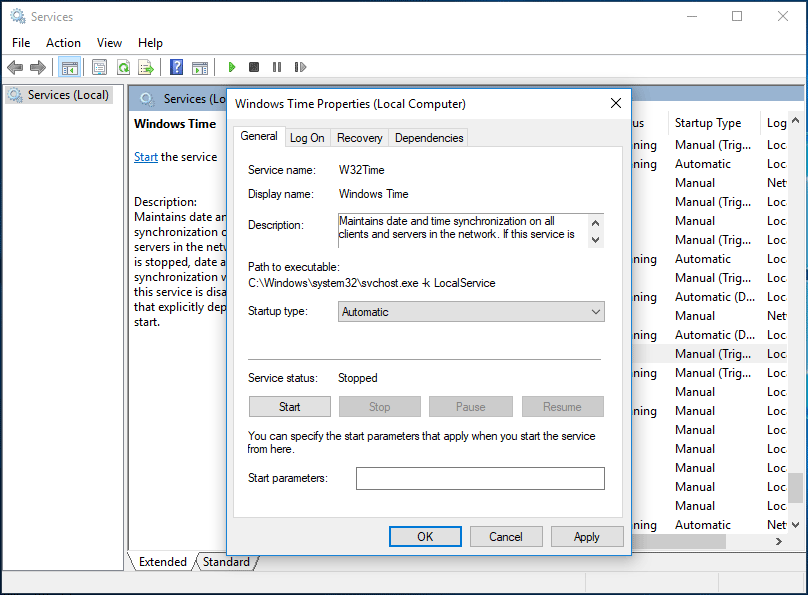
Izbrišite zlonamjerni softver
Ako se Windows 10 vrijeme neprestano mijenja, drugi razlog je zlonamjerni softver. Sakriva se u vašem računalu i ostaje neotkriven dugo dok se ne uoče neke promjene. Da biste riješili problem, pokrenite antimalware da biste izvršili skeniranje i brisanje.
Preporučuje se ugrađeni alat - Windows Defender. Ili možete koristiti profesionalni antimalware poput Malwarebytes.
Završne riječi
Windows 10 vrijeme se stalno mijenja? Ne brinite i problema se lako možete riješiti slijedeći ove četiri gore spomenute metode. Samo probajte!





![[Riješeno] Kako popraviti šifru pogreške EA desktopa 10005 Windows 10/11?](https://gov-civil-setubal.pt/img/news/81/how-fix-ea-desktop-error-code-10005-windows-10-11.png)
![Riješeno - datoteke se ne prikazuju na vanjskom tvrdom disku [ažurirano 2020.] [MiniTool Savjeti]](https://gov-civil-setubal.pt/img/data-recovery-tips/21/solved-files-not-showing-external-hard-drive.jpg)

![Kako koristiti alat za oporavak OS-a Dell za ponovnu instalaciju sustava Windows 7/8/10 [MiniTool Savjeti]](https://gov-civil-setubal.pt/img/backup-tips/69/how-use-dell-os-recovery-tool-reinstall-windows-7-8-10.jpg)
![[Vodič korak po korak] Hogwarts Legacy Controller ne radi](https://gov-civil-setubal.pt/img/news/18/hogwarts-legacy-controller-not-working.png)



![Vaš je sustav teško oštećen od četiri virusa - popravite ga odmah! [MiniTool Savjeti]](https://gov-civil-setubal.pt/img/android-file-recovery-tips/94/your-system-is-heavily-damaged-four-virus-fix-it-now.jpg)





