Kako oporaviti datoteke pomoću CMD-a: Ultimate User Guide [MiniTool Tips]
How Recover Files Using Cmd
Sažetak :

Ako želite oporaviti izbrisane, oštećene datoteke ili prečace, svakako možete koristiti softver za oporavak podataka treće strane (nabavite MiniTool Power Data Recovery od Rješenje MiniTool ). Međutim, još uvijek imate drugi izbor: korištenje naredbenog retka. Pruža besplatan način za svako vraćanje izbrisanih ili izgubljenih datoteka s USB diskova, tvrdih diskova i drugih uređaja za pohranu.
Brza navigacija:
CMD, kratica naredbenog retka (također poznatog kao cmd.exe), zapravo je aplikacija za tumačenje naredbenog retka koju možete pronaći u bilo kojem operacijskom sustavu Windows. Ovaj vam alat pruža sučelje naredbenog retka za interakciju sa sustavom. Pomoću nje možete na računalu učiniti puno stvari:
- Izbrišite datoteke i mape
- Upravljanje prostorom na disku i particijama
- Izmijenite svojstva pogona
- Rješavanje problema s diskom
- ...
Ono što je nadahnjujuće je da vam CMD također može pomoći u oporavku izgubljenih podataka. Pokazat ću točne korake do oporaviti datoteke koristeći CMD u različitim slučajevima. Nakon toga predstavit ću i drugi način oporavka izbrisanih datoteka u sustavu Windows ( kako dohvatiti izbrisane datoteke na računalu? ).
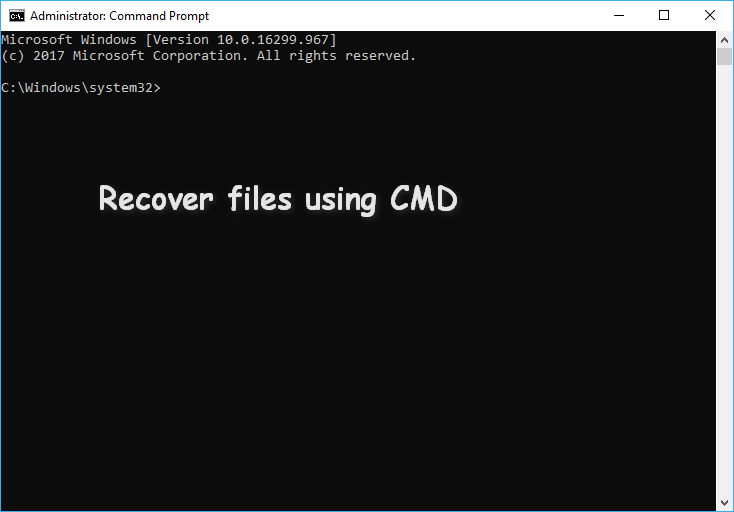
Oporavak datoteka pomoću CMD-a: Točni koraci
Command Prompt je ugrađeni alat u sustavima Windows, tako da ga možete lako otvoriti i koristiti za upravljanje diskom, ispravljanje pogrešaka i oporavak podataka. Vaši se podaci mogu izgubiti iz puno razloga, poput slučajnog brisanja, formatiranja i napada virusa. Stoga je potrebno naučiti vas kako oporaviti datoteke pomoću naredbenog retka u nekim popularnim slučajevima.
Kako oporaviti izbrisane datoteke pomoću naredbenog retka
Općenito, savjetujem vam da provjerite koš za smeće kada izbrišete datoteke, ali smatrate da su i dalje korisne. Koš za smeće daje vam drugu priliku za pogrešno brisanje; pohranit će slučajno izbrisane podatke određeno vrijeme. Stoga izbrisane datoteke iz košnice možete oporaviti izvlačenjem datoteka izravno ili desnim klikom na potrebne datoteke i odabirom Vrati.
Postoje slučajevi u kojima ste ispraznili koš za smeće ili je datoteka koju ste izbrisali prevelika pa se ne šalje u koš za smeće. Što biste trebali učiniti oporaviti trajno izbrisane datoteke ? Definitivno, oporavak podataka iz naredbenog retka trebao bi biti vaš izbor.
Kako koristite CMD za oporavak izgubljenih ili izbrisanih datoteka? (Uzimam Windows 10 kao primjer.)
- Desni klik na Početak gumb u donjem lijevom kutu za otvaranje izbornika (također možete pritisnuti Windows + X kombinacije tipki).
- Odaberite Naredbeni redak (Admin) iz izbornika (koraci za pokretanje naredbenog retka kao administratora u drugim operativnim sustavima malo se razlikuju).
- Tip chkdsk *: / f (* označava slovo određenog pogona koji sadrži izbrisane datoteke) u prozor naredbenog retka i pritisnite Unesi .
- Pričekajte da se naredba dovrši.
- Ponovno upišite to slovo pogona i pritisnite Unesi .
- Tip attrib -h -r -s / s / d *. * i pritisnite Unesi .
- Pričekajte da se naredba dovrši.
CHKDSK briše vaše podatke? Sada ih vratite na dva načina!
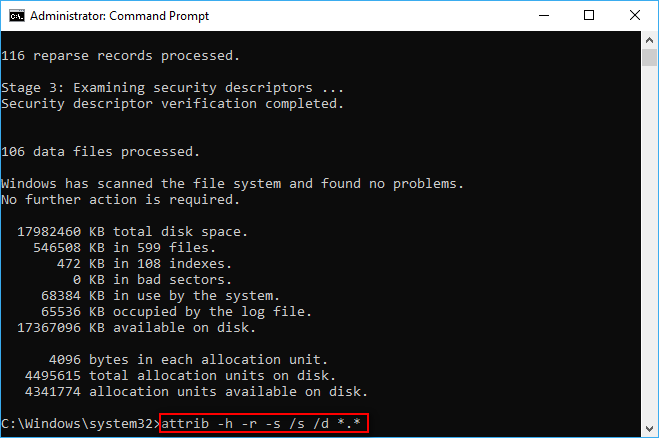
Nakon završetka naredbe, na pogonu će se stvoriti nova mapa za pohranu svih oporavljenih datoteka koje će biti u .chk formatu. Napokon možete promijeniti format tih datoteka i spremiti ih na željeno mjesto. Naredba CMD attrib obično se koristi za oporavak trajno izbrisanih datoteka s CMD-a (skrivene datoteke možete prikazati i pomoću naredbe attrib).
Molimo vas da pročitate ovu stranicu ako vas zanima kamo idu izbrisane datoteke:
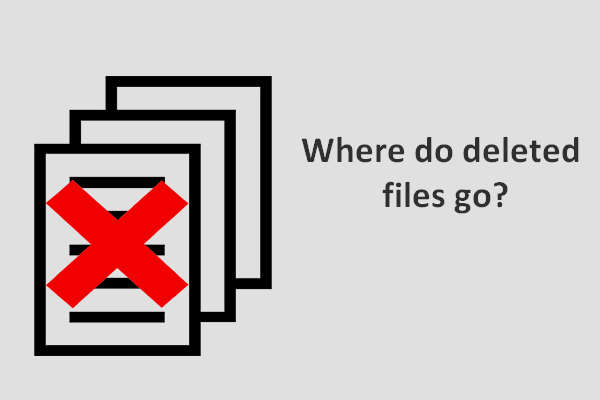 Kamo idu izbrisane datoteke - riješen problem
Kamo idu izbrisane datoteke - riješen problem Smatram da pitanje - kamo idu izbrisane datoteke muči mnoge ljude, pa odlučim razgovarati o tome, a zatim pružiti rješenja za oporavak izbrisanih datoteka.
Čitaj višeŠto je CHK datoteka?
Zapravo je CHK nastavak datoteke za privremeni format datoteke koji se koristi u sustavu Windows. CHK datoteke zapravo su fragmentirane datoteke koje će se generirati kada:
- Proces upisivanja datoteka u pogon iznenada se zaustavlja.
- Računalo se naglo isključuje prije nego što imate priliku spremiti datoteke otvaranja.
CHK datoteke možete smatrati oštećenim podacima.
Što znače ovi parametri u naredbi attrib?
- -h : daje Skriven atribut navedenim datotekama.
- -r : odnosi se na atribut samo za čitanje (datoteke se mogu čitati, ali se ne mogu mijenjati).
- -s : daje Sustav atribut navedenim datotekama.
- / s : govori sustavu da pretražuje navedeni put (uključujući podmape).
- / d : sastoji se od procesnih mapa.
Kako popraviti ako je pristup attribu odbijen?
Prvi korak : provjerite koristite li Command Prompt kao administrator.
Drugi korak : provjerite koristi li se datoteka.
Pristup će biti odbijen ako bilo koju datoteku sadržanu u ciljnom pogonu i dalje koriste drugi programi dok izvodite naredbu.
- Zatvorite programe i pokušajte ponovo.
- Ako to ne uspije, morate pokrenuti računalo u sigurnom načinu kada ne možete pronaći datoteke.
Treći korak: provjerite imate li dovoljno dozvola.
- Otvorite Windows Explorer da biste pronašli pogon na kojem želite pokrenuti naredbu attrib.
- Desni klik na nju i odaberite Svojstva .
- Pomaknite se na Sigurnost tab.
- Pronaći Da biste promijenili dopuštenja, kliknite Uredi. i kliknite na Uredi… gumb iza njega.
- Klikni na Dodati… gumb u srednjem dijelu prozora i upišite svoje korisničko ime da biste omogućili pristup računu. (Možete i birati Svatko i kliknite u redu u prozoru Sigurnost kako biste svima omogućili pristup pogonu.)
- Pronaći Imena grupa ili korisnika područje pod karticom Sigurnost.
- Odaberite Dopustite provjerite Potpuna kontrola.
- Klik u redu potvrditi.
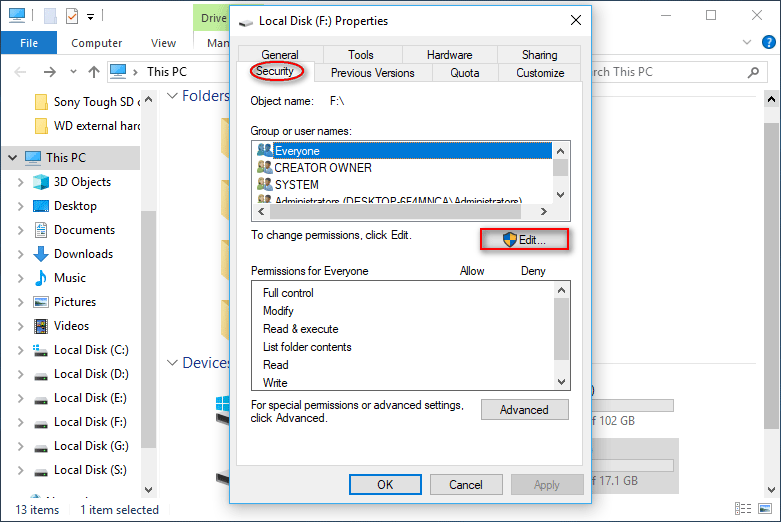
Četvrti korak : pokušajte pokrenuti chkdsk / f naredba na ciljnom pogonu iz DOS naredbenog retka.
To je sve o tome kako oporaviti CHK datoteke pomoću CMD-a.
![6 najčešćih slučajeva oporavka podataka Samsung Galaxy S6 [MiniTool Savjeti]](https://gov-civil-setubal.pt/img/android-file-recovery-tips/09/6-common-cases-samsung-galaxy-s6-data-recovery.jpg)

![Kako oporaviti / resetirati / postaviti lozinku za BIOS ili UEFI u sustavu Windows [MiniTool News]](https://gov-civil-setubal.pt/img/minitool-news-center/72/how-recover-reset-set-bios.png)










![[Riješeno] macOS ne može potvrditi da ova aplikacija ne sadrži zlonamjerni softver](https://gov-civil-setubal.pt/img/news/21/solved-macos-cannot-verify-that-this-app-is-free-from-malware-1.png)


![U SCP-u nema takve datoteke ili direktorija: Kako ispraviti pogrešku [MiniTool News]](https://gov-civil-setubal.pt/img/minitool-news-center/90/no-such-file-directory-scp.png)

![Ako se ne možete povezati s poslužiteljem Minecraft, kako to popraviti? [MiniTool vijesti]](https://gov-civil-setubal.pt/img/minitool-news-center/50/if-you-can-t-connect-minecraft-server.png)
