Kako ukloniti adware iz sustava Windows 10? Slijedite Vodič! [MiniTool vijesti]
How Remove Adware From Windows 10
Sažetak :
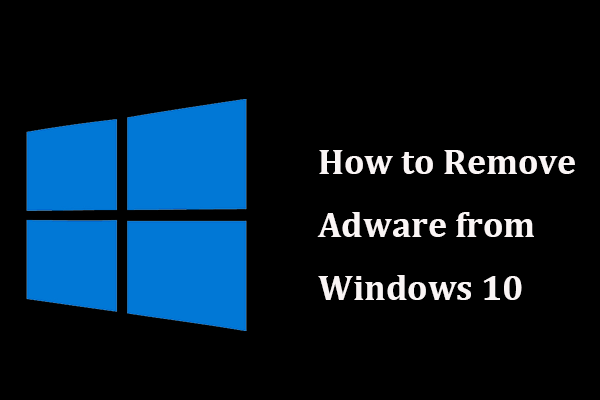
Windows 10 je najsigurnija verzija sustava Windows od svog izdavanja, ali je također pod prijetnjama adwarea i drugih programa koji mogu napraviti pustoš. Kako ukloniti adware iz sustava Windows 10? Nakon čitanja ovog vodiča na MiniTool web stranicu, znate što biste trebali učiniti za uklanjanje adware-a.
Potrebno ukloniti adware ili malware iz sustava Windows 10
Adware je aplikacija i kada pokrenete program, automatski se pojavljuju neželjeni oglasi. Ponekad kada se pojavi skočni prozor, vide se oglasi koje je napravio adware. To je dosadno jer se mogu generirati nepregledni skočni prozori.
Osim toga, to može uzrokovati sigurnosne rizike jer su s njim u paketu i neki zlonamjerni programi. Pojavljuju se i neke druge prijetnje povezane s tim, uključujući viruse, crve, trojanske programe, špijunski softver itd. Oni mogu krasti i brisati podatke i nadgledati vaše aktivnosti.
Također, ako je vaše računalo zaraženo adwareom, izvedba može biti usporena. Prilikom preuzimanja dodatnih oglasa troši se ogromna količina podataka.
Stoga ih je potrebno ukloniti s računala. Slijedi opis uklanjanja zlonamjernog softvera iz sustava Windows 10.
Savjet: Ako vaše računalo naiđe na otmičara preglednika, možete ga ukloniti slijedeći ove metode u ovom postu - Evo uputa za uklanjanje otmičara iz preglednika u sustavu Windows 10 .Kako ukloniti adware iz sustava Windows 10
Upotrijebite AdwCleaner za uklanjanje adware-a
Na Internetu se mnogi alati za uklanjanje adware softvera mogu koristiti za skeniranje ključnih mjesta na vašem računalu u potrazi za poznatim adwareom i njihovo brisanje. Ovdje preporučujemo upotrebu Malwarebytes AdwCleaner.
Jednostavno je za korištenje i učinkovito uklanjanje bloatware-a, adware-a, neželjenih alatnih traka i drugih potencijalno neželjenih programa (PUP-ova).
Samo preuzmite ovaj alat za uklanjanje adware-a za Windows 10 i instalirajte ga na svoje računalo. Zatim ga pokrenite i pokrenite skeniranje. Kasnije program može navesti instalirani adware i druge aplikacije. Možete kliknuti na Čist gumb za njihovo uklanjanje.
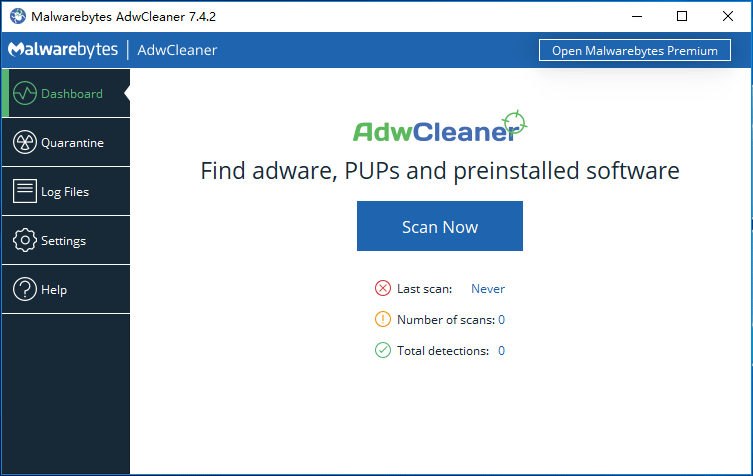
Deinstalirajte adware ručno
Ako i dalje vidite neke nametljive oglase ili skočne prozore, možete provjeriti je li vaše računalo instaliralo neke neželjene programe. Ako je odgovor da, deinstalirajte ih.
Korak 1: U sustavu Windows 10 otvorite upravljačku ploču (prikaz po kategorijama) i kliknite na Deinstalirajte program link ispod Programi odjeljak.
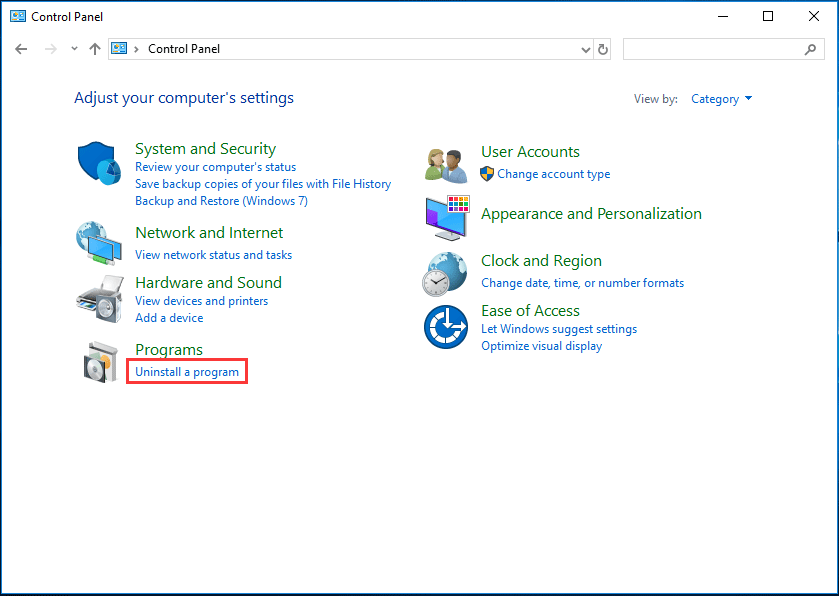
Korak 2: Potražite instalacijski program kojeg ne prepoznajete, kliknite ga desnom tipkom miša i odaberite Deinstaliraj .
Očistite svoj preglednik
Adware također može zaraziti vaš preglednik, pa ga morate očistiti da biste ga uklonili. Kako ukloniti adware iz Chromea? Pogledajte vodič.
Očistite računalo u pregledniku
Korak 1: Kliknite izbornik s tri točke i odaberite Postavke .
Korak 2: Kliknite Napredna i idite u Očistite računalo> Pronađi .
Savjet: Također možete odabrati da vratite preglednik na izvorne postavke.Provjerite postoje li dodaci ili proširenja
Korak 1: Idite na izbornik s tri točke i odaberite Više alata> Proširenja .
Korak 2: Provjerite postoje li neprepoznatljiva proširenja. Ako je odgovor da, kliknite Ukloni da biste ga izbrisali.
Savjet: Ako koristite druge preglednike poput Edgea, Firefoxa itd., Pogledajte ovaj post - Kako ukloniti proširenja iz Chromea i ostalih popularnih preglednika .Onemogućite usluge i programe za pokretanje
Ovo je korisno za onemogućavanje adwarea i lažnih programa. Prati korake:
Korak 1: Otvorite prozor Run , tip msconfig, i kliknite u redu .
Korak 2: Ispod Usluge kartica, potvrdite okvir Sakrij sve Microsoftove usluge .
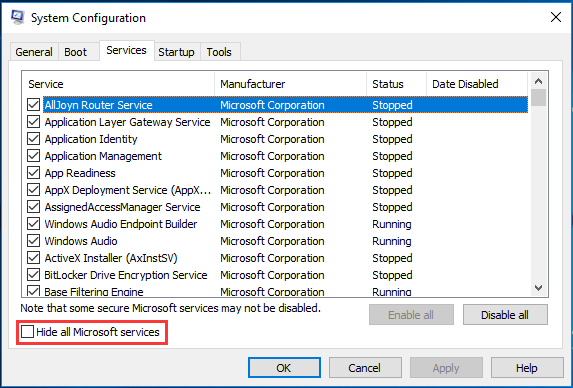
Korak 3: Poništite sve usluge koje ne prepoznajete i kliknite Prijavite se .
Korak 4: Idite na Pokretanje kartica da biste otvorili Upravitelj zadataka, odaberite neprepoznatu stavku i kliknite Onemogući .
Kraj
Kako ukloniti adware iz sustava Windows 10? Samo slijedite gore navedene metode i lako možete izvršiti zadatak. Nadamo se da su vam korisni.







![S / MIME kontrola nije dostupna? Pogledajte Kako brzo popraviti pogrešku! [MiniTool vijesti]](https://gov-civil-setubal.pt/img/minitool-news-center/58/s-mime-control-isn-t-available.png)
![10 najboljih besplatnih alata za sigurnosno kopiranje i oporavak sustava Windows 10 (Vodič za korisnike) [MiniTool News]](https://gov-civil-setubal.pt/img/minitool-news-center/85/10-best-free-windows-10-backup.jpg)







![Kako se riješiti pogreške 'Windows Update čeka instalaciju' [MiniTool News]](https://gov-civil-setubal.pt/img/minitool-news-center/48/how-get-rid-windows-update-pending-install-error.jpg)
![Kako popraviti da snimanje zaslona OBS ne radi? Isprobajte ove metode [MiniTool vijesti]](https://gov-civil-setubal.pt/img/minitool-news-center/79/how-fix-obs-display-capture-not-working.png)
![[Riješeno!] Kako se odjaviti s YouTubea na svim uređajima?](https://gov-civil-setubal.pt/img/blog/83/how-sign-out-youtube-all-devices.jpg)
![Uvod u virus pokretanja sustava i način uklanjanja [Vijesti MiniTool]](https://gov-civil-setubal.pt/img/minitool-news-center/70/introduction-boot-sector-virus.jpg)