Kako podijeliti i obrezati videozapis u programu Windows Movie Maker (najnoviji vodič)
How Split Trim Video Windows Movie Maker
Sažetak :

Kao najbolji besplatni softver za uređivanje videozapisa, Windows Movie Maker može vam pomoći da lako stvorite prekrasne videozapise sa svojim slikama, kao i videozapisima. Pomoću ovog alata možete ne samo lako izrezati isječak na manje dijelove, a da pritom ne izgubite nijedan okvir, već i brzo ukloniti neželjene okvire s početka ili s kraja isječka.
Brza navigacija:
Split and Trim Video
Znate li kako neprimjetno podijeliti veliki videozapis na male dijelove? Znate li kako smanjiti neželjeni sadržaj na početku ili na kraju isječka ili oboje?
Pomoću programa Window Movie Maker možete jednostavno i brzo podijeliti i obrezati video . Najbolji besplatni softver za uređivanje videozapisa može vam pomoći da lako i brzo podijelite i obrežete videoisječke i filmove u bilo kojem video formatu - AVI, MP4, MPEG, FLV, kao i MP3 audio i još mnogo toga.
Bilješka: Razdvajanje omogućuje izrezivanje isječka na manje dijelove, bez gubljenja okvira u procesu. Obrezivanjem se uklanjaju neželjeni okviri s početka ili na kraju isječka.U ovom ćemo vam članku pokazati kako podijeliti i obrezati videozapise u besplatnom programu Movie Maker.
Prije nego što podijelite video i obrežete video, trebali biste napraviti sljedeće 3 stvari.
1. Preuzmite Windows Movie Maker 2012.
Windows Movie Maker besplatan je program za uređivanje videozapisa koji korisnicima omogućuje stvaranje, uređivanje i dijeljenje videozapisa. Ovdje bi vas mogao zanimati ovaj post: 4 koraka za jednostavno stvaranje YouTube video zapisa sa slikama .
Međutim, izvor preuzimanja se promijenio. Windows Movie Maker ukinut je od siječnja 2017. godine i više nije dostupan za preuzimanje s Microsoftova web mjesta. Sad se možda pitate: 'Gdje nabaviti Windows Movie Maker?'
Srećom, za vas smo spremili veze do arhiviranih datoteka. A sve što trebate učiniti je kliknuti donji gumb za preuzimanje najboljeg besplatnog softvera za uređivanje video zapisa.
Osim toga, nudimo novi video editor - MiniTool MovieMaker da vam pomognu podijeliti ili obrezati videozapis.
2. Instalirajte besplatni Movie Maker 2012 u sustavu Windows 10.
Nakon preuzimanja na računalo morate instalirati besplatni Movie Maker.
3. Uvezite video i slike u besplatni instalirani Movie Maker.
Sada biste trebali pokrenuti svoj Movie Maker, a zatim kliknuti na Dodajte slike i fotografije gumb u Dom karticu za uvoz datoteka na nju. Kliknite ovaj post Kako dodati slike i videozapise u Windows Movie Maker kako biste saznali nekoliko različitih načina za uvoz datoteka u Movie Maker.
Dio 1. Kako podijeliti video u programu Windows Movie Maker
P: Windows Movie Maker - Možete li jedan video podijeliti u više videozapisa? Prenio sam 2 sata s 8 mm videokasete i želim ga podijeliti na različite video zapise. Ovaj istiniti primjer je iz odgovore.microsoft.com
Ovdje gore navedeni korisnik može isprobati sljedeće korake za razdvajanje video zapisa pomoću najboljeg besplatnog softvera za razdjeljivanje video zapisa - Windows Movie Maker.
Korak 1. Otvorite videozapis u programu Windows Movie Maker. Pogledajte videozapis i zabilježite gdje želite podijeliti videozapis.
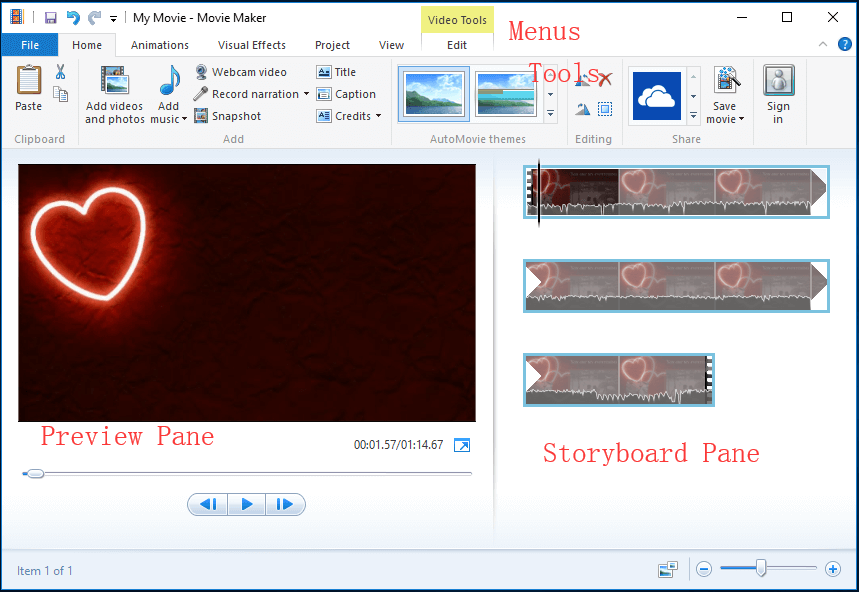
Evo, na primjer, uvezao sam video sa svog fotoaparata u besplatni Movie Maker. Pojedinačni videozapis prikazan je kao jedna kontinuirana ikona u oknu Storyboard s desne strane. Želim podijeliti svoj videozapis na 3 mala dijela, a zatim ukloniti mali isječak. Zapisujem kako slijedi:
00:00 - 00: 08.50 U redu
00: 08,50 - 00: 18,37 Ukloni
00: 18.37– kraj OK
Korak 2. Povucite Vertikalna linija u Okno s Storyboardom prema Trenutno mjesto u filmu emisije 00: 08,50. Sljedeća će vas slika voditi prema tome.
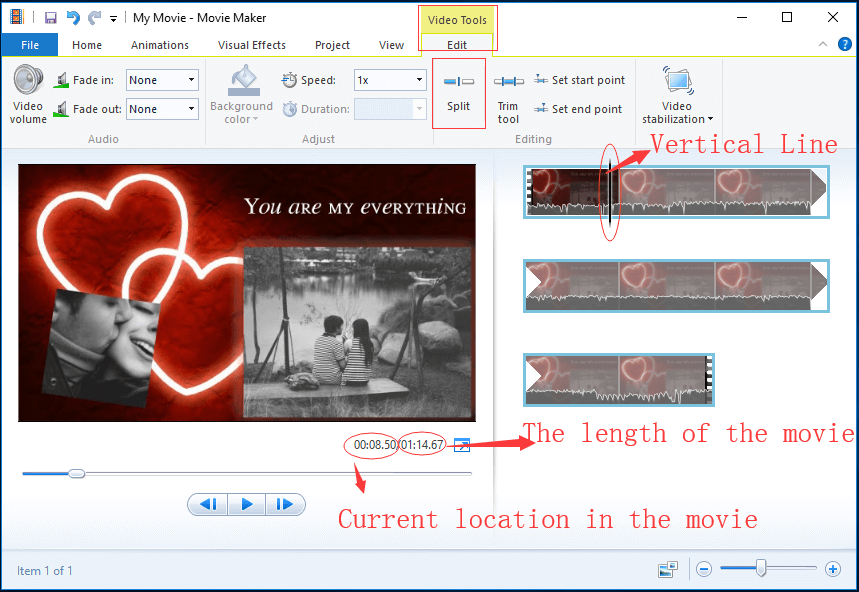
3. korak Jednom Vertikalna linija povučete na željeno mjesto, kliknite na Uredi oznaka pod Video alati , a zatim kliknite na Podjela gumb da biste dobili ono što je prikazano u nastavku.
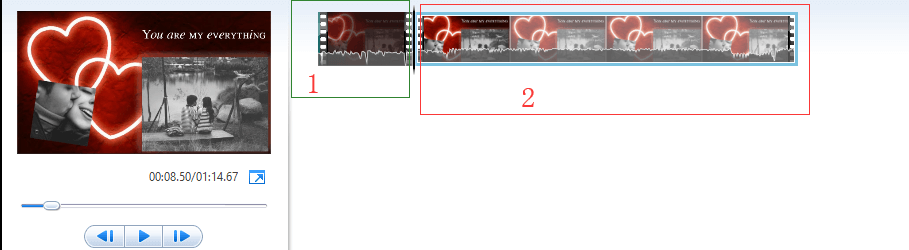
Sada možete vidjeti 2 ikone u Storyboard Paneu najboljeg besplatnog softvera za razdjelnike video zapisa. Prva ikona je prvih 8 sekundi videozapisa, a druga ikona je ostatak videozapisa.
4. korak U Okno s Storyboardom , odaberite video točku na kojoj želite podijeliti (ili povucite Okomito crta do 00: 18.37), kliknite video isječak desnom tipkom miša i kliknite Podjela značajka s padajućeg izbornika.
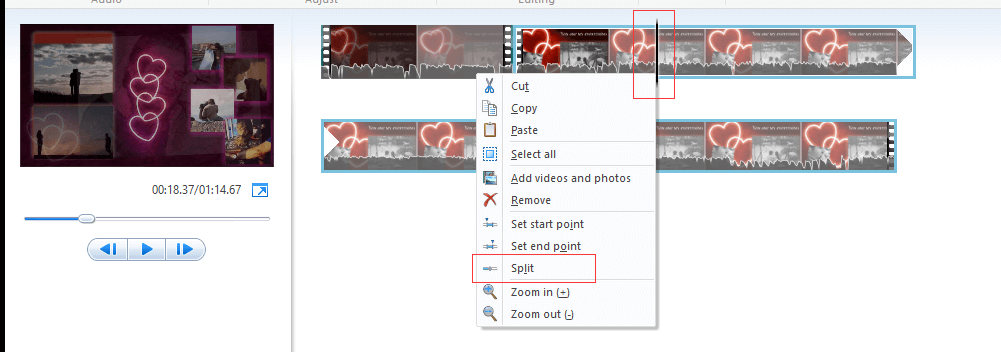
Ako ste pogrešno podijelili videozapis, možete pritisnuti Ctrl + Z da biste poništili ovu promjenu.
Sad možete vidjeti da je ovaj dugački video podijeljen u 3 mala odvojena odjeljka. Trenutno možete uređivati zasebne videozapise kako želite i povucite i ispustite da biste premjestili njihova mjesta.
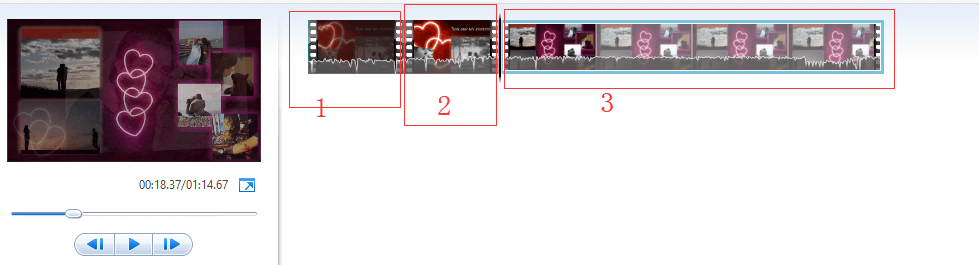
Na primjer, ako želite ukloniti neželjeni isječak u programu Movie Maker, možete desnom tipkom miša kliknuti dio snimke koji više ne želite koristiti, a zatim odabrati Ukloniti na padajućem izborniku za brisanje odabranog isječka. Za više informacija pogledajte 3. dio - neke korisne savjete.
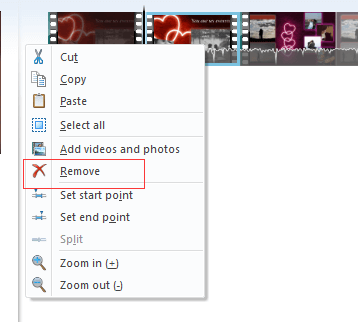
![Realtek HD Audio Universal Service Driver [Preuzmi/ažuriraj/popravi] [MiniTool savjeti]](https://gov-civil-setubal.pt/img/news/FC/realtek-hd-audio-universal-service-driver-download/update/fix-minitool-tips-1.png)

![8 korisnih rješenja za popravak Google pogona koji se ne može povezati [MiniTool Savjeti]](https://gov-civil-setubal.pt/img/backup-tips/47/8-useful-solutions-fix-google-drive-unable-connect.png)





![Kako popraviti pogrešku gpedit.msc u sustavu Windows [MiniTool News]](https://gov-civil-setubal.pt/img/minitool-news-center/82/how-fix-windows-cannot-find-gpedit.png)




![Rješenje: Vanjski tvrdi disk se ne prikazuje ili prepoznaje [Savjeti za MiniTool]](https://gov-civil-setubal.pt/img/data-recovery-tips/69/fix-external-hard-drive-not-showing-up.jpg)




![Najbolje i besplatne alternative softvera Western Digital Backup [MiniTool Tips]](https://gov-civil-setubal.pt/img/backup-tips/11/best-free-western-digital-backup-software-alternatives.jpg)
![Zaključavanje rotacije sustava Windows 10 je li sivo? Evo punih popravaka! [MiniTool vijesti]](https://gov-civil-setubal.pt/img/minitool-news-center/90/windows-10-rotation-lock-greyed-out.png)