Kako provjeriti je li instaliran Windows 11 23H2? Ako ne, instalirajte ga!
How To Check If Windows 11 23h2 Is Installed If Not Install It
Koju verziju sustava Windows imam? Kako provjeriti je li Windows 11 23H2 instaliran na vašem računalu? Da biste pronašli verziju sustava Windows, možete isprobati 4 jednostavna načina koje nudi MiniTool . Ako ustanovite da ne instalirate Windows 11 23H2, pokušajte nabaviti ovo veliko ažuriranje.
Windows 11 2023 ažuriranje, verzija 23H2 već je neko vrijeme objavljen za javnost i donosi mnoge nove značajke i poboljšanja kao što su Windows Copilot, Windows Backup, File Explorer itd. za poboljšanje korisničkog iskustva.
Zatim, neki od vas odluče instalirati ovu novu verziju sustava za PC. Ako niste sigurni jeste li nadogradili na 23H2, možete provjeriti verziju sustava Windows. Zatim, pogledajmo kako provjeriti je li instaliran Windows 11 23H2.
Povezani post: Koju verziju sustava Windows imam? Provjerite verziju i broj međugradnje
Kako provjeriti verziju sustava Windows u sustavu Windows 11
Kako biste saznali koju verziju sustava Windows imate, možete isprobati 4 jednostavna načina – putem postavki, pokretanja, naredbenog retka i informacija o sustavu. Sada, da vidimo kako provjeriti koju verziju Windowsa ovim metodama jednu po jednu.
Kako pronaći verziju sustava Windows na računalu putem postavki
Korak 1: Pritisnite Win + I da biste otvorili postavke sustava Windows 11.
Korak 2: Kliknite Sustav iz lijevog okna pomaknite se prema dolje do Oko odjeljak i možete vidjeti Windows verziju ispod Windows specifikacije .
Ako je verzija 23H2, to znači da ste instalirali Windows 11 23H2 na PC.
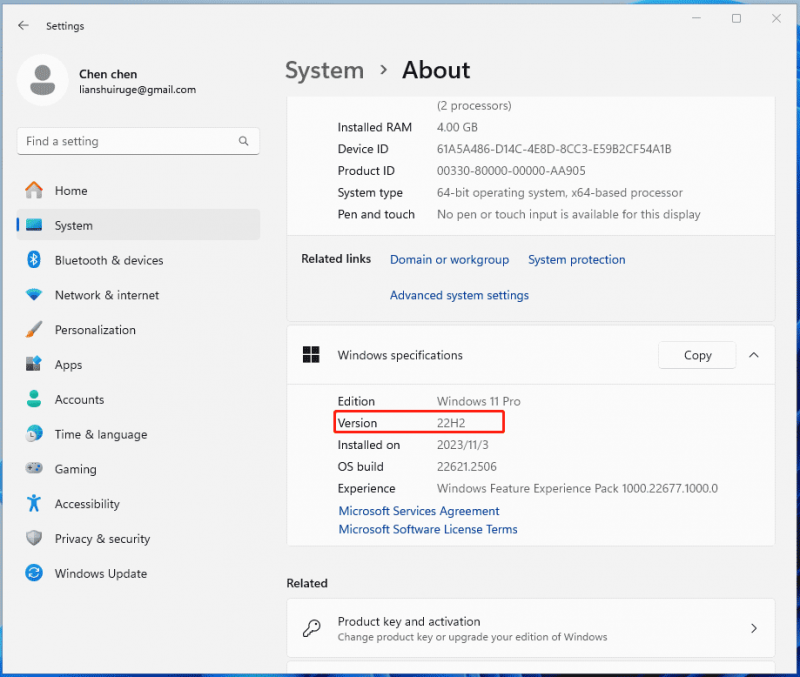
Kako provjeriti je li Windows 11 23H2 instaliran putem Run
Korak 1: Pritisnite Win + R otvoriti Trčanje dijaloški okvir.
Korak 2: Upišite pobjednik u tekstni okvir i kliknite u redu .
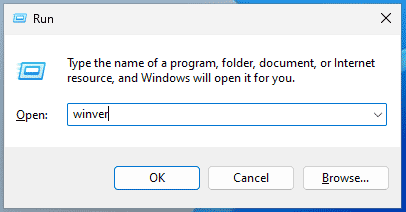
Korak 3: U skočnom prozoru možete vidjeti verziju sustava Windows koju koristite.
Kako provjeriti koja je verzija sustava Windows 11 putem CMD-a
Korak 1: Unos cmd u okvir za pretraživanje i kliknite Pokreni kao administrator . Klik Da ako to zatraži UAC prozor.
Korak 2: Upišite vidjeti u prozoru CMD i pritisnite Unesi . Zatim možete vidjeti verziju za Windows.
Ovaj vam rezultat ne prikazuje riječ kao što je 23H2, ali možete upotrijebiti prikazani broj međuverzije za pretraživanje na mreži kako biste vidjeli radi li se o međuverziji sustava Windows 11 23H2. Imajte na umu da je međuverzija OS-a 22631 broj međuverzije za Windows 11 23H2. U mom slučaju, to je 22621.2506 koji pripada Windows 11 22H2.
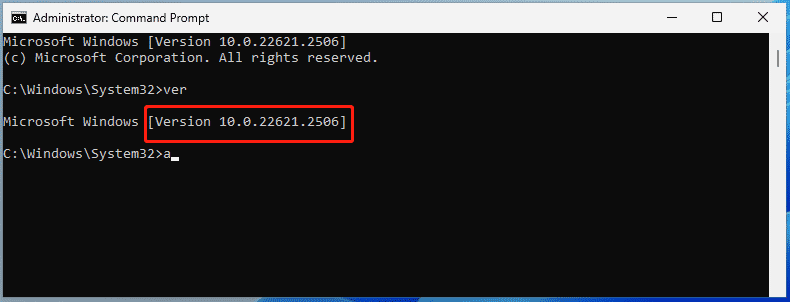 Savjeti: Alternativno, možete izvršiti pobjednik naredbu u naredbenom retku da biste vidjeli određenu verziju sustava Windows.
Savjeti: Alternativno, možete izvršiti pobjednik naredbu u naredbenom retku da biste vidjeli određenu verziju sustava Windows.Kako provjeriti koja je verzija sustava Windows putem informacija o sustavu
Korak 1: Upišite informacije o sustavu u okvir za pretraživanje i pritisnite Unesi .
Korak 2: Ispod Sažetak sustava provjerite podatke o Verzija . Ako ne prikazuje Build 22631, vaše računalo ne koristi 23H2.
Završne riječi
Sada znate kako provjeriti je li Windows 11 23H2 instaliran na vašem računalu. Ako nije, možete poduzeti neke mjere da dobijete Windows 11 2023 Update. Za ažuriranje na ovu novu verziju, možete otići na Windows Update i provjerite ima li ažuriranja kako biste instalirali Windows 11 23H2 kao paket za omogućavanje. Ili idite na preuzimanje ISO slike da biste je čisto instalirali. Ovdje pogledajte dva povezana posta da biste saznali neke detalje:
- Kako instalirati Windows 11 23H2 Enablement Package putem postavki
- Izravno preuzmite Windows 11 23H2 od Microsofta
Prije ažuriranja ili instaliranja sustava Windows 11 23H2, ne zaboravite sigurnosne kopije datoteka koristeći MiniTool ShadowMaker jer problemi s ažuriranjem ponekad uzrokuju gubitak podataka ili čista instalacija može izbrisati neke datoteke. Skuzi ovo besplatni softver za sigurnosno kopiranje pritiskom na gumb za preuzimanje ispod.
Probna verzija MiniTool ShadowMaker Kliknite za preuzimanje 100% Čisto i sigurno
![Što učiniti ako ne možete promijeniti korisničko ime za Twitch u sustavu Windows 10 [MiniTool News]](https://gov-civil-setubal.pt/img/minitool-news-center/84/what-do-if-you-can-t-change-twitch-username-windows-10.jpg)






![Što su UXDServices i kako riješiti problem s UXDServices? [MiniTool vijesti]](https://gov-civil-setubal.pt/img/minitool-news-center/80/what-is-uxdservices.jpg)

![Kako se nositi s 'OneDrive Sync Pending' u sustavu Windows 10 [MiniTool Savjeti]](https://gov-civil-setubal.pt/img/backup-tips/54/how-deal-with-onedrive-sync-pending-windows-10.png)

![Ispravite pogrešku parametra u sustavu Windows 7/8/10 - nema gubitka podataka [MiniTool Savjeti]](https://gov-civil-setubal.pt/img/data-recovery-tips/00/fix-parameter-is-incorrect-windows-7-8-10-no-data-loss.jpg)


![Kako vidjeti izbrisane tweetove? Slijedite vodič ispod! [MiniTool vijesti]](https://gov-civil-setubal.pt/img/minitool-news-center/80/how-see-deleted-tweets.jpg)


![[Popravljeno]: Datoteke se brišu kada kliknete lijevom tipkom miša u sustavu Windows](https://gov-civil-setubal.pt/img/data-recovery/52/fixed-files-get-deleted-when-left-clicking-in-windows-1.png)

