Kako nadograditi matičnu ploču i procesor bez ponovne instalacije sustava Windows [MiniTool Savjeti]
How Upgrade Motherboard
Sažetak :

Ovaj je post namijenjen svakom korisniku koji želi nadograditi matičnu ploču i procesor bez ponovne instalacije sustava Windows 10/8/7 ispočetka. Ako ste jedan od njih, slijedite upute kako biste mogli zadržati trenutnu instalaciju, programe i postavke sustava Windows nakon nadogradnje / zamjene / promjene matične ploče i CPU-a.
Brza navigacija:
Možete li nadograditi matičnu ploču i procesor bez ponovne instalacije sustava Windows
Ponekad vaš hardver poput matične ploče, CPU-a itd. Može postati neispravan i prouzročiti probleme s pokretanjem vašeg OS Windows 10/8/7. Ili možda niste zadovoljni trenutnom matičnom pločom i procesorom i želite ih nadograditi ili zamijeniti.
Većini korisnika kuća i ureda danas dovršavanje nove instalacije nije problem nakon ažuriranja matične ploče i CPU-a, ali držanje ovog dosadnog posla i dalje je neophodno. Osim toga, morat ćete ponovo instalirati sve prethodno instalirane programe, konfigurirati postavke sustava i prenijeti podatke jer će ih čista instalacija ukloniti, a da ne spominjemo da neki programi trebaju ponovno aktiviranje.
Stoga, kao i većina drugih, vjerojatno i vi želite nadograditi svoj hardver bez ponovne instalacije sustava Windows.
Savjet: Za ažuriranje manjih dijelova možete jednostavno deinstalirati odgovarajuće stare upravljačke programe i instalirati nove nakon završetka zamjene.Zatim, slijedi pitanje: mogu li nadograditi matičnu ploču i procesor bez ponovne instalacije sustava Windows 10/8/7?
Odgovor je Da !
Ovaj je članak namijenjen vama - predstavlja kako zamijeniti mrtvu matičnu ploču bez ponovne instalacije sustava Windows. Nakon što se postupak pravilno dovrši, OS Windows moći će se pokrenuti nakon nadogradnje matične ploče.
Kako nadograditi matičnu ploču i procesor bez ponovne instalacije sustava Windows
Bilješka: Što se tiče promjene matične ploče i CPU-a, Windows 7/8 i stari sustavi poput XP-a i Viste najvjerojatnije se neće uspjeti pokrenuti zbog kompatibilnosti između OS-a i hardvera nakon zamjene. No, u većini slučajeva Windows 10 može lako prepoznati vaš novi hardver i uspješno ga pokrenuti bez da slijedi donje upute.Da biste osigurali da sustav može ispravno raditi nakon promjene hardvera, evo 3 dostupna načina za jednostavnu zamjenu mrtve matične ploče i CPU-a bez ponovne instalacije sustava Windows.
1. metoda: Upotrijebite MiniTool ShadowMaker za univerzalno vraćanje
MiniTool ShadowMaker, jedan od najbolji softver za sigurnosnu kopiju sustava Windows , dizajniran je da pomogne korisnicima sustava Windows 10/8/7 da naprave sigurnosne kopije datoteka, OS-a, particije i cijelog diska za zaštitu podataka. Ako bilo što u računalu pođe po zlu, možete brzo izvršiti oporavak od katastrofe.
Uz to, njegov Univerzalno vraćanje značajka omogućuje vam vraćanje OS Windows na računalo s različitim hardverom. Stoga je upravo ono što trebate ako pokušate zamijeniti matičnu ploču i promijeniti CPU bez ponovne instalacije sustava Windows 10/8/7. Neće se mijenjati prethodne postavke sustava na koje ste navikli.
Iznad svega, nudi a Graditelj medija do stvoriti disk za pokretanje ili USB pogon za pokretanje računala kada se ne može pokrenuti. Pomoću ovog alata možete vratiti sustav na računalo s različitim hardverom.
Sada, isprobajte ovaj alat preuzimanjem probnog izdanja besplatno sa sljedećeg gumba. Napominjemo da ovo izdanje nudi samo 30-dnevno besplatno probno razdoblje. Ako vam se sviđa ovaj softver, nadogradite na njegov Pro izdanje .
Nakon preuzimanja započnite nadogradnju hardvera. I ovdje ćemo kao primjer uzeti 'zamijeni matičnu ploču bez ponovne instalacije sustava Windows 7'.
Operacija 1: Prije nadogradnje napravite sigurnosnu kopiju OS-a Windows
Prije nadogradnje, promjene ili zamjene matične ploče i CPU-a, toplo preporučujemo stvaranje sigurnosne kopije slike sustava kako bi se izbjegle nezgode. Naravno, ovaj postupak možete preskočiti na sljedeći ako vam se učini nepotrebnim.
Pogledajmo kako napraviti sigurnosnu kopiju OS Windows 7.
Korak 1: Pokrenite probno izdanje MiniTool ShadowMaker.
Korak 2: Bit ćete usmjereni na Dom stranicu za postavljanje sigurnosne kopije ako nije stvorena prethodna sigurnosna kopija. Samo slijedite savjet da biste otišli na Sigurnosna kopija tab.
Korak 3: Pogledajte ovo sljedeće sučelje! Otkrit ćete da su sve particije povezane sa sustavom prema zadanim postavkama odabrane kao rezervni izvor, kao i odredišna mapa. Samo kliknite Natrag natrag u Upravljati tab za izvršenje zadatka
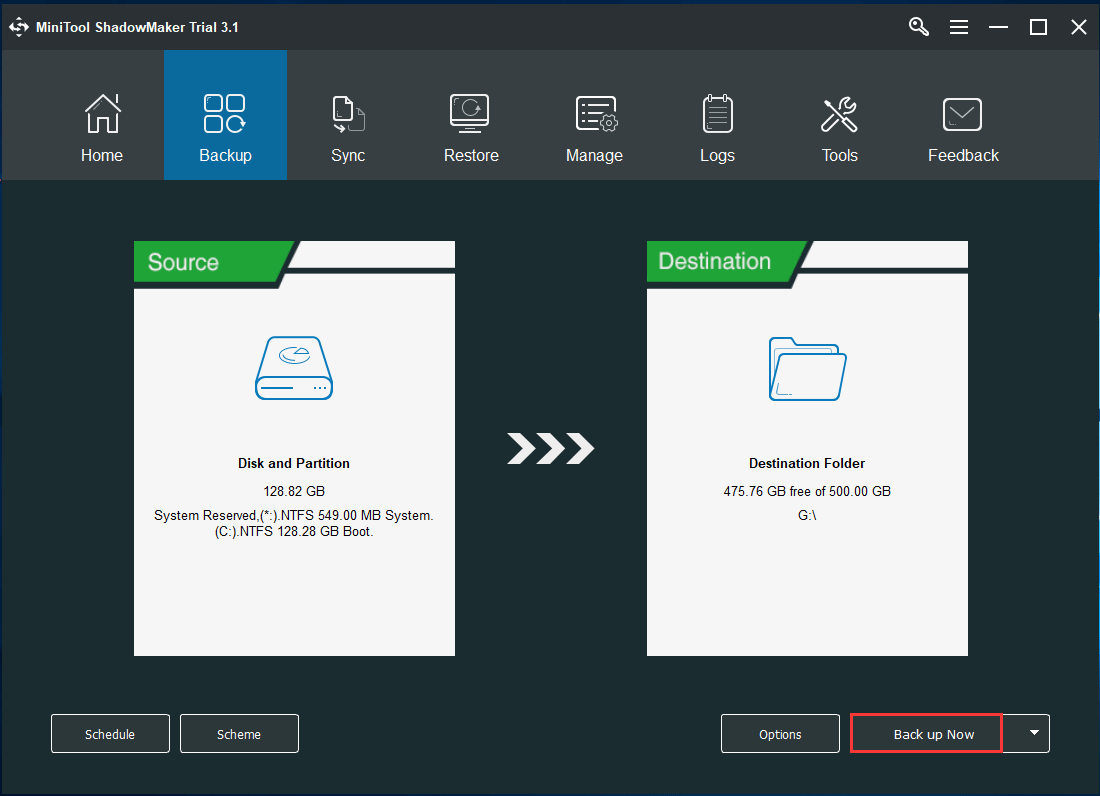
Operacija 2: Stvorite pokretački disk ili pogon za univerzalno vraćanje nakon nadogradnje hardvera
Nakon promjene matične ploče i procesora, vaš Windows 7 vrlo vjerojatno neće uspjeti pokrenuti. Stoga, da biste nadogradili matičnu ploču i procesor bez ponovne instalacije sustava Windows, morate stvoriti CD / DVD disk ili USB bljeskalicu s kojeg se može pokrenuti računalo. Graditelj medija značajka MiniTool ShadowMaker-a za univerzalno vraćanje.
Korak 1: Otvorite probno izdanje MiniTool ShadowMaker, odaberite Nastavi suđenje i lokalna sigurnosna kopija.
Korak 2: Ispod Alati karticu, odaberite Graditelj medija značajka.
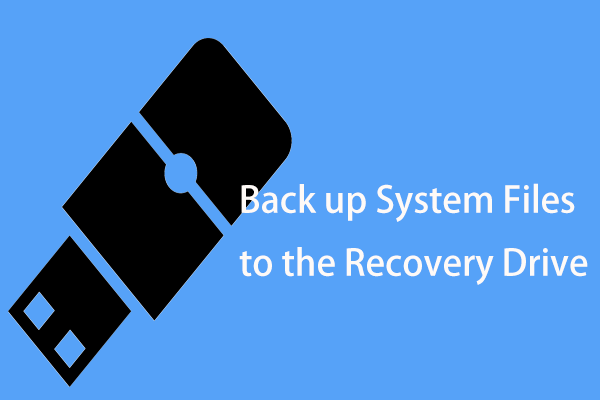
Korak 3: Kliknite Mediji temeljeni na WinPE s dodatkom MiniTool odjeljak za nastavak.
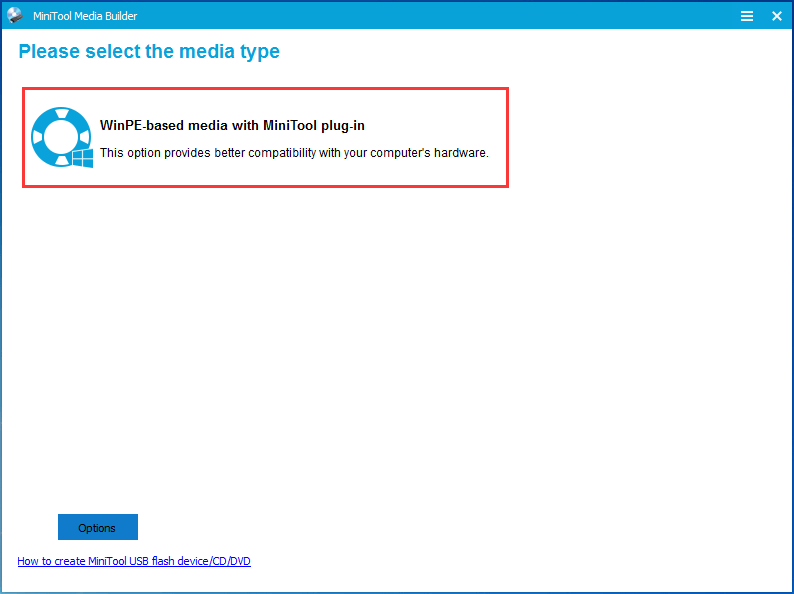
Korak 4: Odaberite odredište medija, a to može biti ISO datoteka, USB tvrdi disk, USB bljeskalica i CD / DVD disk. Zatim započnite s izradom.
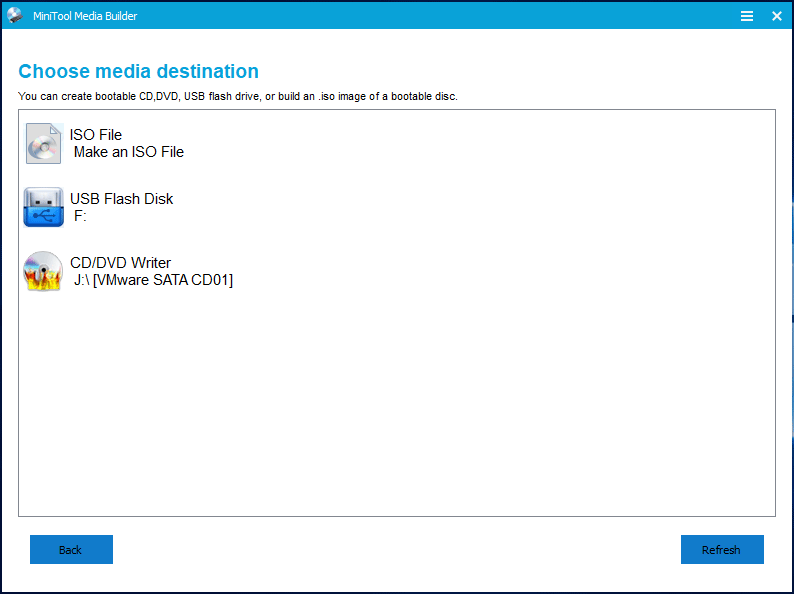
Na kraju ćete dobiti pogon za oporavak sa sigurnosnom kopijom sustava.
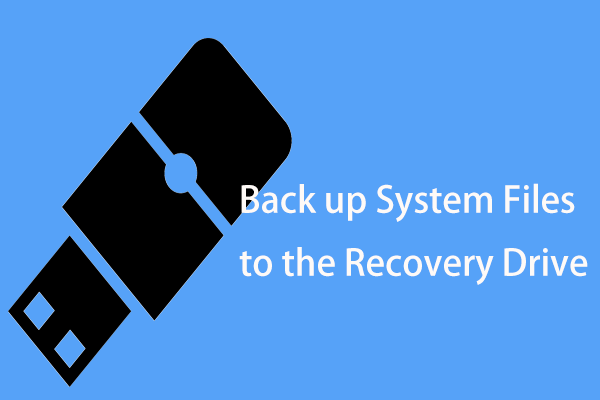 2 alternativna načina izrade sigurnosnih kopija datoteka sustava na pogonu za oporavak
2 alternativna načina izrade sigurnosnih kopija datoteka sustava na pogonu za oporavak Želite sigurnosnu kopiju sistemskih datoteka na pogon za oporavak za vraćanje računala? Ovdje su detaljne informacije i dva učinkovita alternativna načina.
Čitaj višePomoću stvorenog pokretačkog medija možete pokrenite računalo s diska za pokretanje ili USB pogona nakon instaliranja nove matične ploče u sustavu Windows 7.
Operacija 3: Nadogradite matičnu ploču i procesor
Nakon stvaranja USB diska za pokretanje ili CD / DVD diska sa sigurnosnom kopijom sustava, sada možete početi mijenjati matičnu ploču i CPU.
Da biste zamijenili mrtvu matičnu ploču i instalirali novu matičnu ploču u sustavu Windows 7, osigurajte da matična ploča koju odaberete može biti instalirana u kućište računala i obratite pažnju na priključak matične ploče.
Uz to, CPU treba odabrati prema modelu matične ploče i parametru performansi. Ukratko, odaberite odgovarajuću matičnu ploču i procesor.
Nakon završetka odabira poduzmite mjere za njihovu nadogradnju. Ovaj post - Kako nadograditi i instalirati novi CPU ili matičnu ploču (ili oboje) je korisno za vas da napravite ovaj posao.
Operacija 4: Važno - vratite sustav na različitu matičnu ploču
Ako ste promijenili matičnu ploču i procesor, Windows 7 neće raditi. Vjerojatno je potrebno izvršiti čistu instalaciju sustava Windows i vratiti OS jer instalirani upravljački programi za skup čipova sustava Windows možda nisu kompatibilni.
Ne brinite. MiniTool ShadowMaker ima značajku tzv Univerzalno vraćanje , omogućujući vam da vratite sustav na računalo s različitim hardverom . Ovdje ga možete koristiti za obnavljanje nakon promjene CPU-a i matične ploče bez ponovne instalacije sustava Windows 7/8/10.
1. korak: Promijenite redoslijed pokretanja i pokrenite sustav Windows pomoću pokretačkog medija u kojem ste kreirali Operacija 2 .
Korak 2: Nekoliko sekundi kasnije pokrenut će se MiniTool ShadowMaker Bootable Edition. Samo idite na Alati na kartici za odabir Univerzalno vraćanje značajka.
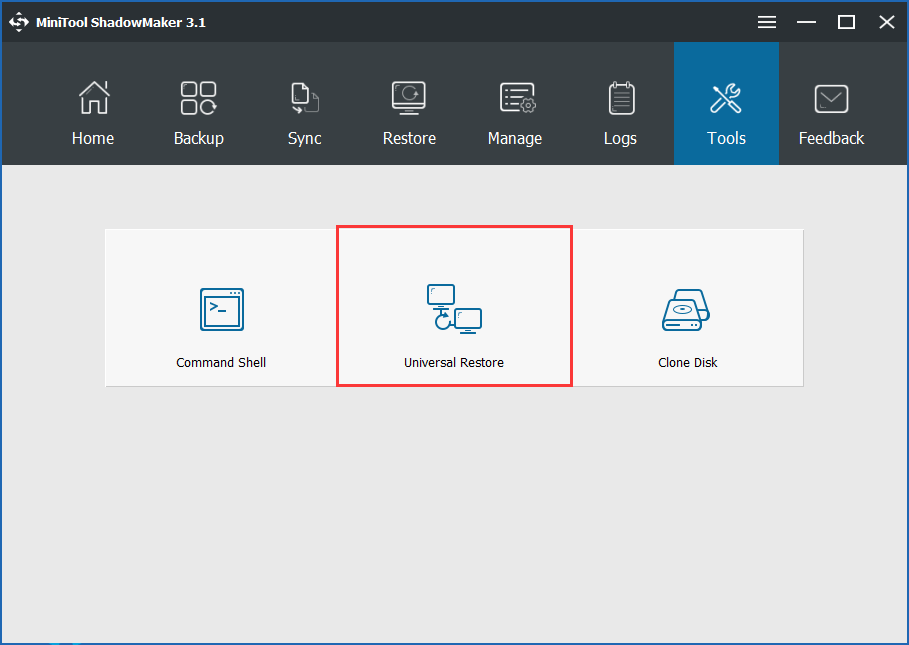
Korak 3: Zatim će ovaj softver automatski otkriti i popisati operativni sustav instaliran na tvrdom disku. Odaberite Windows 7 i kliknite Vratiti za popravak OS-a koji se ne može pokrenuti nakon zamjene ili nadogradnje matične ploče i procesora.
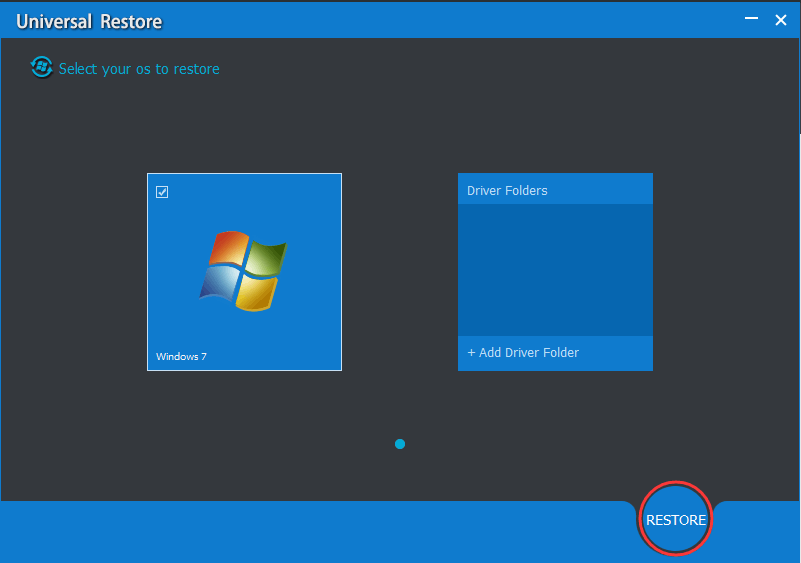
Uz MiniTool ShadowMaker možete lako nadograditi matičnu ploču i procesor bez ponovne instalacije sustava Windows 10/8/7. Sada ga preuzmite i instalirajte na računalo za ovaj posao. Ovaj besplatni program možete podijeliti sa svojim prijateljima koji ga trebaju.







![Unosi registra u Windows Sockets nedostaju u sustavu Windows 10? Popravi to! [MiniTool vijesti]](https://gov-civil-setubal.pt/img/minitool-news-center/15/windows-sockets-registry-entries-missing-windows-10.png)


![USB razdjelnik ili USB čvorište? Ovaj vodič za pomoć pri odabiru jednog [MiniTool Wiki]](https://gov-civil-setubal.pt/img/minitool-wiki-library/37/usb-splitter-usb-hub.png)

![Kako popraviti oštećeni raspored zadataka na sustavima Windows 8 i 10 [MiniTool News]](https://gov-civil-setubal.pt/img/minitool-news-center/16/how-fix-corrupt-task-scheduler-windows-8.jpg)
![Ispravljeno: Xbox One kontroler ne prepoznaje slušalice [MiniTool News]](https://gov-civil-setubal.pt/img/minitool-news-center/88/fixed-xbox-one-controller-not-recognizing-headset.jpg)

![Ispravite CHKDSK Ne može zaključati trenutni pogon Windows 10 - 7 savjeta [MiniTool Savjeti]](https://gov-civil-setubal.pt/img/data-recovery-tips/20/fix-chkdsk-cannot-lock-current-drive-windows-10-7-tips.png)


![Kako mogu znati koji je DDR moj RAM? Slijedite Vodič odmah! [MiniTool vijesti]](https://gov-civil-setubal.pt/img/minitool-news-center/01/how-do-i-know-what-ddr-my-ram-is.png)
