[Popravljeno!] Popravak pogrešaka na disku ovo bi moglo potrajati sat vremena Win 10 11
Popravljeno Popravak Pogresaka Na Disku Ovo Bi Moglo Potrajati Sat Vremena Win 10 11
Neki od vas se žale da je računalo zapelo na Popravak grešaka na disku. Ovo može potrajati više od sat vremena poruka o pogrešci prilikom dizanja. Zašto se to događa i kako ga ukloniti s računala? Polako! Ovaj vodič na MiniTool web mjesto pokazat će sve informacije koje trebate znati.
Popravak pogreški diska ovo bi moglo potrajati sat vremena na Lenovo/HP/Dell
Vaše se računalo možda neće uspjeti pokrenuti u sustavu Windows i zaglaviti na crnom ekranu s ovakvom porukom o pogrešci: Popravak grešaka na disku. Ovo može potrajati više od sat vremena . Ovo može biti značajan i složen problem tako da proces popravka diska traje dosta dugo.
Zastoj može nastati iz nekoliko razloga:
- Loši sektori na disku.
- Kvar tvrdog diska.
- Oštećene sistemske datoteke.
- Sukobi softvera ili hardvera.
Prijedlog: napravite sigurnosnu kopiju datoteka na tvrdom disku kako biste izbjegli gubitak podataka
Pojava Popravljanje pogrešaka na disku ovo bi moglo potrajati sat vremena označava da nešto nije u redu s vašim tvrdim diskom. Stoga biste trebali napraviti sigurnosnu kopiju podataka na tvrdom disku kako biste izbjegli najgore scenarije. Kako bismo osigurali sigurnost vaših podataka, a besplatni softver za sigurnosno kopiranje - MiniTool ShadowMaker je najbolja opcija.
Ovaj besplatni softver može glatko raditi na Windows 11/10/8/7 i zadovoljiti vaše potrebe za stvaranjem različitih vrsta sigurnosnih kopija datoteka, mapa, sustava, diskova i particija. Sada pogledajmo kako ga koristiti za sigurnosno kopiranje datoteka:
Korak 1. Otvorite ovaj alat i idite na Sigurnosna kopija odjeljak.
Korak 2. Idite na IZVOR > Mape i datoteke kako biste odabrali datoteke koje želite zaštititi. Što se tiče skladišnog puta, idite na ODREDIŠTE . Ovdje je vrlo preporučljivo odabrati vanjski tvrdi disk ili USB flash pogon kao odredišni put.
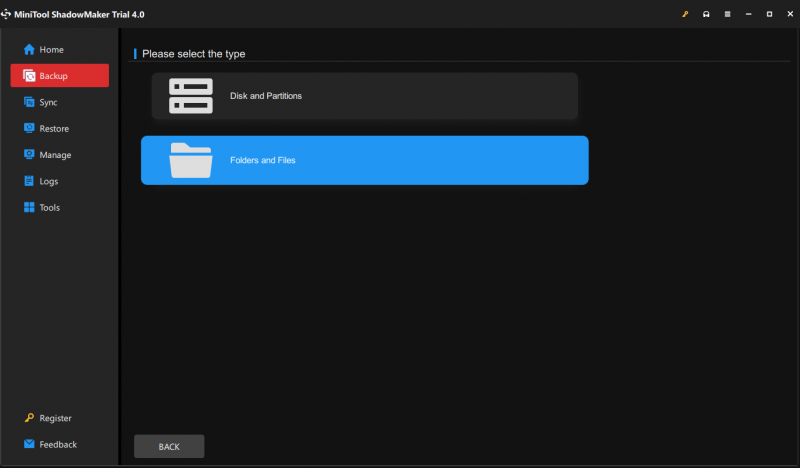
Korak 3. Pritisnite Sigurnosno kopiraj sada da odmah započnete zadatak sigurnosne kopije.
Kako popraviti zaglavljene na popravljanju grešaka diska koje bi mogle potrajati sat vremena?
# Neki brzi popravci
Pričekajte više sati
Ponekad će sustav automatski ispraviti pogrešku, pa je možete ostaviti po strani i čekati više sati da vidite hoće li popravljanje grešaka na disku ovo bi moglo potrajati više od sat vremena crni ekran nestaje.
Uklonite sve vanjske uređaje
Periferni uređaji poput USB flash pogona, pisača, tipkovnica i vanjskih tvrdih diskova mogu biti krivci zaglavljivanja na popravljanje grešaka na disku ovo bi moglo potrajati sat vremena zaslon. Stoga možete ukloniti nepotrebne vanjske tvrde diskove ili nedavno instalirani hardver kako biste vidjeli hoće li vam to pomoći.
Nakon što se problem riješi nakon uklanjanja svih vanjskih uređaja, možete ponovno spojiti jedan po jedan periferni uređaj kako biste utvrdili koji je problematičan.
# Priprema: Unesite WinRE
Prije rješavanja problema trebate uđite u izbornik naprednog pokretanja sustava Windows prvo isprobati zaobilazna rješenja u nastavku. Trebao bi:
Korak 1. Pritisnite vlast gumb za isključivanje vašeg računala.
Korak 2. Ponovno pokrenite računalo.
Korak 3. Pritisnite vlast ponovo kada je Windows logo pojavljuje se.
Korak 4. Ponovite ove korake dva ili tri puta dok ne vidite Automatski popravak zaslon.
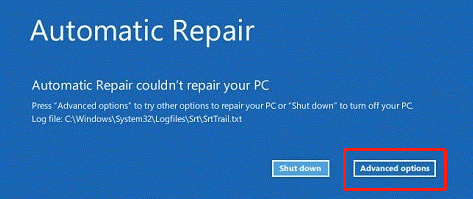
Korak 5. Udari Napredne opcije ući Windows okruženje za oporavak .
# Popravak 1: Pokrenite popravak pri pokretanju
Kada naiđete na neke probleme koji sprječavaju pokretanje računala, možete posegnuti za ugrađenim alatom – Popravak pri pokretanju (ili Automatski popravak) kako biste ih riješili. Detaljne smjernice su sljedeće:
Korak 1. Idite na Rješavanje problema > Napredne opcije > Popravak pri pokretanju .
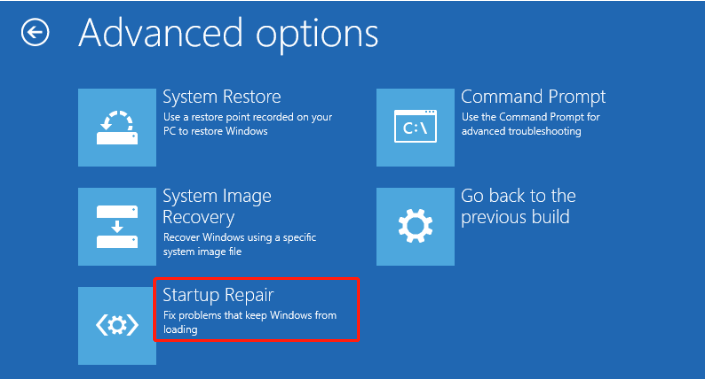
Korak 2. Zatim trebate odabrati svoj račun > unesite lozinku > pritisnite Nastaviti za početak procesa.
# Popravak 2: Pokrenite CHKDSK
CHKDSK (također poznat kao Check Disk) može provjeriti logički integritet datotečnog sustava. Svrha mu je provjeriti disk za pogreške i zatim ih popraviti. Evo kako to učiniti:
Korak 1. Nakon ulaska u WinRE idite na Rješavanje problema > Napredne opcije > Naredbeni redak .
Korak 2. U CMD upišite chkdsk C:\ /r /f /x i dodirnite Unesi . Ako je vaš tvrdi disk nepopravljiv, morate ga zamijeniti novim.
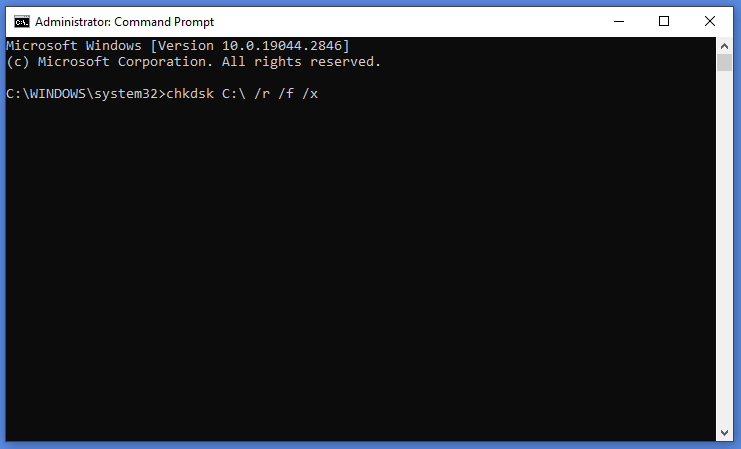
Vrijeme skeniranja naredbe CHKDSK ovisi o kapacitetu tvrdog diska i brzini čitanja/pisanja, stoga strpljivo pričekajte.
# Popravak 3: Ponovno izgradite BCD
Datoteke s podacima o konfiguraciji pokretanja mogu biti oštećene zbog nepotpune instalacije operativnog sustava ili česte instalacije različitih operativnih sustava, zbog čega možete zaglaviti na Popravite pogreške na disku, ovo bi moglo potrajati sat vremena zaslon. Da biste riješili ovaj problem, trebate slijediti ove korake za ponovnu izgradnju BCD-a.
Korak 1. U okruženju za oporavak sustava Windows pritisnite Rješavanje problema > Napredne opcije > Naredbeni redak .
Korak 2. U prozoru s naredbama pokrenite sljedeću naredbu jednu za drugom i ne zaboravite pritisnuti Unesi nakon svake naredbe.
bootrec/fixmbr
bootrec/fixboot
bootrec/scanos
bootrec/rebuildbcd
# Popravak 4: Resetirajte Windows
Posljednje izvedivo rješenje je odmoriti vaš Windows jer bi vam se sustav mogao srušiti. Učiniti tako:
Korak 1. Idite na WinRE > Rješavanje problema > Resetirajte ovo računalo .
Korak 2. Odaberite bilo koji Zadrži moje datoteke ili Ukloni sve > Potpuno očistite pogon > Resetiraj .
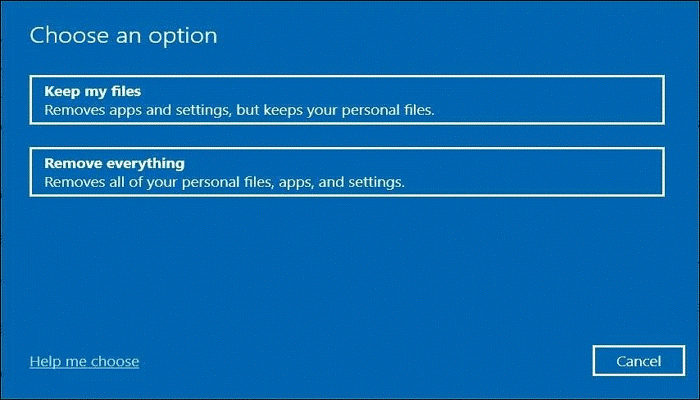
Trebamo vaš glas
Ovaj vodič analizira uzroke i rješenja za popravljanje grešaka na disku ovo bi moglo potrajati sat vremena Windows 11/10. Iskreno se nadam da će vam biti od koristi.
U međuvremenu, ako ne želite izgubiti podatke na tvrdom disku, možete sigurnosno kopirati datoteke na tvrdom disku pomoću MiniTool ShadowMaker.
Za bilo kakve nedoumice ili prijedloge o našem proizvodu, dobrodošli da podijelite svoje ideje putem [email protected] . Odgovorit ćemo vam čim budemo mogli!



![Kako stvoriti, dodati, promijeniti, izbrisati ključ registra Windows 10 [MiniTool News]](https://gov-civil-setubal.pt/img/minitool-news-center/17/how-create-add-change.jpg)
![Nije uspjela sigurna veza u Firefoxu: PR_CONNECT_RESET_ERROR [MiniTool News]](https://gov-civil-setubal.pt/img/minitool-news-center/35/secure-connection-failed-firefox.png)



![Kako oporaviti izbrisani videozapis na Android telefonima i tabletima [MiniTool Savjeti]](https://gov-civil-setubal.pt/img/android-file-recovery-tips/20/how-recover-deleted-video-android-phones.jpg)


![Što učiniti kada VMware Authorization Service nije pokrenut? [Savjeti za MiniTool]](https://gov-civil-setubal.pt/img/news/EB/what-to-do-when-vmware-authorization-service-is-not-running-minitool-tips-1.png)





![Ne ažurira li se Apex Legends? Evo kako to lako popraviti! [MiniTool vijesti]](https://gov-civil-setubal.pt/img/minitool-news-center/47/is-apex-legends-not-updating.jpg)
