Kako popraviti da je administratorski račun onemogućen u sustavu Windows 10?
How To Fix Administrator Account Is Disabled On Windows 10
Jeste li slučajno otkrili da je vaš administratorski račun onemogućen u sustavu Windows 10? Ako je administratorski račun onemogućen, ne možete se prijaviti u Windows. Kako riješiti ovaj problem? Ovaj MiniTool Post vam pokazuje nekoliko metoda.Administratorski račun daje vam privilegije za konfiguriranje postavki računala i pristup mapama sustava. Ali ponekad ne možete normalno koristiti administratorski račun. Neki ljudi prijavljuju da je administratorski račun onemogućen nakon nadogradnje, dok neki ljudi greškom onemogućuju administratorski račun. Kako biste lakše izašli iz ove situacije, možete isprobati sljedeće metode.
Način 1. Otključajte administratorski račun u sigurnom načinu rada
Čak i ako je administratorski račun onemogućen na vašem računalu, još uvijek možete pokrenuti računalo u sigurnom načinu rada s administratorskim povlasticama. Siguran način počinje s osnovnim potrebnim sistemskim programima i uslugama. Pomaže u rješavanju mnogih problema na vašem računalu, uključujući kvar računala pri pokretanju.
Korak 1. Uključite svoje računalo da biste pristupili sučelju za prijavu. Možete kliknuti na Vlast ikona za odabir Ponovno pokretanje i pritisnite i držite Shift tipku na tipkovnici za ulazak u Windows okruženje za oporavak.
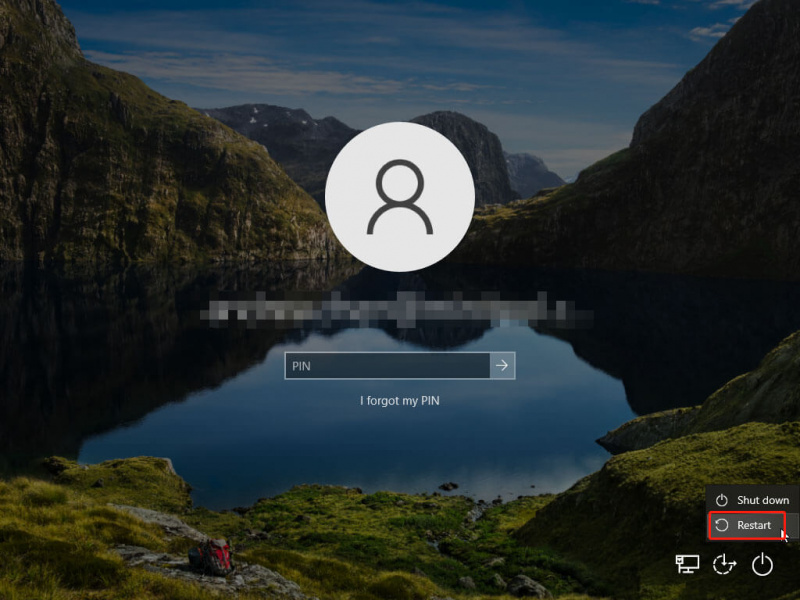
Korak 2. U sljedećem prozoru trebali biste ići na Rješavanje problema > Napredne opcije > Postavke pokretanja > Ponovno pokretanje .
Korak 3. U prozoru Startup Settings, trebali biste pritisnuti odgovarajuću funkcijsku tipku da pokrenete svoje računalo u Safe Mode sa traženom funkcijom.
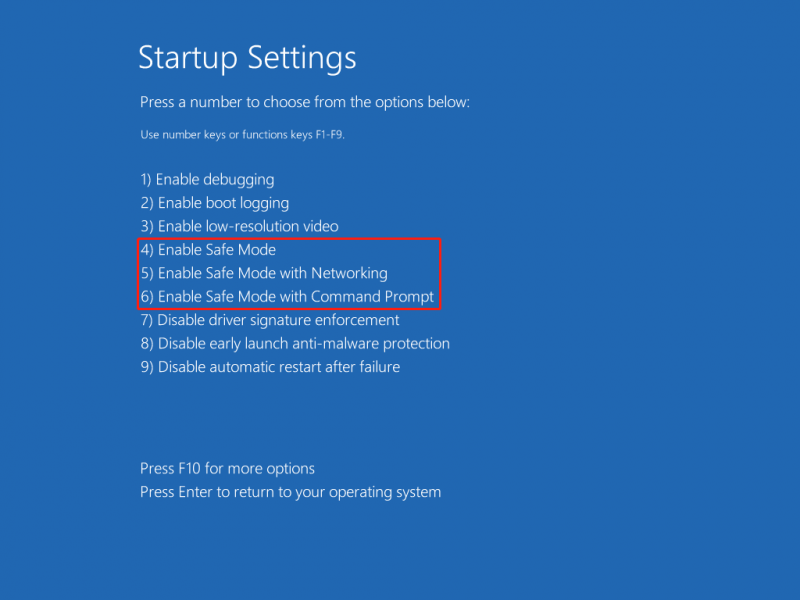
Korak 4. Pričekajte da vaše računalo uđe u Safe Mode. Tip Upravljanje računalom u traku za pretraživanje sustava Windows i pritisnite Unesi da ga otvorim.
Korak 5. Krenite u Alati sustava > Lokalni korisnici i grupe > Korisnici > Administrator .
Korak 6. Dvaput kliknite na Administrator opciju za pokretanje prozora svojstava. Trebali biste poništiti odabir Račun je onemogućen opcija. Klik Primijeni > OK da biste spremili promjenu.
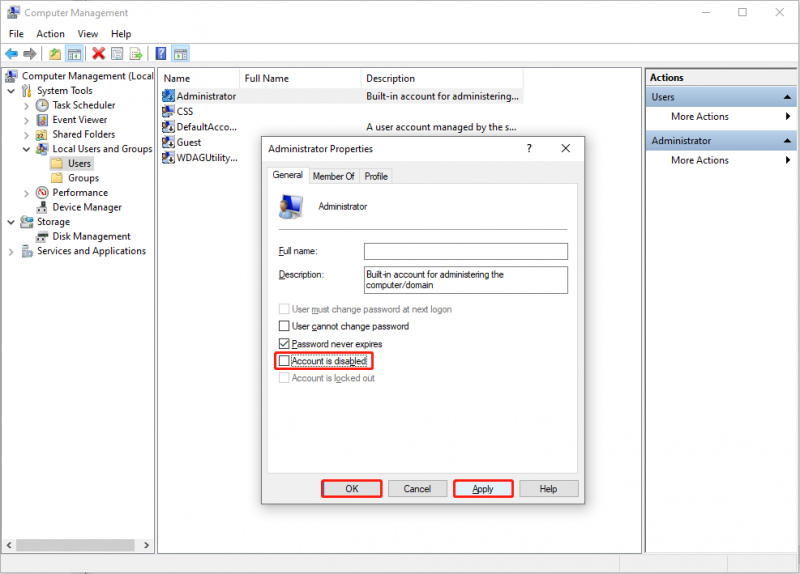
Nakon toga možete izađite iz sigurnog načina rada da vidite možete li se normalno prijaviti u Windows.
Način 2. Omogućite administratorski račun pomoću naredbenog retka
Međutim, neki korisnici Windowsa ne mogu pronaći odabir lokalnih korisnika i grupa na svojim računalima. Ako ste jedan od njih, pokretanje naredbenog retka može biti drugi izbor.
Korak 1. Na sučelju za prijavu trebali biste pritisnuti i držati Shift ključ i odaberite Ponovno pokretanje iz izbornika Power.
Korak 2. Krenite u Rješavanje problema > Napredne opcije > Naredbeni redak za pokretanje računala s otvorenim naredbenim redkom.
Savjeti: Ako ste postavili lozinku računa, od vas će se tražiti da prvo upišete lozinku računa.Korak 3. Tip net user administrator /aktivno:da i udario Unesi za izvršavanje ove naredbene linije.
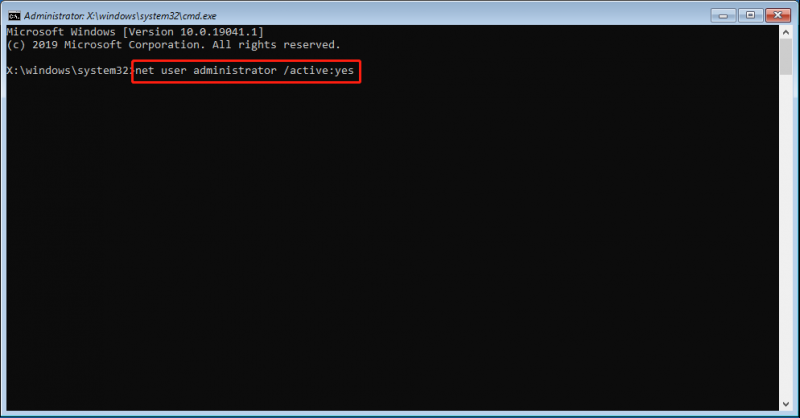
Ako gore navedene metode ne rade u vašoj situaciji, možete pokušati prijavite se na Windows pomoću konzole za oporavak .
Savjeti: MiniTool pruža mnogo izvedivih alata za pomoć u upravljanju vašim podacima. MiniTool Power Data Recovery pomaže da se oporaviti datoteke s vašeg računala, vanjskog tvrdog diska, SD kartice i drugih uređaja za pohranu podataka. Ako je potrebno, možete dobiti MiniTool Power Data Recovery Free za skeniranje vašeg uređaja i besplatno vraćanje do 1 GB datoteka.MiniTool Power Data Recovery Besplatno Kliknite za preuzimanje 100% Čisto i sigurno
Završne riječi
Ovaj vam post pokazuje kako popraviti onemogućeni administratorski račun u sustavu Windows 10. Možete slijediti ovaj vodič kako biste pokušali riješiti problem. Kako biste izbjegli gubitak podataka, ne zaboravite sigurnosno kopiranje datoteka u nekom razdoblju drugim uređajima za pohranu podataka.


![Lenovo OneKey Recovery ne radi Windows 10/8/7? Riješi to odmah! [MiniTool Savjeti]](https://gov-civil-setubal.pt/img/backup-tips/77/lenovo-onekey-recovery-not-working-windows-10-8-7.jpg)

![Kako popraviti pogrešku instalacije 0x80070103 u sustavu Windows 11? [8 načina]](https://gov-civil-setubal.pt/img/backup-tips/19/how-fix-install-error-0x80070103-windows-11.png)

![Kako podići i instalirati Seagate BarraCuda tvrdi disk? [MiniTool Savjeti]](https://gov-civil-setubal.pt/img/disk-partition-tips/31/how-pick-up-install-seagate-barracuda-hard-drive.png)

![Flash Storage VS SSD: Koji je bolji i koji odabrati [MiniTool Savjeti]](https://gov-civil-setubal.pt/img/backup-tips/72/flash-storage-vs-ssd.jpg)
![Želite resetirati tipkovnicu? Ove su metode dostupne [MiniTool vijesti]](https://gov-civil-setubal.pt/img/minitool-news-center/81/want-reset-keyboard.png)




![Kako popraviti oštećeni raspored zadataka na sustavima Windows 8 i 10 [MiniTool News]](https://gov-civil-setubal.pt/img/minitool-news-center/16/how-fix-corrupt-task-scheduler-windows-8.jpg)

![Popravite USB pogon koji nije prepoznat i oporavite podatke - kako to učiniti [Savjeti za MiniTool]](https://gov-civil-setubal.pt/img/data-recovery-tips/98/fix-usb-flash-drive-not-recognized-recover-data-how-do.jpg)


![Kako ispraviti pogrešku 'ERR_TUNNEL_CONNECTION_FAILED' u Chromeu [MiniTool News]](https://gov-civil-setubal.pt/img/minitool-news-center/32/how-fix-err_tunnel_connection_failed-error-chrome.jpg)