Kako preuzeti i ažurirati USB upravljačke programe na sustavu Windows 10 [MiniTool News]
How Download Update Usb Drivers Windows 10
Sažetak :
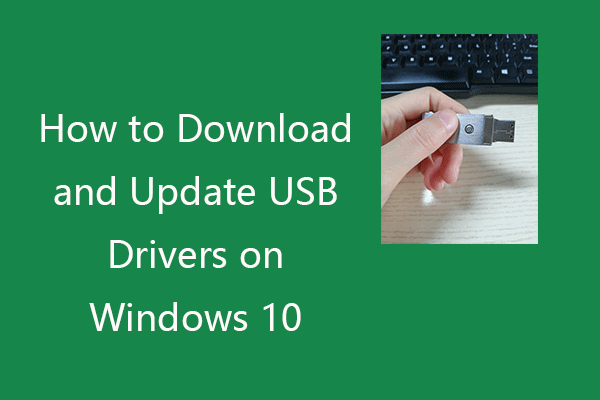
Ovaj vas post uči kako preuzeti, instalirati ili ažurirati USB upravljačke programe za svoje USB uređaje kako bi uređaji radili bez problema. Za više računalnih savjeta i trikova možete posjetiti službeno web mjesto softvera MiniTool. MiniTool također nudi razni besplatni računalni softver poput MiniTool Power Data Recovery, MiniTool Partition Wizard itd.
Ako USB uređaje povežete s računalom, na Windows 10 morate instalirati odgovarajuće USB upravljačke programe kako bi uređaji mogli nesmetano raditi. Ako imate problema s korištenjem USB uređaja, možda su to problemi s upravljačkim programom.
U ovom postu možete naučiti kako preuzeti odgovarajuće USB upravljačke programe za USB flash pogone, vanjske tvrde diskove, tipkovnice, miševe, monitore, pisače, skenere, kontrolere igara itd. Također naučite kako ažurirati USB upravljačke programe na sustavu Windows 10 kako biste napravili uređaji rade ispravno.
Kako preuzeti USB upravljačke programe na Windows 10
Možete pretražiti web mjesto proizvođača kako biste pronašli željeni upravljački program za vaš USB uređaj, preuzmite i instalirajte USB upravljački program na svoje računalo sa sustavom Windows 10.
Također možete otvoriti Windows Device Manager i ažurirati USB upravljačke programe kako biste preuzeli i instalirali najnovije USB upravljačke programe na Windows 10. Detaljan vodič možete provjeriti u nastavku.
Kako ažurirati USB upravljačke programe na sustavu Windows 10
Način 1. Kroz upravitelj uređaja
- Pritisnite Windows + X i odaberite Upravitelj uređaja za otvaranje Windows upravitelja uređaja.
- Proširiti Kontrolori univerzalne serijske sabirnice kategorija.
- Desnom tipkom miša pritisnite svoj USB uređaj i odaberite Ažuriraj upravljački program .
- Klik Automatski potražite ažurirani softver za upravljačke programe . Windows će automatski pretražiti i preuzeti najnoviji USB upravljački program na vašem računalu sa sustavom Windows 10.
Savjeti:
Ako želite deinstalirati USB upravljački program i kasnije ga ponovo instalirati, ovdje možete odabrati Deinstalirajte uređaj .
Ako želite znati koji ste USB upravljački program instalirali, možete odabrati Svojstva i kliknite Vozač kartica za provjeru podataka USB upravljačkog programa.
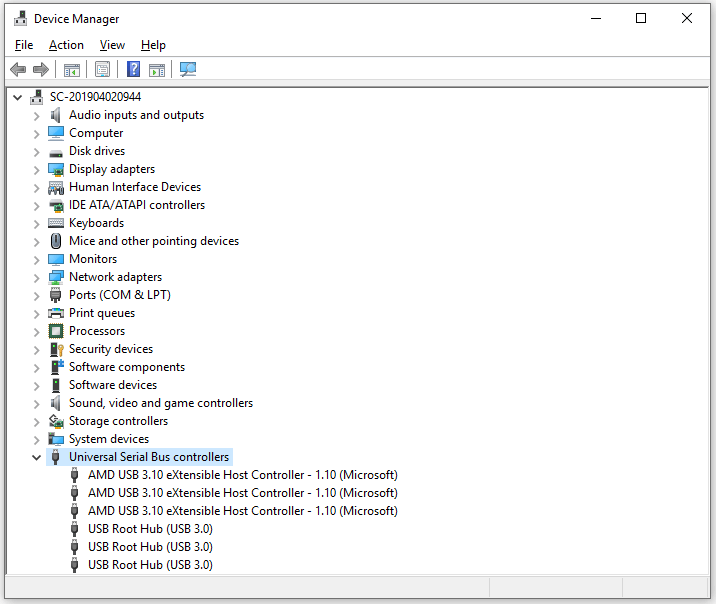
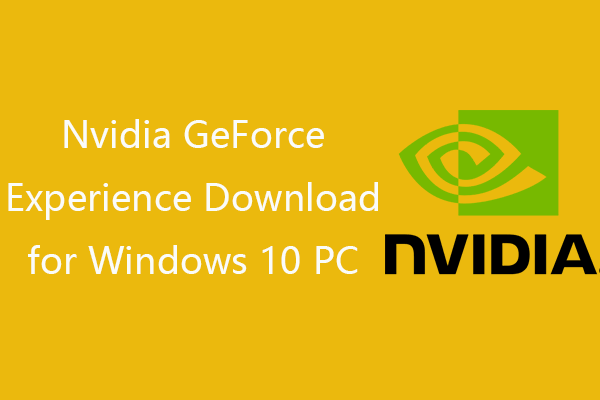 Preuzimanje Nvidia GeForce Experience za Windows 10 PC
Preuzimanje Nvidia GeForce Experience za Windows 10 PC Vodič za preuzimanje Nvidia GeForce Experience. Provjerite što je GeForce Experience, kako ga preuzeti / deinstalirati / ponovo instalirati / onemogućiti, kako riješiti problem GeForce Experience.
Čitaj višePut 2. Kroz Windows Update
- Pritisnite Windows + I da biste otvorili postavke sustava Windows.
- Kliknite Ažuriranje i sigurnost, a zatim Windows Update.
- Klik Provjerite ima li ažuriranja i Windows će automatski otkriti i instalirati dostupna ažuriranja za vaš operativni sustav, uključujući dostupne najnovije USB upravljačke programe.
Način 3. Preuzmite USB upravljačke programe s web mjesta proizvođača
- Također možete posjetiti web mjesto proizvođača vašeg USB uređaja kako biste preuzeli odgovarajući USB upravljački program.
- Zatim otvorite Device Manager, proširite kontrolere Universal Serial Bus, desnom tipkom miša pritisnite svoj USB uređaj i odaberite Update driver. Zatim odaberite Potražite softver za upravljački program na mom računalu za odabir preuzetog USB upravljačkog programa za instaliranje.
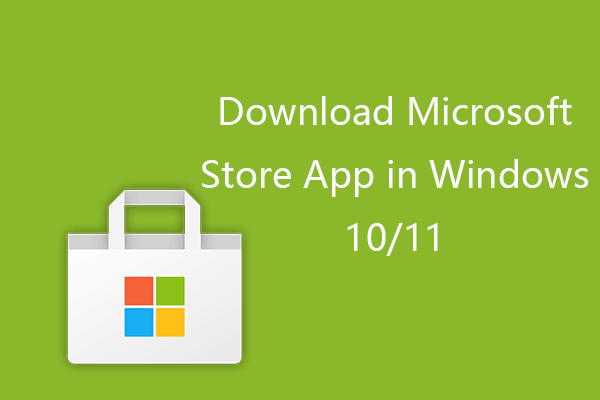 Kako preuzeti aplikaciju Microsoft Store u sustavu Windows 10/11
Kako preuzeti aplikaciju Microsoft Store u sustavu Windows 10/11 Evo uputstva za preuzimanje aplikacije Microsoft Store za Windows 10 ili Windows 11 PC. Također naučite kako preuzeti aplikacije iz Microsoftove trgovine.
Čitaj višeNačin 4. Upotrijebite program za ažuriranje upravljačkih programa
Ako želite, možete instalirati komad pouzdanog besplatnog softvera za ažuriranje upravljačkih programa i koristiti ga za automatsko skeniranje računala, preuzimanje i ažuriranje svih Upravljački programi za sustav Windows 10 uključujući USB upravljačke programe u vašem sustavu.
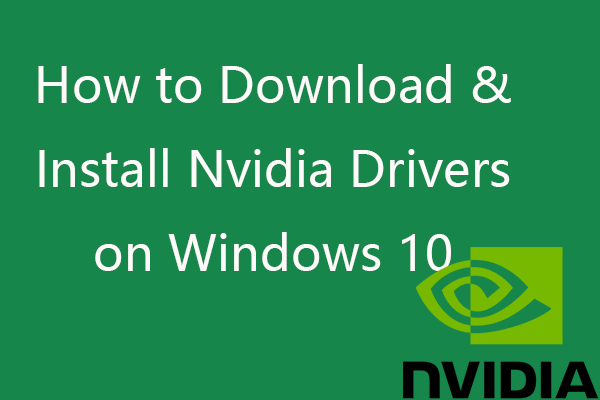 Kako preuzeti, instalirati, ažurirati upravljačke programe Nvidia na sustavu Windows 10
Kako preuzeti, instalirati, ažurirati upravljačke programe Nvidia na sustavu Windows 10 Ovaj vas post uči kako besplatno preuzeti upravljačke programe Nvidia za Windows 10 na 4 načina. Preuzmite, instalirajte i ažurirajte upravljačke programe Nvidia GeForce na Windows 10.
Čitaj višeIspravite da USB uređaj ne radi u sustavu Windows 10
Popravak 1. Provjerite hardversku vezu, npr. promijenite drugi USB priključak, isprobajte USB uređaj na drugom računalu itd.
Popravak 2. Ažurirajte ili ponovo instalirajte USB upravljački program slijedeći gornje upute.
Popravak 3. Skenirajte i uklonite mogući zlonamjerni softver ili virus.
Popravak 4. Pokrenite program za rješavanje problema sa hardverom i uređajima sustava Windows da biste otkrili i riješili probleme s USB-om. Možete pritisnuti Windows + R, upišite msdt.exe -id DeviceDiagnostic i pritisnite Enter da biste otvorili alat za rješavanje problema s hardverom i uređajima.
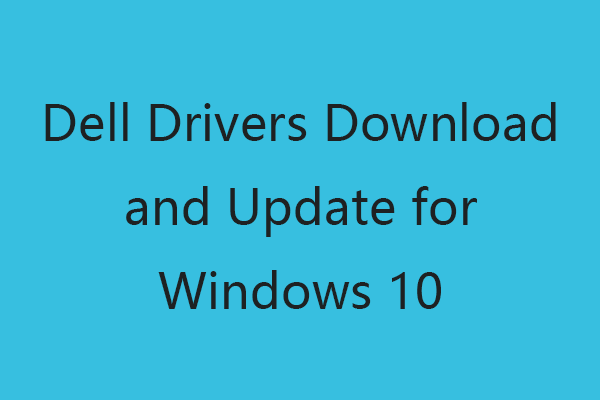 Preuzimanje i ažuriranje upravljačkih programa Dell za Windows 10 (4 načina)
Preuzimanje i ažuriranje upravljačkih programa Dell za Windows 10 (4 načina) Možete otići na web mjesto Dell upravljačkih programa i preuzimanja ili pokrenuti Windows Update da biste preuzeli, instalirali najnovija ažuriranja upravljačkog programa vašeg Dell računala ili drugih Dell uređaja.
Čitaj višeNajbolji besplatni softver za oporavak podataka USB
Da biste obnovili izbrisane ili izgubljene datoteke s USB uređaja, preporučujemo čisti i besplatni softver MiniTool Power Data Recovery.
MiniTool Power Data Recovery je profesionalni program za oporavak podataka za Windows. Pomoću njega možete lako oporaviti izbrisane ili izgubljene podatke s računala sa sustavom Windows, USB bljeskalice / pogona olovke / palca, vanjskog tvrdog diska, memorije / SD kartice, SSD-a i još mnogo toga.


![Potpuni popravci: Nije bilo moguće instalirati ažuriranja jer je računalo bilo isključeno [MiniTool Savjeti]](https://gov-civil-setubal.pt/img/backup-tips/39/full-fixes-couldn-t-install-updates-because-pc-was-turned-off.jpg)
![[FIX] Ime direktorija je nevaljani problem u sustavu Windows [MiniTool Savjeti]](https://gov-civil-setubal.pt/img/data-recovery-tips/49/directory-name-is-invalid-problem-windows.jpg)
![Ako se vaš iPhone ne prikazuje na računalu, isprobajte ova rješenja [MiniTool Savjeti]](https://gov-civil-setubal.pt/img/ios-file-recovery-tips/30/if-your-iphone-is-not-showing-up-pc.jpg)
![Što je UpdateLibrary i kako popraviti pokretačku UpdateLibrary? [MiniTool vijesti]](https://gov-civil-setubal.pt/img/minitool-news-center/02/what-is-updatelibrary.jpg)

![Kako premjestiti Dual Boot OS na SSD? [Vodič korak po korak]](https://gov-civil-setubal.pt/img/partition-disk/9F/how-to-migrate-dual-boot-os-to-ssd-step-by-step-guide-1.jpg)
![Brzi POPRAVAK: Fotografije na SD kartici ne prikazuju se na računalu [MiniTool Tips]](https://gov-civil-setubal.pt/img/data-recovery-tips/03/quick-fix-photos-sd-card-not-showing-computer.jpg)




![BUP datoteka: Što je to i kako je otvoriti i pretvoriti u sustavu Windows 10 [MiniTool Wiki]](https://gov-civil-setubal.pt/img/minitool-wiki-library/55/bup-file-what-is-it.png)


![Popravljeno! PSN je već povezan s još jednim epskim igrama [MiniTool News]](https://gov-civil-setubal.pt/img/minitool-news-center/43/fixed-psn-already-been-associated-with-another-epic-games.png)

![6 najboljih načina za besplatan prijenos velikih datoteka (detaljni vodič) [MiniTool Savjeti]](https://gov-civil-setubal.pt/img/backup-tips/34/top-6-ways-transfer-big-files-free.jpg)
