Kako popraviti ako je Windows 11 spor nakon ažuriranja KB5034123
How To Fix If Windows 11 Slow After Kb5034123 Update
Windows ažuriranja uvijek donose ispravke grešaka i nova poboljšanja, poboljšavajući sigurnost i performanse vašeg računala. Međutim, neki korisnici rekli su da ih muči problem ' Windows 11 spor nakon ažuriranja KB5034123”. Ako ste jedan od njih, sada to možete riješiti ovime MiniTool vodič.Windows 11 vrlo spor i ne reagira nakon ažuriranja na KB5034123
Microsoft je službeno objavio sigurnosno ažuriranje KB5034123 za Windows 11 22H2 i 23H2 9. siječnja 2024. Ovo ažuriranje ispravlja neke poznate pogreške i ranjivosti te donosi nova poboljšanja. Međutim, neki su korisnici prijavili da njihova računala rade vrlo sporo ili čak ne reagiraju nakon ažuriranja na KB5034123.
“Windows 11 spor nakon ažuriranja KB5034123. Suočavam se s vrlo lošim performansama i sporošću na Windows 11 Pro nakon ažuriranja Windows 11 KB5034123. Ova je zakrpa instalirana na mom računalu 11. siječnja 2024. Također, kumulativno ažuriranje za .NET Framework 3.5 i 4.8.1 za Windows 11, verzija 22H2 za x64 KB5033920 instalirano je 11. siječnja 2024. Počeo sam se suočavati s velikom sporošću na svom računalu od ovog datuma.” windowsphoneinfo.com
Obično je problem 'stolno računalo ili prijenosno računalo sporo nakon ažuriranja Windows 11 KB5034123' povezano s oštećenim datotekama predmemorije ažuriranja Windowsa, sistemskim datotekama koje nedostaju ili su oštećene, greškama u ažuriranju Windowsa i tako dalje. Dolje su navedene neke korisne metode koje će vam pomoći da riješite problem ili optimizirate rad računala.
Popravci za spori Windows 11 nakon ažuriranja KB5034123
Popravak 1. Očistite predmemoriju Windows Update
Datoteke predmemorije ažuriranja sustava Windows pomažu u poboljšanju učinkovitosti ažuriranja i štede resurse, ali također mogu utjecati na brzinu računala i smanjiti performanse računala. Možete slijediti korake u nastavku za očistite datoteke predmemorije ažuriranja sustava Windows i provjerite radi li računalo glatko.
Korak 1. Pritisnite Windows + R kombinacija tipki za otvaranje prozora za pokretanje. Zatim upišite usluge.msc u tekstualni okvir i pritisnite Unesi .
Korak 2. Pronađite i dvaput kliknite na Windows Update servis. U novom prozoru kliknite na Stop dugme. Nakon toga kliknite u redu .
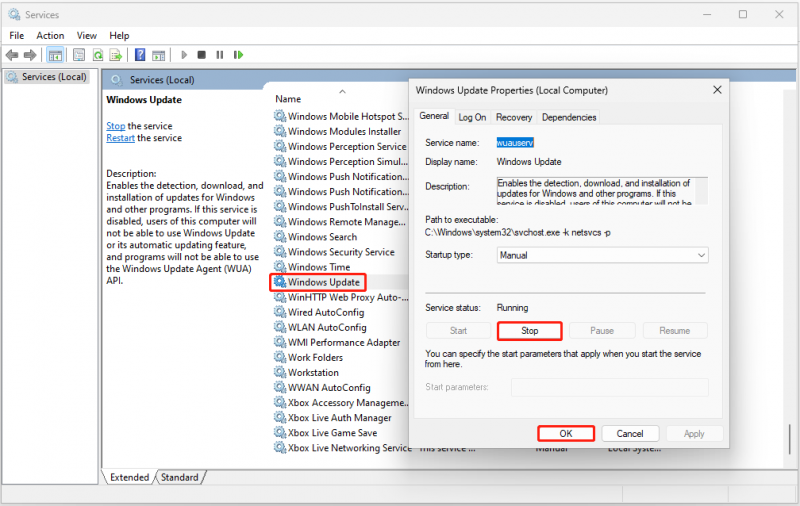
Korak 3. Pritisnite Windows + E tipkovnički prečac za otvaranje File Explorera, zatim idite na ovo mjesto: C:\Windows\SoftwareDistribution\Preuzimanje . Koristiti Ctrl + A kombinacijom tipki za odabir svih datoteka, a zatim desnom tipkom miša kliknite na njih da pritisnete Izbrisati dugme.
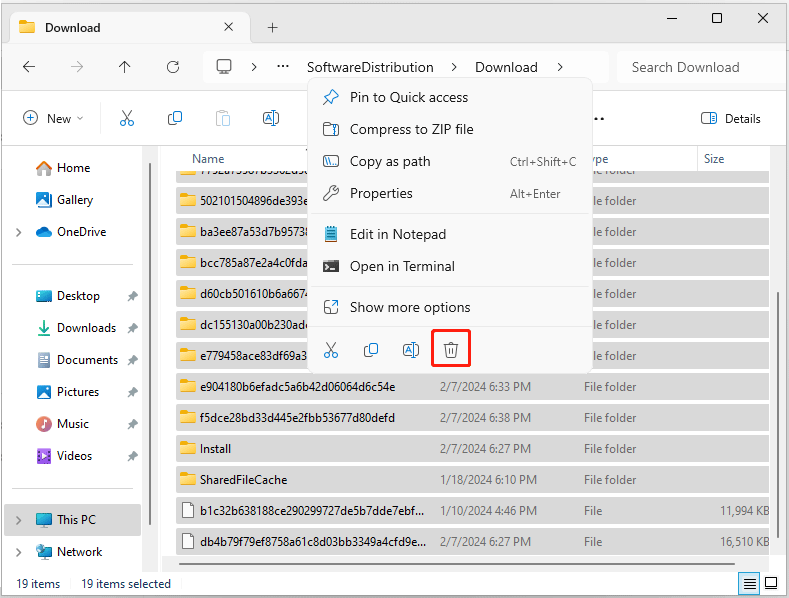
Korak 4. Idite na prozor Usluge i pokrenite Windows Update servis.
Popravak 2. Popravak oštećenih sistemskih datoteka
Kao što je ranije spomenuto, sistemske datoteke koje nedostaju ili su oštećene mogu biti odgovorne za spor rad sustava Windows 11 nakon ažuriranja na KB5034123. Da biste riješili ovaj problem, možete pokrenuti SFC naredbeni redak.
Korak 1. Otvorite povišeni naredbeni redak .
Korak 2. U novom prozoru upišite sfc /scannow i pritisnite Unesi .
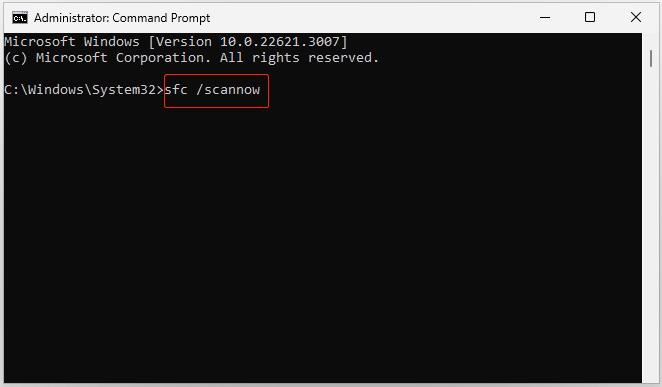
Korak 3. Nakon što se naredbeni redak izvrši, provjerite je li vaše računalo u dobrom stanju.
Popravak 3. Deinstalirajte ažuriranje KB5034123
Ako gore navedene metode ne riješe problem, možete deinstalirati ažuriranje KB5034123. To možete učiniti putem upravljačke ploče.
Korak 1. Koristite Windows okvir za pretraživanje da biste otvorili Upravljačka ploča .
Korak 2. Kliknite Deinstalirajte program ispod Programi odjeljak. Na lijevoj ploči kliknite Pogledajte instalirana ažuriranja .
Korak 3. U skočnom prozoru kliknite na Deinstaliraj gumb pored KB5034123.
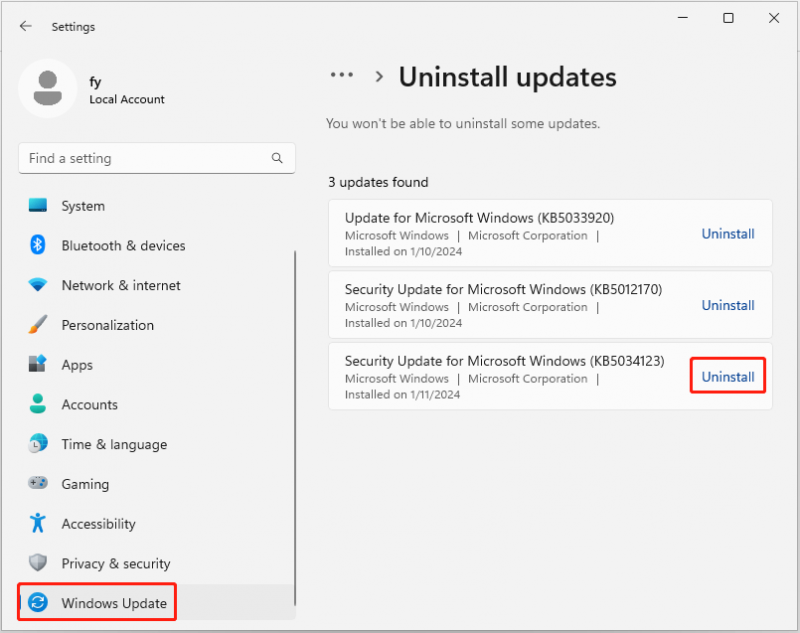
Popravak 4. Optimizirajte računalo
Osim gore navedenih metoda, možete koristiti i MiniTool System Booster , sveobuhvatan sve-u-jednom softver za podešavanje računala, za maksimiziranje performansi vašeg računala. Ne samo da automatski ubrzava resurse CPU-a, RAM-a i tvrdog diska kada pokrenete visoko zahtjevne aplikacije, već također može skenirati i popraviti probleme sa sustavom, pronaći pozadinske zadatke koji opterećuju memoriju, optimizirati programe za pokretanje sustava Windows i još mnogo toga.
Možete preuzeti probno izdanje MiniTool System Boostera (15-dnevno besplatno probno razdoblje) i isprobati ga.
MiniTool System Booster Trial Kliknite za preuzimanje 100% Čisto i sigurno
Povezani post: Kako popraviti sporost računala nakon ažuriranja sustava Windows – pet metoda ovdje
Savjeti: Neki su korisnici izvijestili da je njihov datoteke su nedostajale nakon ažuriranja sustava Windows . Ako naiđete na isti problem, možete koristiti MiniTool Power Data Recovery za oporavak izbrisanih/izgubljenih datoteka. Omogućuje vam besplatno izdanje koje vam omogućuje skeniranje izgubljenih datoteka, pregled datoteka i besplatno obnavljanje 1 GB datoteka.MiniTool Power Data Recovery Besplatno Kliknite za preuzimanje 100% Čisto i sigurno
Zamotavanje stvari
Čitajući ovdje, trebali biste znati kako se nositi s problemom 'Windows 11 spor nakon ažuriranja KB5034123'. Samo pokušajte očistiti datoteke predmemorije ažuriranja sustava Windows, popraviti oštećene sistemske datoteke, deinstalirati KB5034123 ili koristiti MiniTool System Booster za poboljšanje performansi računala.
Ako trebate pomoć MiniTool tima za podršku, obratite se [email protected] .

![Kako onemogućiti vijesti i interese u widgetu za Windows 11? [4 načina]](https://gov-civil-setubal.pt/img/news/66/how-disable-news.png)

![Kako ispraviti pogrešku u vremenskom ograničenju za autorizaciju pare? (5 korisnih načina) [MiniTool vijesti]](https://gov-civil-setubal.pt/img/minitool-news-center/00/how-fix-rust-steam-auth-timeout-error.jpg)
![Kako koristiti SyncToy Windows 10 za sinkronizaciju datoteka? Ovdje su detalji! [Savjeti za mini alat]](https://gov-civil-setubal.pt/img/backup-tips/44/how-use-synctoy-windows-10.jpg)

![3 metode popravljanja Ntfs.sys plavog zaslona smrti na Windowsima 7/8/10 [MiniTool News]](https://gov-civil-setubal.pt/img/minitool-news-center/29/3-methods-fix-ntfs.png)


![Internetski oporavak podataka: je li moguće besplatno obnoviti podatke putem Interneta? [MiniTool Savjeti]](https://gov-civil-setubal.pt/img/data-recovery-tips/36/data-recovery-online.jpg)



![Ispravljeno - Pomoćnik za ažuriranje za sustav Windows 10 već radi [MiniTool News]](https://gov-civil-setubal.pt/img/minitool-news-center/03/fixed-windows-10-update-assistant-is-already-running.png)
![Kako oporaviti fotografije sa SD kartice bez formatiranja (2020) [MiniTool Savjeti]](https://gov-civil-setubal.pt/img/data-recovery-tips/26/how-recover-photos-from-sd-card-without-formatting.jpg)



![Kako onemogućiti automatsko ažuriranje Chromea Windows 10 (4 načina) [MiniTool News]](https://gov-civil-setubal.pt/img/minitool-news-center/31/how-disable-automatic-chrome-updates-windows-10.jpg)
