Kako jednostavno popraviti pogrešku s medijskim odspajanjem u sustavu Windows 10? [MiniTool vijesti]
How Fix Media Disconnected Error Windows 10 Easily
Sažetak :

Ako pokrenete naredbu ipconfig / all u naredbenom retku sustava Windows 10 da biste provjerili internetsku vezu, možda ćete otkriti prozor koji iskače poruku o pogrešci - medij stanja medija je odspojen. Kako ispraviti pogrešku s diskonektom medija Windows 10? Uzmite nekoliko jednostavnih rješenja iz posta MiniTool sada!
Mediji isključeni sa sustavom Windows 10
Danas su osobna računala bez internetske veze gotovo beskorisna. Prema nekim korisnicima, nisu se mogli povezati s Ethernetom i bežičnom mrežom na svojim Windows 10 PC-ima. Možda ste jedan od tih korisnika.
U tom slučaju možete provjeriti postoji li WIFI adapter ili Ethernet adapter. Na primjer, pokrenite naredbu ipconfig / all u naredbenom retku (CMD) da biste popisali sve povezane medije, uključujući Ethernet i WIFI, zajedno s njihovim statusom.
Međutim, primit ćete pogrešku - medij stanja medija odspojen. Pogrešku mogu pratiti stvarni problemi s vezom. Iz poruka o pogrešci CMD-a pogreška se odnosi na problem s mrežnim adapterom ili mrežnim konfiguracijama.
Dalje, idemo na rješavanje problema - odspojen medij za bežični LAN adapter ili odspojen Ethernet adapter.
Ipconfig Media Disconnected Fix Windows 10
Metoda 1: Resetirajte WINSOCK i IP stog
Možete resetirati mrežne konfiguracije u sustavu Windows 10 resetiranjem WINSOCK-a i IP stacka. Većina odvojenih medija za lokalno povezivanje može se popraviti nakon ovog načina.
1. U početni okvir za pretraživanje unesite cmd i desnom tipkom miša kliknite Command Prompt za odabir Pokreni kao administrator .
2. Izvedite ove naredbe jednu po jednu i pritisnite Unesi nakon svake:
netsh winsock katalog za poništavanje
netsh int ipv4 reset reset.log
netsh int ipv6 reset reset.log
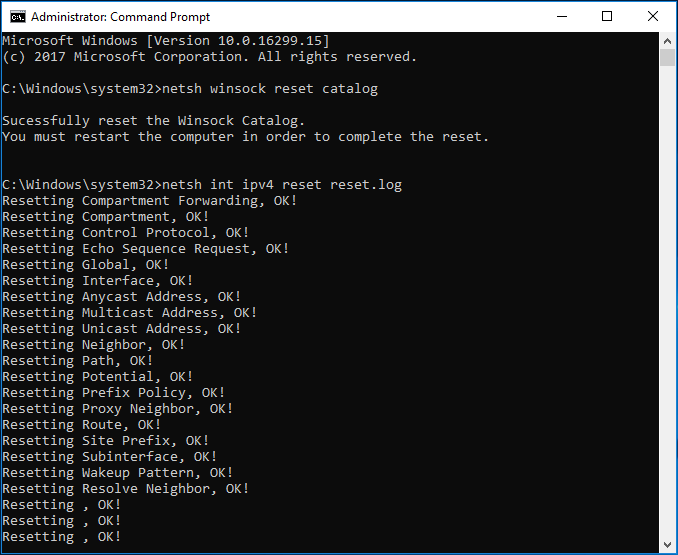
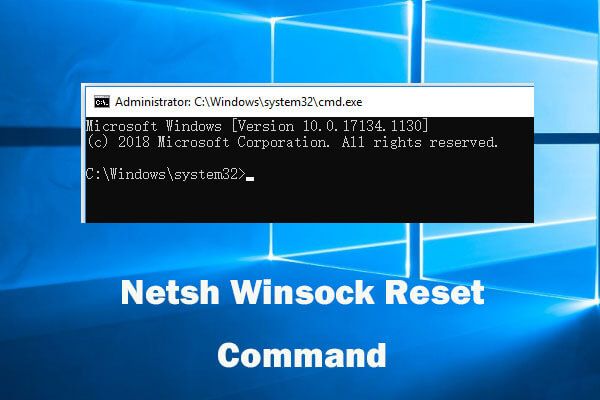 Koristite Netsh Winsock naredbu za poništavanje da biste riješili mrežni problem sustava Windows 10
Koristite Netsh Winsock naredbu za poništavanje da biste riješili mrežni problem sustava Windows 10 Ovaj vodič prikazuje kako koristiti naredbu Netsh Winsock reset za popravak mrežnih problema u sustavu Windows 10. Resetirajte mrežni adapter, Winsock katalog da biste riješili mrežne probleme.
Čitaj više3. Nakon završetka resetiranja unosa API-ja za Windows Sockets i IP steka, ponovo pokrenite računalo kako bi promjene stupile na snagu. Zatim provjerite je li riješena pogreška odspajanja medija ipconfig.
2. metoda: Provjerite je li mrežni adapter omogućen
Ako ste onemogućili mrežni adapter u sustavu Windows 10, dogodi se pogreška odspojenog bežičnog LAN adaptera ili medija Ethernet adaptera. Dakle, trebate ga ponovo omogućiti.
- Ići Postavke> Mreža i Internet> Ethernet> Promjena mogućnosti adaptera za otvaranje sučelja Network Connections. Možete i unijeti ncpa.cpl prema Trčanje dijalog (dobiven pritiskom na Win + R tipke) i kliknite u redu za otvaranje sučelja.
- Desnom tipkom miša kliknite svoj mrežni adapter i odaberite Omogućiti .
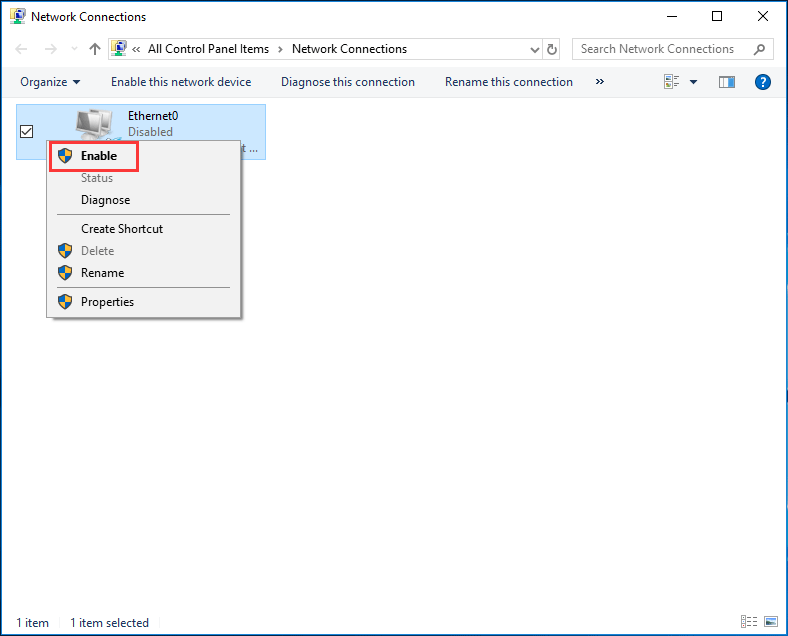
3. metoda: onemogućite mrežno dijeljenje
Onemogućivanje mrežne razmjene za adapter trebalo bi obaviti kako bi se riješio problem s nepovezanim medijima bežičnog LAN adaptera u sustavu Windows 10. Neki su se korisnici pokazali korisnima pa vrijedi pokušati.
- Idite na Mrežne veze sučelje slijedeći korak 1 spomenut u metodi 2.
- Desnom tipkom miša kliknite svoj Wi-Fi i kliknite Svojstva .
- Ispod Dijeljenje karticu, poništite potvrdni okvir pored opcije - Omogućite ostalim mrežnim korisnicima povezivanje putem internetske veze ovog računala .
- Klik u redu konačno.
4. metoda: Pokrenite alat za rješavanje problema s mrežom
Na vašem računalu sa sustavom Windows 10, ugrađenim alatom za rješavanje problema, alat Windows može se koristiti za skeniranje i rješavanje nekih problema. Dakle, ako se dogodi pogreška s medijskim prekidom veze, možete pokušati pokrenuti mrežni alat za rješavanje problema.
- Krenite prema Start> Postavke> Ažuriranje i sigurnost .
- Ispod Alat za rješavanje problema prozor, proširite Mrežni adapter i pokrenite alat za rješavanje problema da biste riješili probleme s bežičnim i drugim mrežnim adapterima.
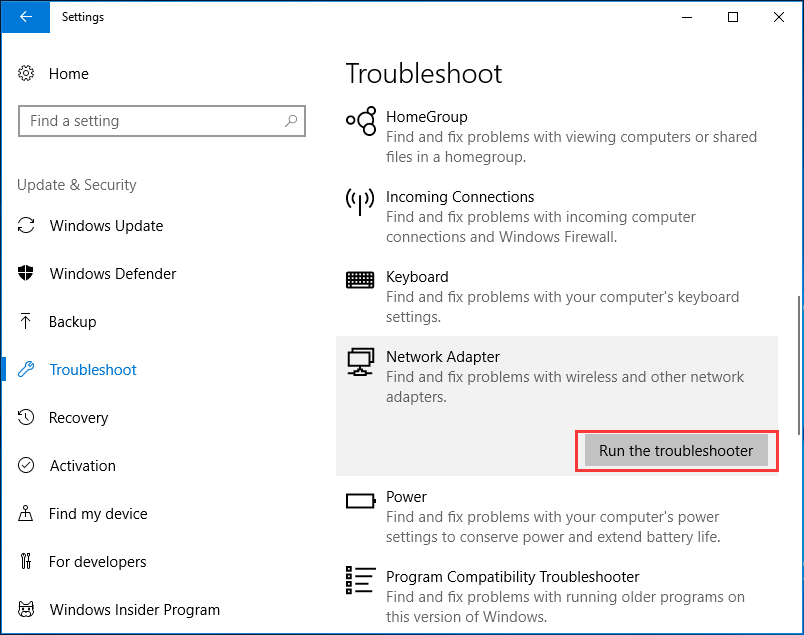
5. metoda: Ažuriranje upravljačkih programa mrežnog adaptera
Ako je upravljački program mrežnog adaptera zastario, možda ćete dobiti pogrešku s medijskim odspajanjem. Da biste se povezali s mrežom, trebali biste ažurirati upravljački program na najnoviju verziju.
Savjet: Ažuriranje upravljačkog programa može zahtijevati internetsku vezu. Dakle, trebali biste preuzeti pogonitelj OEM web stranice s drugog računala, staviti ga na svoje računalo i započeti ažuriranje.- Otvorite Upravitelj uređaja slijedeći jedan od načina u ovom postu - 10 načina za otvaranje upravitelja uređaja Windows 10 .
- Proširiti Mrežni adapteri i desnom tipkom miša kliknite jedan upravljački program za odabir Ažuriraj upravljački program .
- Odaberite Pregledajte moje računalo za softver upravljačkog programa a zatim slijedite upute na zaslonu da biste dovršili ažuriranje upravljačkog programa.
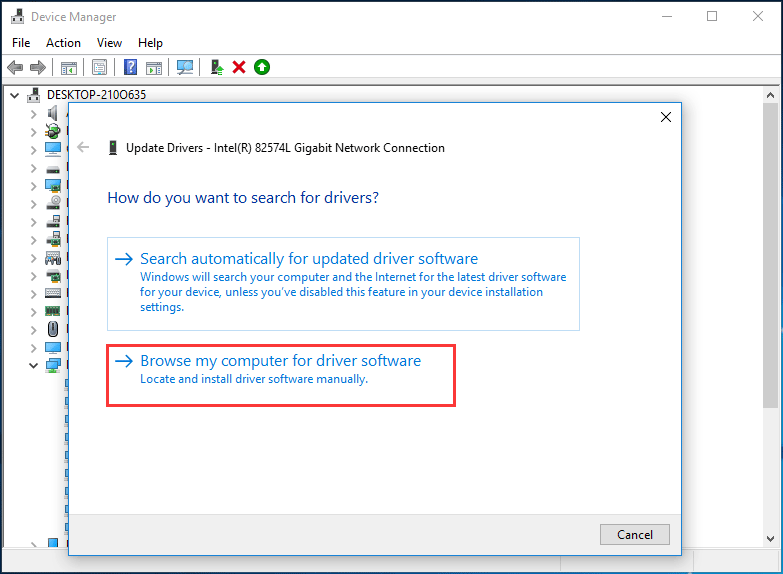
Završne riječi
Sada smo došli do kraja ovog posta. Ako se u sustavu Windows 10 nakon pokretanja naredbe ipconfig / all pojavljuje poruka o pogrešci s medijskim prekidom veze, isprobajte ovih pet jednostavnih metoda kako biste riješili problem s mrežom ipconfig. Dokazali su se korisnima za rješavanje vašeg problema.

![Kako otvoriti pogon u CMD-u (C, D, USB, vanjski tvrdi disk) [MiniTool News]](https://gov-civil-setubal.pt/img/minitool-news-center/88/how-open-drive-cmd-c.jpg)






![Kako resetirati BIOS / CMOS u sustavu Windows 10 - 3 koraka [MiniTool News]](https://gov-civil-setubal.pt/img/minitool-news-center/87/how-reset-bios-cmos-windows-10-3-steps.jpg)


![Kako pojačati ili pojačati glasnoću mikrofona sa sustavom Windows 10 PC - 4 koraka [MiniTool News]](https://gov-civil-setubal.pt/img/minitool-news-center/69/how-turn-up-boost-mic-volume-windows-10-pc-4-steps.jpg)





![Pretraživanje DHCP-a nije uspjelo u Chromebooku | Kako to popraviti [Vijesti MiniTool]](https://gov-civil-setubal.pt/img/minitool-news-center/69/dhcp-lookup-failed-chromebook-how-fix-it.png)

