Kako popraviti kalendar na programskoj traci koji se ne prikazuje u sustavu Windows 11?
How To Fix Taskbar Calendar Not Showing On Windows 11
Nedavno su se neki korisnici žalili da su se susreli s problemom 'kalendar programske trake se ne prikazuje u sustavu Windows 11'. Srećom, možete slijediti neka jednostavna rješenja da to popravite. Sada nastavite čitati ovaj post iz MiniTool .Neki korisnici sustava Windows 11 javljaju da se susreću s problemom 'Kalendar se ne prikazuje na programskoj traci'. Slijedi srodni Microsoftov forum.
Kad kliknem vrijeme na donjoj desnoj strani programske trake, kalendar se ne pojavljuje niti prikazuje. To je jako neugodno jer ga moram koristiti za svoj posao. Imate li ideja kako to popraviti? Microsoft
Sada ćemo pružiti neka rješenja za problem 'kalendar na programskoj traci ne prikazuje na Windows 11'.
Popravak 1: Otvorite kalendar pomoću ikone strelice
Kada se otvori na programskoj traci, skočni prozor kalendara sadrži malu ikonu strelice koja vam omogućuje smanjivanje i proširenje područja. Ponekad bi se ikona netočno aktivirala kako bi se dio sažeo. Stoga kalendar nedostaje i skriven je kada se otvori skočni prozor Obavijesti. Stoga slijedite ove korake da biste ga proširili:
1. Pritisnite ikonu obavijesti na programskoj traci.
2. Zatim kliknite strelicu gore lijevo od datuma.
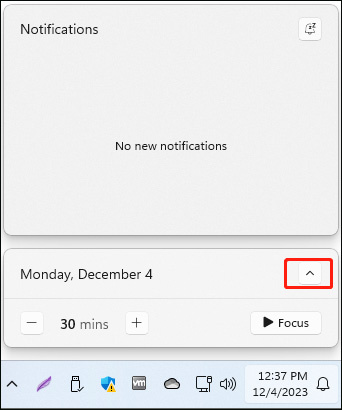
Popravak 2: Ponovno pokrenite Windows Explorer
Ponovno pokretanje procesa File Explorera trebalo bi vam pomoći da riješite problem 'kalendar programske trake se ne prikazuje u sustavu Windows 11'.
1. Desnom tipkom miša kliknite Početak izbornik za odabir Upravitelj zadataka da ga otvorim.
2. Idite na Procesi tab. Pronaći Windows Explorer i kliknite ga desnom tipkom miša za odabir Ponovno pokretanje . Pričekajte da se programska traka i radna površina osvježe, a zatim provjerite pojavljuje li se kalendar sada kada kliknete na vrijeme.
Popravak 3: Stvorite novi korisnički račun
Stvaranjem novog korisničkog računa riješen je problem 'Windows 11 ne prikazuje kalendar na programskoj traci'. Evo kako to učiniti:
1. Pritisnite Windows + ja ključeve zajedno za otvaranje postavke primjena.
2. Idi na Računi > Ostali korisnici > Dodaj račun .
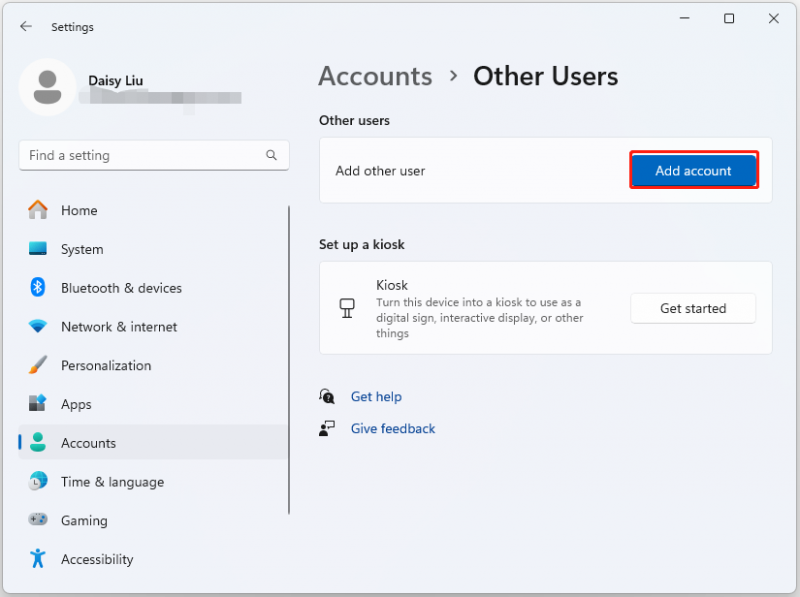
3. Slijedite upute na zaslonu za stvaranje novog računa.
Popravak 4: Pokrenite SFC i DISM
Još jedna metoda koju možete upotrijebiti za rješavanje problema 'kalendar trake sa zadacima se ne prikazuje u sustavu Windows 11' je uslužni program System File Checker (SFC) i alat DISM:
1. Tip cmd u okviru za pretraživanje, a zatim desnom tipkom miša kliknite Naredbeni redak aplikaciju i odaberite Pokreni kao administrator .
2. Tip sfc /scannow . Ovaj proces vam može oduzeti mnogo vremena za skeniranje, molimo pričekajte strpljivo.
3. Ako SFC skeniranje ne radi, možete pokušati pokrenuti naredbe u nastavku u povišenom prozoru naredbenog retka.
- Dism /Online /Cleanup-Image /CheckHealth
- Dism /Online /Cleanup-Image /ScanHealth
- Dism /Online /Cleanup-Image /RestoreHealth
Kada završite, ponovno pokrenite računalo i provjerite je li problem riješen.
Popravak 5: Ažurirajte Windows 11
Preporuča se ažurirati vaš Windows na najnoviju verziju kako biste riješili problem 'kalendar programske trake se ne prikazuje u sustavu Windows 11'. Evo kako to učiniti:
Savjeti: Prije nego što ažurirate Windows 11, bolje je da napravite sigurnosnu kopiju važnih podataka na računalu ili cijelom sustavu, možete pokušati MiniTool ShadowMaker Besplatno napraviti to.Probna verzija MiniTool ShadowMaker Kliknite za preuzimanje 100% Čisto i sigurno
1. Pritisnite Windows + ja ključeve zajedno za otvaranje postavke .
2. Idite na Windows Update , i kliknite Provjerite ima li ažuriranja . Ako postoje nova ažuriranja, možete ih preuzeti i instalirati.
Završne riječi
Kako riješiti problem 'kalendar na programskoj traci se ne prikazuje u sustavu Windows 11'. Nakon čitanja ovog posta, znate 5 metoda kako ga se riješiti. Samo odaberite jedan na temelju svoje stvarne situacije kako biste riješili dosadni problem.


![Ispravljeno - Morate biti administrator koji izvodi sesiju konzole [MiniTool News]](https://gov-civil-setubal.pt/img/minitool-news-center/84/fixed-you-must-be-an-administrator-running-console-session.png)
![Kako pristupiti Linux datotekama iz sustava Windows 10 [Cijeli vodič] [Savjeti za MiniTool]](https://gov-civil-setubal.pt/img/disk-partition-tips/11/how-access-linux-files-from-windows-10.jpg)


![[RJEŠENO] Kako oporaviti izgubljene datoteke datoteka na Macu [MiniTool Savjeti]](https://gov-civil-setubal.pt/img/data-recovery-tips/01/how-recover-lost-word-files-mac.jpg)


![Kako pokrenuti Mac u sigurnom načinu rada Ispravite da se Mac neće pokrenuti u sigurnom načinu [MiniTool Savjeti]](https://gov-civil-setubal.pt/img/data-recovery-tips/47/how-boot-mac-safe-mode-fix-mac-won-t-start-safe-mode.png)








