Što je Print Spooler i kako ga resetirati u sustavu Windows 10?
What Is Print Spooler
Što je Print Spooler? Kako resetirati Print Spooler? Ako tražite odgovore na gornja pitanja, pažljivo pročitajte ovaj post. Osim toga, također možete znati što učiniti kada naiđete na problem Print Spooler.Na ovoj stranici:- Što je Print Spooler
- Zašto vam je potreban Print Spooler
- Kako resetirati Print Spooler
- Završne riječi
Što je Print Spooler
Što je Print Spooler? To je mala aplikacija koja upravlja poslovima ispisa papira poslanim s računala na pisač ili ispisni poslužitelj. Može pohraniti više zadataka ispisa u red čekanja za ispis ili međuspremnik koji preuzima pisač ili ispisni poslužitelj.
Savjet: Ako želite saznati više informacija o pisaču ili naiđete na probleme pri korištenju pisača, možete otići na službenu web stranicu MiniToola. Nabavite /eSCL/ScannerStatus HTTP/1.1 Host: Localhost – 7 načina!
Nabavite /eSCL/ScannerStatus HTTP/1.1 Host: Localhost – 7 načina!Kada koristite pisač, on nastavlja ispisivati stranice s porukom Get/eSCL/ScannerStatus HTTP/1.1 Host: localhost. Evo 8 popravaka.
Čitaj više
Zašto vam je potreban Print Spooler
Ponekad pisač ne može odmah obraditi sve informacije o onome što ispisujete jer nije dovoljno brz i nema dovoljno prostora za pohranu.
Stoga je pisaču potreban program koji će odlučiti kojim redoslijedom treba ispisati dokumente (ovisno o tome tko je prvi kliknuo na ispis), a zatim polako proslijediti popis dokumenata za ispis umjesto slanja svih dokumenata odjednom.
Ako koristite operativni sustav Windows, program za pozadinsku obradu bit će ugrađen u uređaj. Koristi se s vašim pisačem za naručivanje poslova ispisa. Spooler znači da ne morate čekati da jedan posao završi prije nego što možete učitati drugi posao. To je Print Spooler.
Kako resetirati Print Spooler
Kada koristite Print Spooler, također možete naići na mnoge probleme, kao što je Print Spooler se stalno zaustavlja, usluga Print Spooler ne radi, i tako dalje. Većina problema može se riješiti resetiranjem ili ponovnim pokretanjem Print Spooler-a. Sljedeće su metode pomoću kojih možete ponovno pokrenuti Print Spooler.
1. način: Koristite Upravitelj zadataka
Najlakši način za poništavanje ili ponovno pokretanje programa za ispis je pomoću Upravitelja zadataka. Koraci su navedeni u nastavku:
Korak 1 : Desnom tipkom miša kliknite Početak gumb i odaberite Upravitelj zadataka .
Korak 2 : Idi na Usluge tab.
3. korak : Pomaknite se prema dolje kako biste pronašli Spooler uslugu, desnom tipkom miša kliknite i odaberite Ponovno pokretanje .
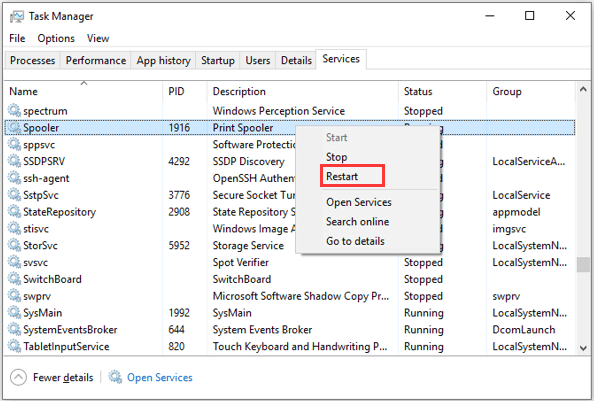
2. način: Koristite naredbeni redak
Alternativno, također možete resetirati ili ponovno pokrenuti Print Spooler Windows 10 u naredbenom retku.
Korak 1 : Pritisnite Windows + R otvoriti Trčanje prozor. Zatim, unos cmd i pritisnite Ctrl + Shift + Unesi trčati Naredbeni redak kao administrator.
Korak 2 : Kada dobijete prozor Kontrole korisničkog računa (UAC), kliknite u redu za potvrdu operacije.
3. korak : U naredbenoj konzoli, unos nemojte zaustavljati spooler i pritisnite Unesi tipka za zaustavljanje Print Spoolera.
Korak 4 : Za rješavanje problema s ispisom ili spulerom ispisa, možete otići do direktorija C:WindowsSystem32SpoolPrinters i izbrišite sav sadržaj u Pisači mapu za uklanjanje poslova ispisa.
Korak 5 : Sada se možete vratiti na naredbeni redak, upišite net start spooler , i pritisnite Unesi za pokretanje programa za ispis.
Nakon toga možete ponovno započeti svoje zadatke ispisa i oni bi trebali biti ispravno dovršeni.
3. način: Koristite usluge
Istu operaciju možete izvršiti i u aplikaciji Usluge. Osim toga, ovdje možete napraviti više promjena u usluzi.
Samo trebate pozvati Trčanje prozor, ulaz usluge.msc u prazan okvir i kliknite u redu otvoriti Usluge aplikacija Zatim se pomaknite prema dolje da pronađete Print Spooler servis.
Da biste zaustavili/ponovno pokrenuli program za ispis, možete kliknuti Zaustavite uslugu / Ponovno pokrenite uslugu u lijevom oknu ili desnom tipkom miša kliknite uslugu i odaberite Stop / Ponovno pokretanje . Ako je usluga zaustavljena, možete kliknuti Pokrenite uslugu u lijevom oknu ili odaberite Početak iz kontekstnog izbornika.
Da biste dodatno konfigurirali uslugu, možete je dvaput kliknuti da biste je otvorili Svojstva . Ovdje također možete zaustaviti/pokrenuti Print Spooler klikom na Stop / Početak dugme. I dopušteno vam je odabrati a Tip pokretanja s padajućeg popisa prema vašim potrebama.
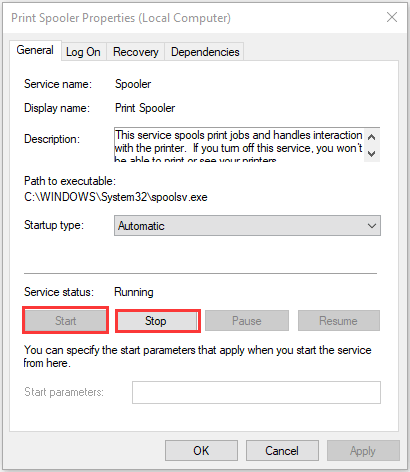
![[Vodič] - Kako skenirati s pisača na računalo na Windows/Mac?](http://gov-civil-setubal.pt/img/knowledge-base/11/what-is-print-spooler-4.png) [Vodič] - Kako skenirati s pisača na računalo na Windows/Mac?
[Vodič] - Kako skenirati s pisača na računalo na Windows/Mac?Ovaj vam post govori kako popraviti da drugo računalo koristi pisač. sljedeći status je status korištenja tog problema s računalom na pet jednostavnih načina.
Čitaj višeZavršne riječi
Ukratko, ovaj post je predstavio što je Print Spooler i kako ga resetirati u sustavu Windows 10. Nadam se da vam ovaj post može biti od pomoći.




![Vodič za postavljanje USB modemskog povezivanja na sustavu Windows 10? [MiniTool vijesti]](https://gov-civil-setubal.pt/img/minitool-news-center/75/guide-how-set-up-usb-tethering-windows-10.png)

![Kako pronaći datoteke modificirane u sustavu Windows 10 [MiniTool News]](https://gov-civil-setubal.pt/img/minitool-news-center/65/how-find-files-date-modified-windows-10.png)



![RTMP (protokol za razmjenu poruka u stvarnom vremenu): Definicija / varijacije / aplikacije [MiniTool Wiki]](https://gov-civil-setubal.pt/img/minitool-wiki-library/89/rtmp.jpg)

![8 korisnih rješenja za grešku koja se dogodila tijekom rješavanja problema! [Savjeti za mini alat]](https://gov-civil-setubal.pt/img/backup-tips/37/8-useful-fixes-an-error-occurred-while-troubleshooting.jpg)

![Avast se ne otvara u sustavu Windows? Evo nekoliko korisnih rješenja [MiniTool Savjeti]](https://gov-civil-setubal.pt/img/backup-tips/12/avast-not-opening-windows.png)




