Kako popraviti memoriju koja se ne može pisati ili čitati u sustavu Windows 10 11?
How To Fix The Memory Could Not Be Written Or Read Windows 10 11
Što to memorija se nije mogla pisati ili čitati poruka o pogrešci znači? Zašto se pojavljuje? U ovom postu od Rješenje MiniTool , razgovarat ćemo o razlozima ovog problema i pomoći vam da ga se lako riješite.Memorija se ne može pisati ili čitati
Kada izvodite razne radnje na svom računalu kao što su isključivanje ili ponovno pokretanje računala, pregledavanje web stranica, igranje igrica i drugo, može se pojaviti sljedeća poruka o pogrešci:
Instrukcija na 0x000000006D1FB90D referencirala je memoriju na 0x000000006D1FB90D. Uspomena se nije mogla zapisati. Pritisnite OK za prekid programa.
Ova pogreška označava da postoji ozbiljan problem unutar protokola za pristup memoriji operativnog sustava. Nekoliko uzroka može dovesti do ovog upozorenja, kao što su:
- Neispravno isključivanje vašeg računala.
- Ometanje programa i usluga trećih strana.
- Oštećene sistemske datoteke.
- Neispravni memorijski moduli.
- Nedovoljno virtualne memorije.
Probna verzija MiniTool ShadowMaker Kliknite za preuzimanje 100% Čisto i sigurno
Kako popraviti memoriju koja se ne može pisati u sustavu Windows 11/10?
Popravak 1: Zatvorite sve pokrenute programe prije isključivanja računala
Ako dobijete pogrešku da se memorija ne može upisati prilikom gašenja računala, velike su šanse da postoje neki programi koji se izvode u programu. Stoga morate zatvoriti sve aplikacije prije nego što isključite računalo.
Popravak 2: Popravak oštećenih sistemskih datoteka
Oštećenje sistemske datoteke može negativno utjecati na stabilnost sustava. Ako na vašem sustavu postoje neke oštećene sistemske datoteke, pokrenite kombinaciju Provjera datoteka sustava (SFC) i Servisiranje i upravljanje slikom implementacije (DISM) može biti od pomoći. Učiniti tako:
Korak 1. Tip cmd u traci za pretraživanje za lociranje Naredbeni redak i pokrenite ga kao administrator.
Korak 2. Unos sfc /scannow i udario Unesi .
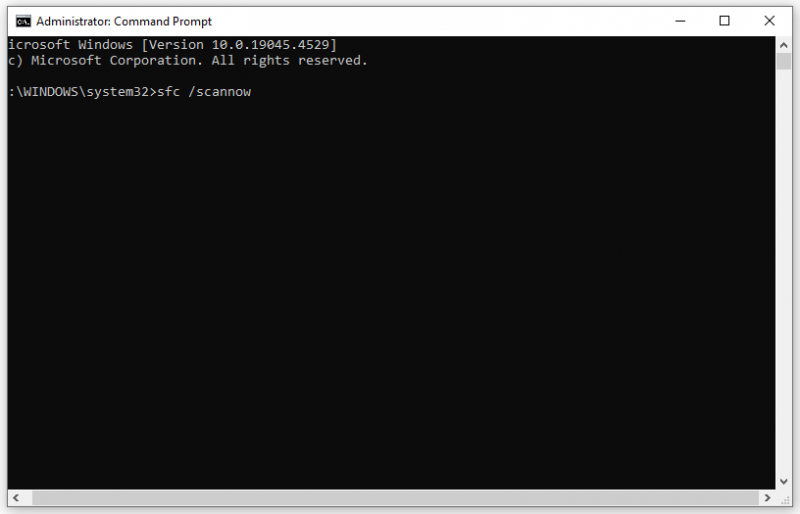
Korak 3. Nakon završetka procesa, pokrenite sljedeću naredbu:
DISM /Online /Cleanup-Image /RestoreHealth
Popravak 3: Izvedite čisto pokretanje
Određene usluge ili aplikacije trećih strana također mogu biti odgovorne za instrukcija u referentnoj memoriji nije se mogla čitati ili pisati . Da biste identificirali i eliminirali njihove potencijalne sukobe, dobra je opcija izvesti čisto pokretanje . Na taj način pokrenut će Windows s minimalnim skupom upravljačkih programa i programa. Evo kako to učiniti:
Korak 1. Desnom tipkom miša kliknite na Početak izbornik i odaberite Trčanje .
Korak 2. Unos msconfig i udario u redu otvoriti Sistemska konfiguracija .
Korak 3. Idite na Usluge kartica > označite Sakrij sve Microsoftove usluge > pogoditi Onemogući sve .
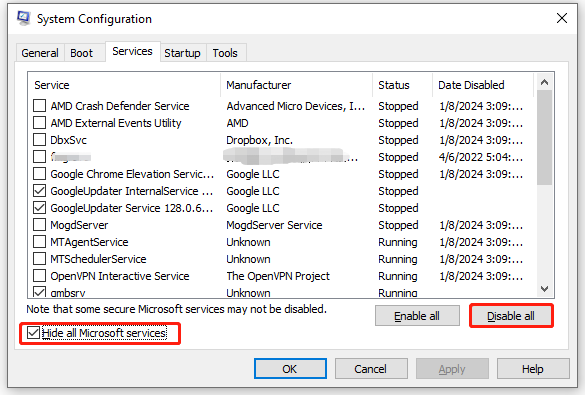
Korak 4. U Pokretanje karticu, kliknite na Otvorite Upravitelj zadataka .
Korak 5. Kliknite desnom tipkom miša na svako pokretanje i odaberite Onemogući .
Korak 6. Vratite se na Sistemska konfiguracija i udario u redu da biste spremili sve promjene koje ste napravili.
Korak 7. Ponovno pokrenite računalo i ono će se pokrenuti u čistom okruženju.
Popravak 4: Pokrenite Windows Memory Diagnostics
Neispravni memorijski moduli ili stickovi također se mogu aktivirati memorija se nije mogla pisati ili čitati . Da biste provjerili ima li na računalu problema s memorijom, možete pokrenuti Windows dijagnostika memorije da vidim hoće li napraviti razliku. Prati ove korake:
Korak 1. Pritisnite Pobijediti + R otvoriti Trčanje kutija.
Korak 2. Tip mdsched.exe i udario Unesi lansirati Windows dijagnostika memorije .
Korak 3. Kliknite na Ponovno pokrenite sada i provjerite ima li problema (preporučeno) za početak procesa.
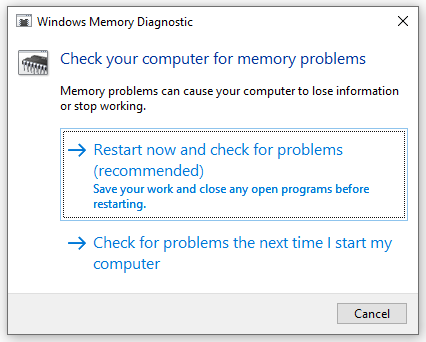
Popravak 5: Povećajte virtualnu memoriju
Kada radna memorija nije dovoljna za obavljanje nekih zadataka koji zahtijevaju velike resurse, virtualna memorija radi kao dodatak vašem fizičkom RAM-u kako bi ublažila njegov pritisak. Stoga, da biste se nosili s problemima povezanim s memorijom kao što je memorija koja se nije mogla upisati u sustav Windows 10/11, možete razmotriti dodjeljivanje više virtualne memorije . Učiniti tako:
Korak 1. Otvorite File Explorer i desnom tipkom miša kliknite na Ovaj PC odabrati Svojstva .
Korak 2. Pomaknite se prema dolje da pronađete Napredne postavke sistema i udari ga.
Korak 3. U Napredna karticu, kliknite na postavke pod, ispod Izvođenje .
Korak 4. Idite na Napredna jezičak i pogodak Promijeniti .
Korak 5. Odznačite Automatski upravljajte veličinom stranične datoteke za sve pogone > kvačicu Veličina po izboru > ući Početna veličina i Maksimalna veličina > pogoditi set > spremite promjene.
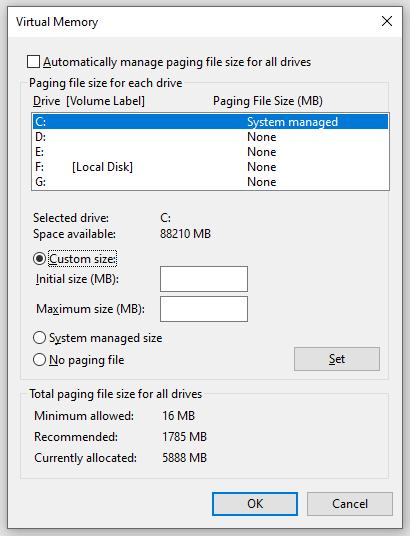
Popravak 6: Izvršite vraćanje sustava
Ako sjećanje se nije moglo zapisati dogodi nakon što napravite bilo kakve velike promjene na vašem sustavu, možete izvršite vraćanje sustava za poništavanje nedavnih promjena koje ste napravili. Učiniti tako:
Korak 1. Tip stvoriti točku sustava u traci za pretraživanje i pritisnite Unesi .
Korak 2. U Zaštita sustava jezičak, pogodak Vraćanje sustava a zatim udario Sljedeći .
Korak 3. Odaberite željenu točku vraćanja i pritisnite Sljedeći .
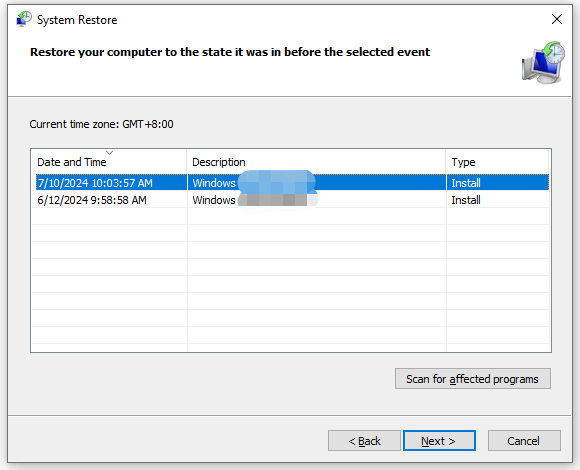
Korak 4. Nakon potvrde svih detalja kliknite na Završi za pokretanje procesa.
Završne riječi
Memorija se ne može pisati jedan je od najneugodnijih problema na koje možete naići na računalu. Srećom, možete shvatiti zašto se to događa i riješiti ga jednim od gore navedenih rješenja. Cijenim vaše vrijeme i podršku!

![2 načina za ažuriranje NVIDIA audio upravljačkog programa visoke rezolucije [MiniTool vijesti]](https://gov-civil-setubal.pt/img/minitool-news-center/35/2-ways-update-nvidia-high-definition-audio-driver.png)




![5 načina za pronalazak nepotpisanih upravljačkih programa uređaja Windows 10/8/7 [Vijesti MiniTool]](https://gov-civil-setubal.pt/img/minitool-news-center/65/5-ways-no-signed-device-drivers-were-found-windows-10-8-7.png)
![Što je SharePoint alat za migraciju? Kako ga preuzeti i koristiti? [Savjeti za MiniTool]](https://gov-civil-setubal.pt/img/news/A0/what-is-sharepoint-migration-tool-how-to-download-use-it-minitool-tips-1.png)

![Kako popraviti: Android ne prima tekstove (7 jednostavnih metoda) [MiniTool News]](https://gov-civil-setubal.pt/img/minitool-news-center/71/how-fix-android-not-receiving-texts.png)


![Dobiti hard disk 1 Quick 303 i Full 305 pogreške? Evo rješenja! [MiniTool Savjeti]](https://gov-civil-setubal.pt/img/backup-tips/87/get-hard-disk-1-quick-303.jpg)
![Kako stvoriti HP disk za oporavak u sustavu Windows 10? Vodič je ovdje! [MiniTool Savjeti]](https://gov-civil-setubal.pt/img/backup-tips/66/how-create-an-hp-recovery-disk-windows-10.png)




