[Riješeno!] - Kako popraviti neuspjelu adresu nepoznatog USB uređaja? [MiniTool vijesti]
How Fix Unknown Usb Device Set Address Failed
Sažetak :
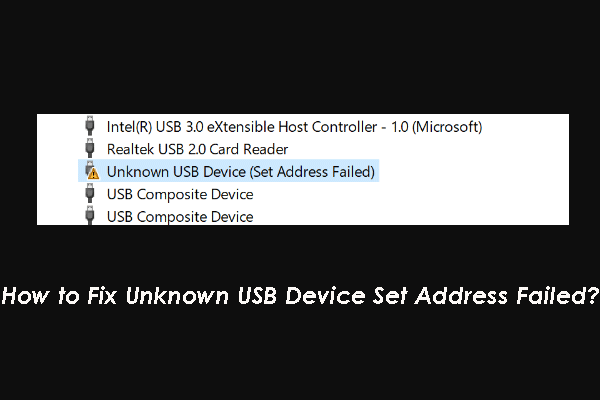
Kada naiđete na pogrešku Nepoznata adresa USB uređaja nije uspjela, nećete moći normalno koristiti USB. Da bismo riješili ovaj problem, skupljamo nekoliko korisnih rješenja i prikazujemo ih u ovom postu. Možete ih isprobati da vam pomognu.
Vanjski tvrdi disk SanDisk / Seagate / WD Adresa moje postavljene putovnice nije uspjela
Ponekad, kada na računalo spojite vanjski USB uređaj poput WD-a, moju putovnicu, Seagateov vanjski tvrdi disk ili SanDisk pogon, možete otkriti da pogon ne radi. Onda, možeš pristupite Upravitelju uređaja kako bi provjerili da li nešto nije u redu s pogonom.
Postoje neke uobičajene pogreške poput:
- Nepoznati USB uređaj (zahtjev za deskriptor uređaja nije uspio)
- Nepoznati USB uređaj (vraćanje porta nije uspjelo)
- Nepoznati USB uređaj (Postavljanje adrese nije uspjelo)
- I više…
Softver MiniTool nije razgovarao o problemu s nepoznatom postavkom adrese USB uređaja. U ovom ćemo vam postu pokazati nekoliko rješenja.
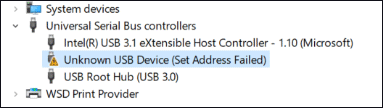
Ta su rješenja dostupna za WD, adresa moje postavljene putovnice nije uspjela, Seagateova postavljena vanjska adresa tvrdog diska i SanDisk adresa nije uspjela. Ako koristite druge marke USB uređaja, oni također mogu raditi.
Ako ste sigurni u točan razlog ovog problema, možete isprobati ova rješenja jedno po jedno dok ne pronađete najprikladnije za svoj slučaj.
Kako riješiti nepoznatu adresu skupa USB uređaja nije uspjelo?
- Izmijenite opcije napajanja
- Ažurirajte ili vratite upravljački program uređaja
- Upotrijebite alat za rješavanje problema s hardverom i uređajima
- Isključite brzo pokretanje
1. rješenje: Izmijenite mogućnosti napajanja
Ako koristite prijenosno računalo, morate provjeriti je li postavka u programu Power Option ispravno postavljena. Slijedite ove korake za izmjenu opcija napajanja:
1. Pritisnite Win + R otvoriti Trčanje .
2. Tip cpl i pritisnite Unesi izravno otvoriti Opcije napajanja .
3. Pritisnite Promijenite postavke plana veza koja je uz željeni plan koji sustav odabire.
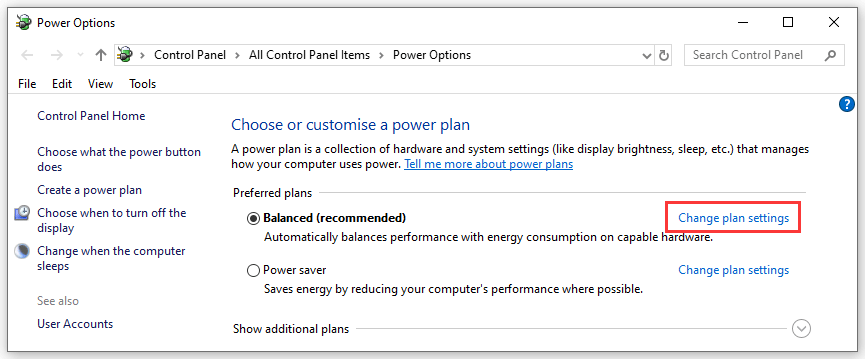
4. Pritisnite Promijenite napredne postavke napajanja veza za nastavak.
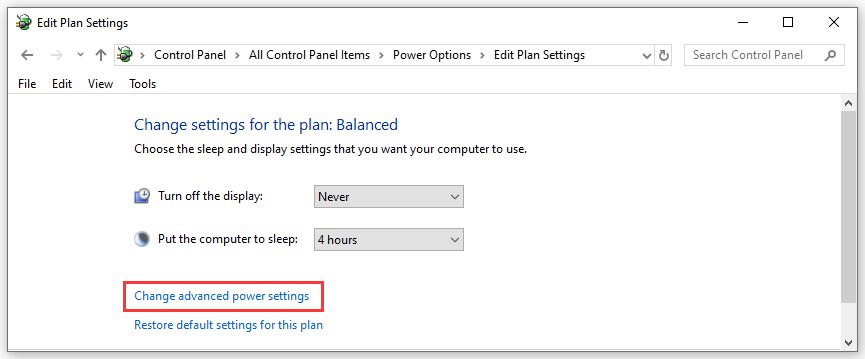
5. Pomaknite se dolje do odjeljka USB postavke, a zatim postavite Onemogući za oba scenarija: Na bateriju i Priključeno .
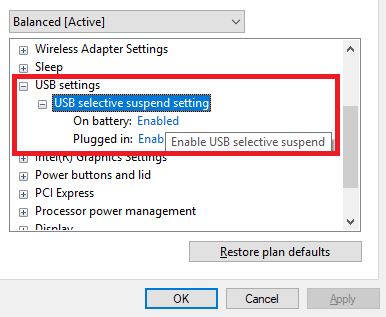
6. Kliknite u redu zadržati promjenu.
2. rješenje: Ažurirajte ili vratite upravljački program USB uređaja
Ako upravljački program USB uređaja nije ažuran, može se pojaviti pogreška Nepoznata adresa USB uređaja nije uspjela. S druge strane, ovaj se problem može dogoditi i nakon što ažurirate upravljački program uređaja. Morate provjeriti s kojom se situacijom suočavate, a zatim odabrati ažuriranje ili vraćanje upravljačkog programa USB uređaja.
Ako trebate ažurirati upravljački program uređaja, možete pogledati ovaj post: Kako ažurirati upravljačke programe uređaja Windows 10 (2 načina) .
Ako trebate vratiti upravljački program uređaja, možete pogledati ovaj post: Kako vratiti Windows upravljački program? Vodič korak po korak .
3. rješenje: Upotrijebite alat za rješavanje problema s hardverom i uređajima
Također se možete poslužiti alatom za rješavanje problema s hardverom i uređajima da biste se riješili problema s nepoznatom postavkom adrese USB uređaja. Samo trebate otići do Start> Postavke> Ažuriranje i sigurnost> Rješavanje problema> Hardver i uređaji , a zatim slijedite upute na zaslonu da biste obavili posao.
4. rješenje: Isključite brzo pokretanje
1. Pritisnite Win + R otvoriti Trčanje .
2. Tip cpl i pritisnite Unesi izravno otvoriti Opcije napajanja .
3. Kliknite Odaberite što će raditi tipka za napajanje .
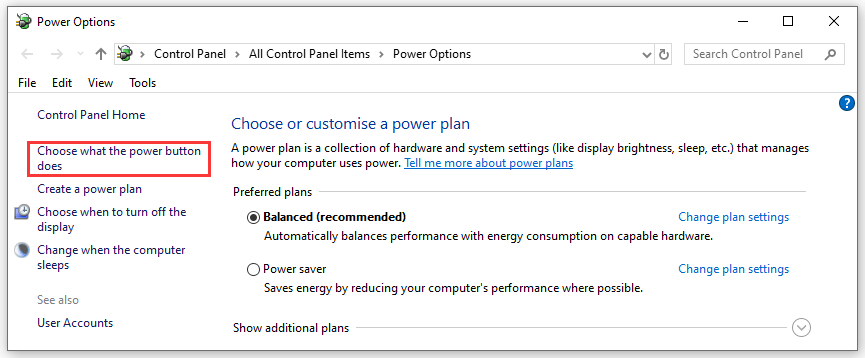
4. Kliknite Promijenite postavke koje su trenutno nedostupne .
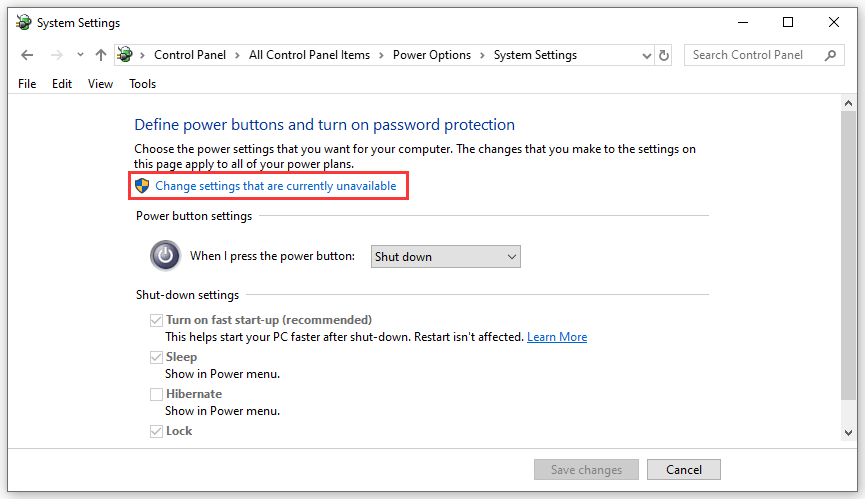
5. Poništite Uključite brzo pokretanje (preporučeno) .
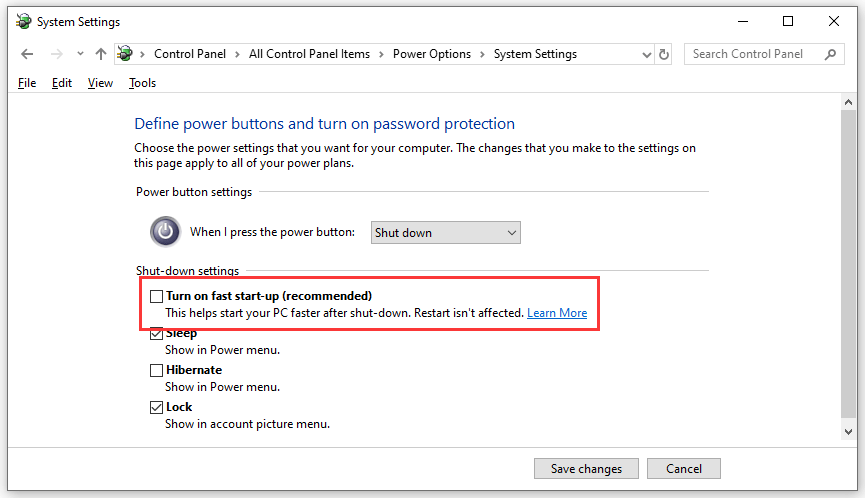
To su rješenja za Nepoznata adresa USB uređaja nije uspjela. Nadamo se da vam mogu pomoći. Ako imate bilo kakvih povezanih problema, možete nas obavijestiti u komentaru.




![Kako popraviti pogrešku vraćanja sustava 0x81000204 Windows 10/11? [Savjeti za MiniTool]](https://gov-civil-setubal.pt/img/backup-tips/93/how-to-fix-system-restore-failure-0x81000204-windows-10/11-minitool-tips-1.png)
![Kako zaustaviti otvaranje pare prilikom pokretanja u sustavu Windows ili Mac [MiniTool News]](https://gov-civil-setubal.pt/img/minitool-news-center/57/how-stop-steam-from-opening-startup-windows.png)


![[Riješeno] Kako oporaviti podatke s iPhonea oštećenog vodom [MiniTool Savjeti]](https://gov-civil-setubal.pt/img/ios-file-recovery-tips/48/how-recover-data-from-water-damaged-iphone.jpg)

![10 načina za otvaranje upravitelja uređaja Windows 10 [MiniTool News]](https://gov-civil-setubal.pt/img/minitool-news-center/76/10-ways-open-device-manager-windows-10.jpg)





![Rješenja za popravak malwarebajta koji ne mogu povezati uslugu [MiniTool Savjeti]](https://gov-civil-setubal.pt/img/backup-tips/56/solutions-fix-malwarebytes-unable-connect-service.jpg)


