Kako generirati SSH ključeve u sustavu Windows? Evo dva načina
How To Generate Ssh Keys In Windows Here Are Two Ways
SSH ključevi su autentične vjerodajnice za osiguravanje prijenosa datoteka i veze s računalom. U usporedbi s korištenjem SSH protokola s korisničkim imenom i lozinkom, SSH ključevi mogu biti pouzdaniji. Ovaj post na MiniTool pokazuje vam kako generirati SSH ključeve u sustavu Windows u nekoliko koraka.SSH odnosi se na Secure Shell, udaljeni administratorski protokol koji stvara sigurni tunel veze s drugim računalom. Oslanjajući se na ovaj protokol, sva vaša komunikacija i prijenos datoteka na i s udaljenog poslužitelja odvijat će se na šifriran način. Windows 11, kao i Windows 10, dolazi s ugrađenim OpenSSH klijentom koji vam omogućuje generiranje SSH ključeva u sustavu Windows bez pomoći softvera trećih strana.
Savjeti: MiniTool Power Data Recovery osmišljen je kako bi vam pomogao vratiti datoteke koje su izgubljene u raznim situacijama. Možete pokrenuti ovaj alat za jednostavno vraćanje slika, videozapisa, dokumenata, komprimiranih mapa, audio i drugih datoteka. Dobiti MiniTool Power Data Recovery Besplatno za besplatno skeniranje i vraćanje do 1 GB datoteka.MiniTool Power Data Recovery Besplatno Kliknite za preuzimanje 100% Čisto i sigurno
Možete omogućiti OpenSSH klijent u postavkama sustava Windows slijedeći ove korake:
Korak 1: Pritisnite Win + I da biste otvorili postavke sustava Windows.
Korak 2: Upišite izborne značajke u traci za pretraživanje i odaberite Dodajte izbornu značajku s liste rezultata.
Korak 3: Možete provjeriti popis Instalirane značajke da vidite je li OpenSSH klijent instaliran. Ako ne, kliknite Dodajte značajku da ga pretražite i instalirate.
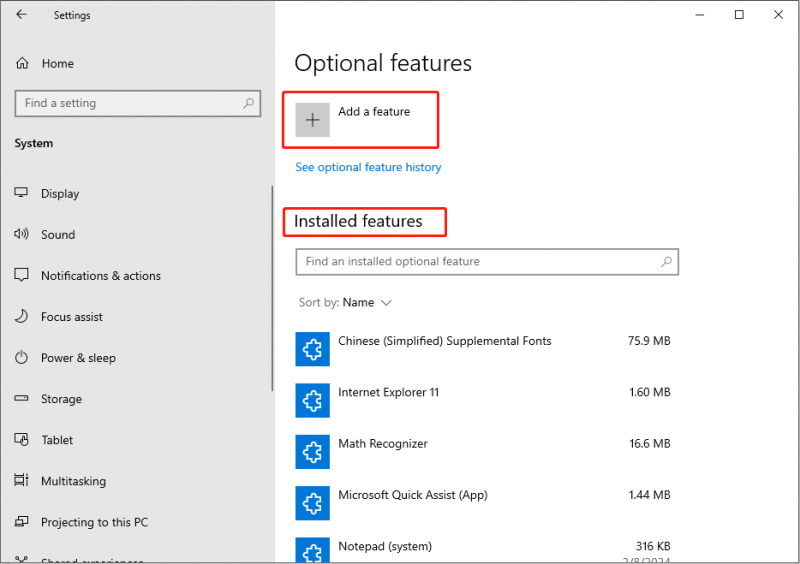
1. način: Generirajte SSH ključeve pomoću CMD-a u sustavu Windows
Nakon što omogućite značajku OpenSSH klijenta na vašem Windowsu, možete pokušati pogledati sljedeći vodič za stvaranje SSH ključa s naredbenim redkom.
Korak 1: Pritisnite Win + R da otvorite prozor Pokreni.
Korak 2: Upišite cmd u tekstni okvir i pritisnite Shift + Ctrl + Enter za pokretanje naredbenog retka kao administrator.
Korak 3: Upišite ssh-ključ i udario Unesi . Automatski će generirati RSA SSH ključ.
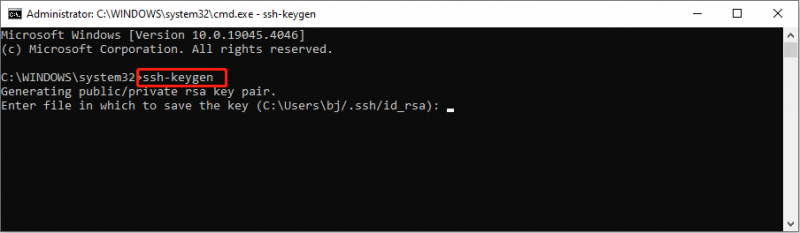
Ako želite generirati Ed25519 SSH ključeve, trebali biste promijeniti naredbeni redak u ssh-keygen -t ed25519 i udario Unesi .
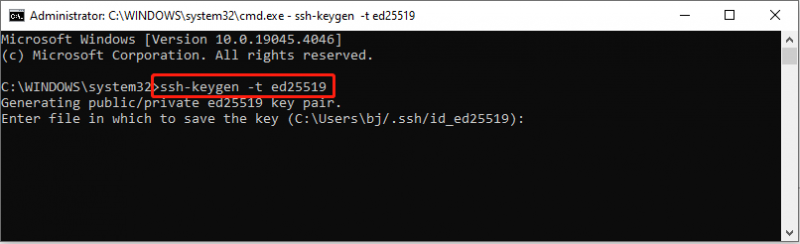
Korak 4: Od vas će se tražiti da unesete put datoteke za spremanje ključa. Budući da je zadana lokacija, možete odabrati korištenje ove lokacije i pogoditi Unesi , ili promijenite putanju na temelju svojih zahtjeva.
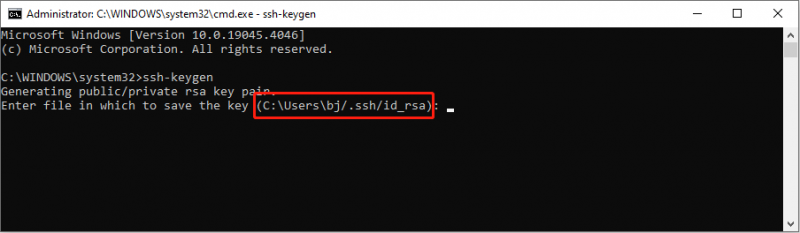
Korak 5: Zatim možete postaviti zaporku. The SSH šifra koristi se za zaštitu vašeg privatnog ključa, sprječavajući ljude koji mogu pristupiti vašem računalu da kopiraju vaš privatni ključ. Stoga, iako je ovo neobavezan korak, predlažemo da postavite zaporku. Ako stvarno ne želite šifru, jednostavno pritisnite Unesi dovršiti proces.
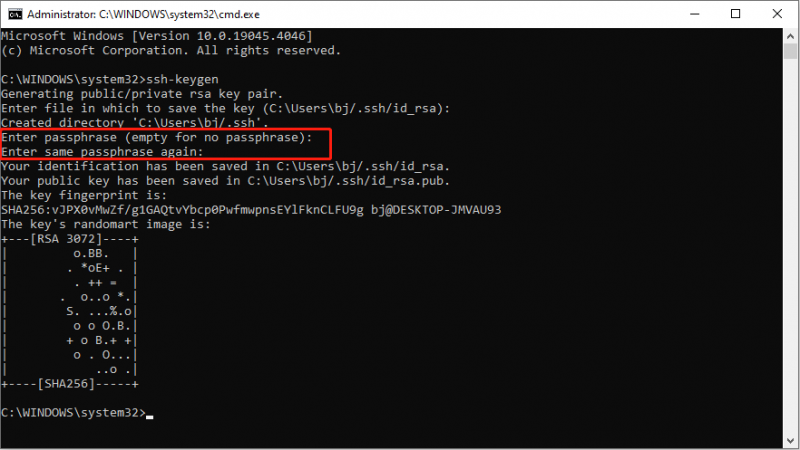
Otisak ključa može se koristiti za potvrdu autentičnosti pri prvom povezivanju s udaljenim poslužiteljem. Sada je SSH ključ generiran. Na lokaciji možete pronaći dva ključa: privatni i javni. Datoteka s nastavkom .pub je javni ključ.
Javni ključ služi za autorizaciju identifikacije kada učitate poslužitelj i možete ga podijeliti s drugima kako biste im dali dopuštenje, dok privatni ključ trebate čuvati samo vi.
2. način: Generirajte SSH ključeve koristeći WSL
Ako ste WLS korisnik, koraci za generiranje SSH ključeva slični su gornjoj metodi. Ali prvo morate odrediti koju vrstu SSH ključa želite stvoriti. Evo detaljnih koraka.
Savjeti: Možete naučiti kako instalirajte Windows podsustav za Linux na Windows iz ovog posta.Korak 1: Pokrenite WSL terminal na vašem računalu.
Korak 2: Upišite različite naredbe za stvaranje različitih vrsta ključeva.
- Za ključ RSA-4096 trebali biste upisati ssh-keygen -t rsa -b 4096 i udario Unesi .
- Za ključ Ed25519 morate unijeti ssh-keygen -t ed25519 i udario Unesi .
Predlažemo da dodate svoju adresu e-pošte kako biste razlikovali kojem računu pripada ključ. Na primjer, naredbeni redak bi trebao biti ssh-keygen -t rsa -b 4096 -C “ [email protected] ” ili ssh-keygen -t ed25519 -C “ [email protected] ” .
Korak 3: Postavite mjesto spremanja ili upotrijebite zadano mjesto i pritisnite Unesi .
Korak 4: Postavite zaporku ili preskočite ovaj korak pritiskom na Unesi .
Sada ste uspješno generirali SSH ključeve.
Poanta
Lako je i praktično generirati SSH ključeve u sustavu Windows gore navedenim metodama. Nakon što pročitate ovaj post, trebali biste znati detaljne korake o tome kako generirati RSA i Ed25519 ključ.



![Je li moje računalo 64 bit ili 32 bit? Isprobajte 5 načina prosudbe [MiniTool Wiki]](https://gov-civil-setubal.pt/img/minitool-wiki-library/27/is-my-computer-64-bit.png)



![Kako onemogućiti prilagodljivu svjetlinu u sustavu Windows 10 - 4 koraka [MiniTool News]](https://gov-civil-setubal.pt/img/minitool-news-center/81/how-disable-adaptive-brightness-windows-10-4-steps.jpg)




![Što je NVIDIA način niske latencije i kako ga omogućiti? [MiniTool vijesti]](https://gov-civil-setubal.pt/img/minitool-news-center/07/what-is-nvidia-low-latency-mode.png)



![[Popravljeno!] Pogreška 0xc0210000: BitLocker ključ nije ispravno učitan](https://gov-civil-setubal.pt/img/news/A8/fixed-error-0xc0210000-bitlocker-key-wasn-t-loaded-correctly-1.png)
![Najbolja alternativa alatu za migraciju korisničkog stanja Windows 10/8/7 [MiniTool Savjeti]](https://gov-civil-setubal.pt/img/backup-tips/42/best-alternative-user-state-migration-tool-windows-10-8-7.jpg)
![Kako ispraviti pogrešku 0x80004002: Nije podržano takvo sučelje [MiniTool News]](https://gov-civil-setubal.pt/img/minitool-news-center/87/how-fix-error-0x80004002.png)
![Kako dopustiti ili blokirati program putem vatrozida Windows 10 [MiniTool News]](https://gov-civil-setubal.pt/img/minitool-news-center/18/how-allow-block-program-through-firewall-windows-10.jpg)