Kako započeti s aplikacijom za razgovor u sustavu Windows 11 – brzi vodič
How To Get Started With Chat App On Windows 11 Quick Guide
Aplikacija Chat u sustavu Windows 11, popraćena brojnim praktičnim značajkama, donosi korisnicima novo iskustvo komunikacije. Ova aplikacija prilagođena korisniku omogućuje korisnicima da kontaktiraju prijatelje na brži i izravniji način. Ovaj članak iz MiniTool web-mjesto pokazalo vam je detaljan vodič o tome kako započeti s aplikacijom Chat u sustavu Windows 11.
Što je aplikacija Chat u sustavu Windows 11? Chat, ugrađena aplikacija iz Microsoftovi timovi integracija, ne samo da omogućuje korisnicima Windowsa da se povežu s prijateljima i obitelji izvan posla putem tekstualnih poruka i videopoziva, već također mogu kreirati i zakazivati sastanke te upućivati grupne video i audio pozive. Nastavite čitati, sljedeći vodič će vam pokazati kako postaviti i koristiti aplikaciju Chat na Windows 11.
Kako postaviti chat na Windows 11?
Prije korištenja ove višenamjenske aplikacije, trebali biste prvi put postaviti Chat. Pogledajmo kako postaviti chat na računalu sa sustavom Windows 11.
1. korak: idite na Taskbar i odaberite ikonu razgovor aplikacija Ili možete koristiti tipku prečaca za pokretanje programa pritiskom na Windows ključ i C tipku istovremeno za pokretanje aplikacije.
2. korak: Kliknite na Nastaviti na korisničkom sučelju prilagođenom mobilnim uređajima, a zatim kliknite na Započnite dugme.
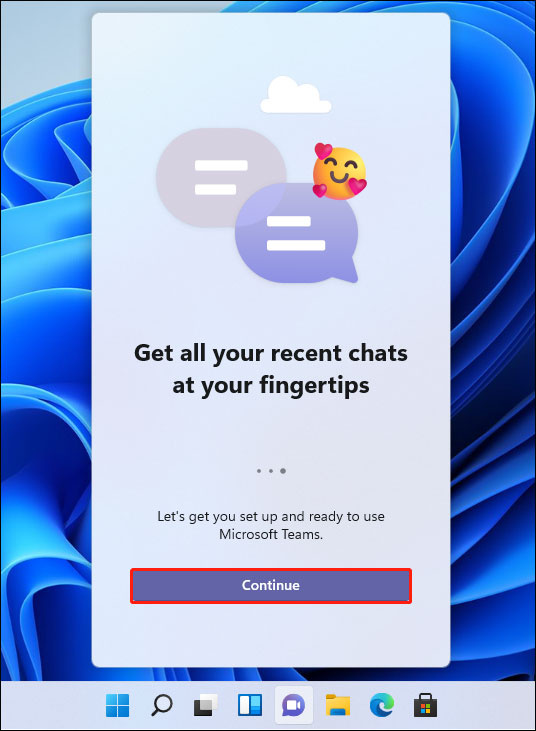
Korak 3: Odaberite račun s kojim se želite prijaviti. Unesite svoje ime, telefon i adresu e-pošte ako je potrebno.
Korak 4: Možete provjeriti Sinkronizirajte Outlook.com i Skype kontakte opcija.
Korak 5: Na kraju kliknite Idemo dugme. Kada završite, možete početi slati tekstualne poruke ili upućivati videopozive.
Povezani post: Kako deinstalirati Chat iz Microsoft Teamsa na Windows 11
Kako koristiti chat u sustavu Windows 11?
U ovom dijelu ću vas naučiti kako koristiti više značajki za razgovor ili komunikaciju s prijateljima.
Tekstni razgovor
Za početak tekstualnog razgovora slijedite upute u nastavku.
Korak 1: Nakon pokretanja ove aplikacije kliknite na razgovor opciju na naslovnoj stranici aplikacije.
Korak 2: Nakon što dođete do Novi razgovor prozor, upišite adresu e-pošte ili telefonski broj osobe koju želite kontaktirati i pritisnite Unesi .
Savjeti: Možete ponoviti ovaj korak da biste dodali više osoba za stvaranje grupnog razgovora. Klik Dodajte naziv grupe na desnoj strani istog polja za stvaranje naziva grupe.Korak 3: U tekstualnom okviru možete urediti svoju poruku. Možete koristiti različite alate kao što su emojiji i GIF-ovi na dnu za izmjenu teksta.
Savjeti: Možete kliknuti na Priložiti gumb ispod tekstnog okvira za slanje slika i drugih vrsta datoteka.Korak 4: Nakon što dovršite svoju poruku, samo kliknite Poslati dugme.
Grupni video poziv
Da biste započeli grupni videopoziv, slijedite upute u nastavku.
Korak 1: Nakon što dođete do glavnog sučelja Chata, kliknite Upoznajte se gumb u lijevom kutu.
Korak 2: Omogućite gumb za prebacivanje za mikrofon i web kamera na skočnom crnom ekranu.
Savjeti: Možete kliknuti gumb ikone zupčanika za postavke da prilagodite svoj chat svojim potrebama.Korak 3: Kada završite, kliknite Pridružite se sada dugme.
Korak 4: Kliknite na Kopiraj vezu sastanka i podijelite ga s ljudima koji se trebaju pridružiti vašem video chatu.
Bilješka: Ako obično imate važne zapise o chatu, možete ih redovito sigurnosno kopirati u slučaju gubitka podataka zbog nečeg nesretnog malware napad ili samo slučajno brisanje. Do sigurnosne kopije podataka , možete koristiti moćan softver – MiniTool ShadowMaker , koji vam omogućuje sigurnosno kopiranje datoteka i mapa, sustava, particije i diska te postavljanje sheme i rasporeda za automatsko sigurnosno kopiranje.Probna verzija MiniTool ShadowMaker Kliknite za preuzimanje 100% Čisto i sigurno
Završne riječi
Sada imate sveobuhvatno razumijevanje aplikacije Chat i znate kako započeti s aplikacijom Chat u sustavu Windows 11. Ako ste zainteresirani za ovu aplikaciju, možete pažljivo pogledati ovaj uvodni esej.

![Popravak: tipkovnica se i dalje prekida i spaja u sustavu Windows 10 [MiniTool News]](https://gov-civil-setubal.pt/img/minitool-news-center/46/fix-keyboard-keeps-disconnecting.png)
![Što je pomoćnik za udruživanje datoteka i kako ga ukloniti? [MiniTool vijesti]](https://gov-civil-setubal.pt/img/minitool-news-center/25/what-is-file-association-helper.jpg)



![Što je sigurno izbrisati prilikom čišćenja diska? Evo odgovora [Savjeti za MiniTool]](https://gov-civil-setubal.pt/img/data-recovery-tips/02/what-is-safe-delete-disk-cleanup.jpg)


![Kako oporaviti neinstalirane programe u sustavu Windows 10 (2 načina) [MiniTool Savjeti]](https://gov-civil-setubal.pt/img/data-recovery-tips/65/how-recover-uninstalled-programs-windows-10.png)
![Kako možete popraviti nepodržane pogreške preglednika Hulu? Pogledajte Vodič! [MiniTool vijesti]](https://gov-civil-setubal.pt/img/minitool-news-center/79/how-can-you-fix-hulu-unsupported-browser-error.png)


![Je li disk zaštićen od upisivanja? Popravite USB iz sustava Windows 10/8/7! [Savjeti za mini alat]](https://gov-civil-setubal.pt/img/blog/39/el-disco-est-protegido-contra-escritura.jpg)
![Kako urediti zvuk u videu | Vodič za MiniTool MovieMaker [Pomoć]](https://gov-civil-setubal.pt/img/help/83/how-edit-audio-video-minitool-moviemaker-tutorial.jpg)




