Ispravljeno: računalo se ponovno pokrenulo, neočekivano je zaokružilo pogrešku u sustavu Windows 10 [MiniTool Savjeti]
Fixed Computer Restarted Unexpectedly Loop Windows 10 Error
Sažetak :
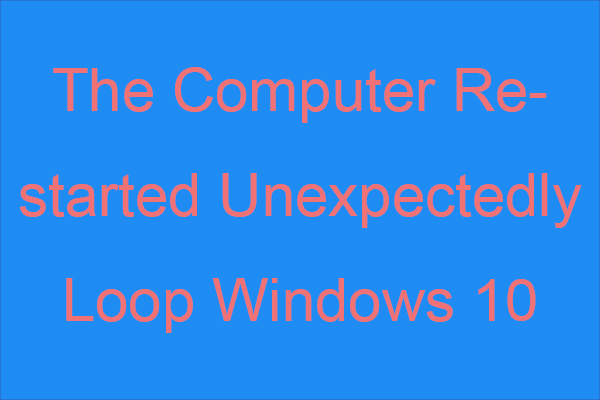
Kada pokušate instalirati sustav Windows, ali utvrdite da se računalo neočekivano ponovno pokrenulo, zaokružilo je Windows 10. Znate li kako se riješiti ovog problema? Ako ne znate, onda ovaj post od MiniTool je ono što trebate. Za vas se nudi 6 metoda.
Brza navigacija:
Računalo se ponovno pokrenulo neočekivano petljajući Windows 10
Ako primite poruku o pogrešci koja kaže: „Računalo se neočekivano ponovo pokrenulo ili je naišlo na neočekivanu pogrešku. Instalacija sustava Windows ne može se nastaviti. Da biste instalirali Windows, kliknite 'U redu' da biste ponovno pokrenuli računalo, a zatim ponovo pokrenite instalaciju 'kada instalirate Windows 10 ili nadogradite na Windows 10, niste sami.
Savjet: Nekoliko biste stvari trebali učiniti prije nadogradnje na Windows 10, a zatim pročitajte ovaj post - Što učiniti prije nadogradnje na Windows 10? Odgovori su ovdje da biste dobili odgovore.
Ova je pogreška vrlo česta. Ponekad se ove poruke pogreške možete riješiti klikom u redu . Ali ako i dalje primate poruku o pogrešci nakon klika u redu i zaglavite u neprekidnoj petlji, tada biste trebali pažljivo pročitati ovaj post kako biste riješili problem s neočekivanim ponovnim pokretanjem računala sa sustavom Windows 10.
Možda biste željeli znati koji je točan uzrok ovog problema, ali zapravo možete se susresti s pogreškom kada su datoteke vašeg registra oštećene, sistemske datoteke oštećene, tvrdi disk oštećen, BIOS zastario i druge situacije.
Pa kako popraviti 'računalo se ponovno pokrenulo, a neočekivano petlja Windows 10'? Odgovor će vam dati sljedeći dio.
1. način: Odspojite sve svoje USB uređaje
Ako na računalo povežete mnogo različitih USB uređaja, odspajanje svih USB uređaja na računalu može vam pomoći da popravite 'računalo se neočekivano ponovo pokrenulo ili je došlo do neočekivane pogreške u sustavu Windows 10'.
Ponekad upravljački programi vaših USB uređaja nisu kompatibilni s vašim operativnim sustavom i tada se pojavi pogreška. Stoga, kad naiđete na pogrešku, trebali biste odspojiti USB uređaje kao što su pisači, pa čak i USB miš i tipkovnica.
Zatim pokušajte ponovo instalirati Windows 10 i provjerite ostaje li pogreška i dalje.
2. metoda: Provjerite kabele tvrdog diska
Možete se susresti s pogreškom 'računalo je neočekivano ponovo pokrenuto u petlji Windows 10' kada nešto nije u redu s kabelima tvrdog diska. Stoga biste trebali provjeriti jesu li kabeli koji povezuju vašu matičnu ploču i tvrdi disk opušteni, ako jest, trebali biste ga promijeniti.
No, morate obratiti pažnju na jednu stvar: kada otvorite kućište računala, poništavate jamstvo. Stoga je bolje da računalo odnesete u službeni popravak ako je računalo još uvijek u garanciji.
Nakon što ste se uvjerili da nema problema s kabelima tvrdog diska, trebali ste riješiti problem.
3. metoda: upotrijebite pogon za oporavak sustava Windows 10
Ako i dalje i dalje primate poruku o pogrešci u kojoj se kaže da se računalo neočekivano ponovno pokrenulo ili je naišla na neočekivanu pogrešku, tada možete upotrijebiti pogon za oporavak sustava Windows 10 za popravak pri pokretanju. Slijedite upute u nastavku da biste to učinili:
Stvorite pogon za oporavak sustava Windows 10
1. korak: Priključite USB s najmanje 8 GB slobodnog prostora na računalo koje radi normalno.
Savjet: Ako vaš USB pogon nije prepoznat, rješenja možete pronaći u ovom postu - Popravite nepriznati USB flash pogon i oporavite podatke - kako to učiniti .Korak 2: Upišite pogon za oporavak u traži , a zatim kliknite na najbolje podudaranje da biste otvorili značajku pogona za oporavak Windows 10. Klik Sljedeći .
Savjet: Ako ne možete pronaći traku za pretraživanje, možete slijediti upute u ovom postu - Nedostaje traka za pretraživanje sustava Windows 10? Evo 6 rješenja da se vrati. 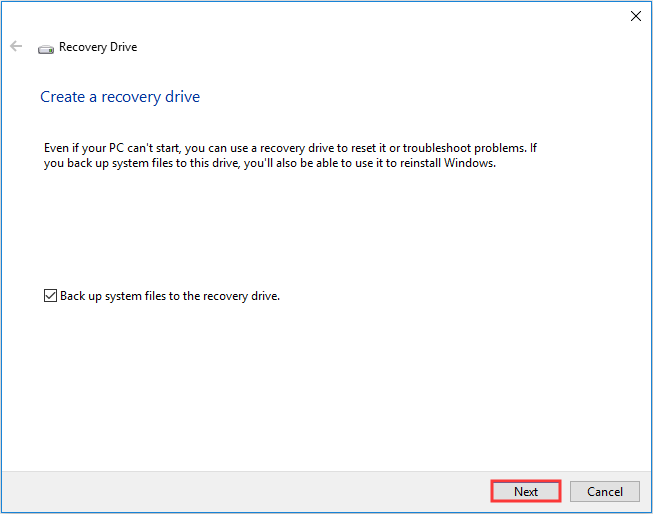
Korak 3: Odaberite USB bljeskalicu, a zatim kliknite Sljedeći .
Korak 4: Kliknite Stvoriti za stvaranje pogona za oporavak.
Savjet: Ako utvrdite da ne možete stvoriti pogon za oporavak u sustavu Windows 10, trebali biste pročitati ovaj post - Ne možete stvoriti pogon za oporavak Windows 10? Rješenja ovdje!Pokrenite Popravak pri pokretanju
Korak 1: Umetnite pogon za oporavak u računalo, a zatim pokrenite računalo pomoću pogona za oporavak (promijenite redoslijed pokretanja).
Korak 2: Kliknite Popravite svoje računalo , a zatim se pomaknite do Rješavanje problema > Napredne opcije .
Korak 3: Na zaslonu Napredne mogućnosti kliknite Automatsko popravljanje ili Popravak pri pokretanju .
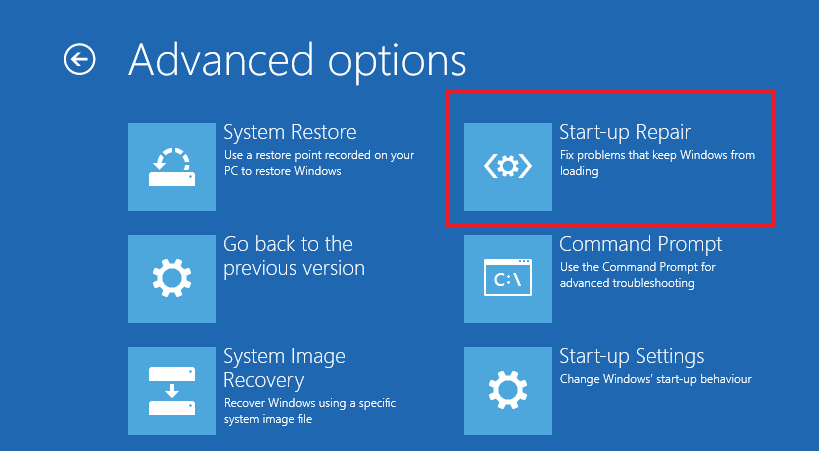
Korak 4: Pričekajte da se postupak završi, a zatim ponovo pokrenite računalo da biste provjerili je li ispravljena pogreška 'računalo je neočekivano ponovno pokrenuto u petlji Windows 10'.
4. metoda: Uredite uređivač registra
U većini slučajeva oštećen je krivac pogreške 'računalo se neočekivano ponovno pokrenulo u sustavu Windows 10' setup.exe podaci o vrijednosti unosa u uređivaču registra. Stoga možete urediti uređivač registra kako biste ga ispravili.
Ako se trenutno nalazite na zaslonu s pogreškom, slijedite upute u nastavku za uređivanje uređivača registra:
Korak 1: Dizanje računala pomoću pogona za oporavak, a zatim unesite Napredne opcije zaslon za odabir Naredbeni redak .
Korak 2: Upišite regedit u prozoru, a zatim pritisnite Unesi otvoriti Uređivač registra .
Korak 3: Idite na put: Računalo / HKEY_LOCAL_MACHINE / SUSTAV / Postavljanje / Status / ChildCompletion .
Korak 4: Dvaput kliknite setup.exe na desnoj ploči, a zatim promijenite Podaci o vrijednosti do 3 . Klik u redu za potvrdu promjena.
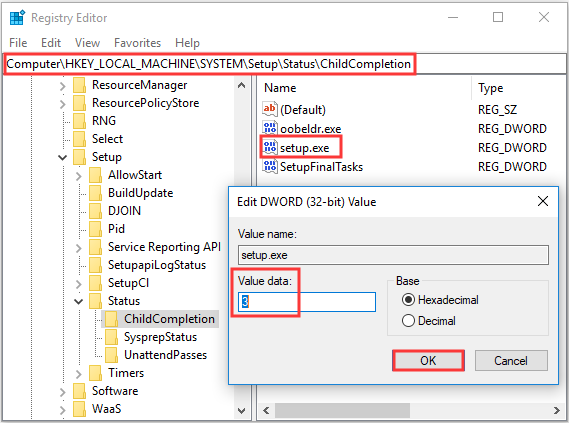
Korak 5: Zatvorite uređivač registra i naredbeni redak, a zatim kliknite U redu na poruci o pogrešci da biste ponovo pokrenuli računalo.
Nakon ponovnog pokretanja računala, pogreška bi se trebala ispraviti, a postupak instalacije treba nastaviti.
5. metoda: Ažurirajte svoj BIOS
Ako vam nijedna od metoda ne pomogne da se riješite pogreške 'računalo se neočekivano ponovo pokrenulo, Windows 10', pokušajte ažurirati svoj BIOS .
Ali vrlo je složeno ažurirati vaš BIOS. A ako se postupak ne izvede pravilno, onda bi mogao uzrokovati ozbiljnu štetu na vašem računalu, pa je najbolje provjeriti priručnik matične ploče kako biste ažurirali BIOS.
A ako se i dalje brinete o stvaranju problema, možete pročitati ovaj post - Kako ažurirati BIOS Windows 10 | Kako provjeriti verziju BIOS-a dobiti neke upute ili pronaći stručnjaka za to.
Nakon što ste ažurirali BIOS, trebala je nestati pogreška 'računalo je neočekivano ponovno pokrenulo petlju Windows 10'.
6. metoda: Izvršite čistu instalaciju
Posljednja metoda koju možete pokušati ispraviti je pogreška 'računalo se ponovno pokrenulo u neočekivanoj petlji sa sustavom Windows 10' je izvršavanje čiste instalacije sustava Windows 10. Ali ovom će se metodom ukloniti sve datoteke, mape i postavke s računala. Pa bilo ti je bolje izradite sigurnosnu kopiju važnih datoteka kako bi se izbjegao gubitak podataka.
Evo kratkih uputa za čistu instalaciju sustava Windows 10:
Korak 1: preuzmite Alat za stvaranje medija od Microsofta na USB bljeskalici s najmanje 8 GB bljeskalice, a zatim pomoću ovog alata izradite USB pogon za pokretanje.
Bilješka: Uklonit će se svi podaci s USB bljeskalice.Korak 2: Umetnite USB pogon za pokretanje u računalo, a zatim pokrenite računalo s USB-a (promijenite redoslijed pokretanja).
Korak 3: Kliknite Sada instalirati a zatim slijedite upute na zaslonu kako biste izvršili čistu instalaciju.
Možete pročitati ovaj post - Windows 10 Resetirajte VS Clean Instalirajte VS Fresh Start, detalji su ovdje! kako biste dobili detaljne upute.
Nakon čiste instalacije vašeg sustava, trebali biste se riješiti pogreške 'računalo je ponovno pokrenulo neočekivano petlju Windows 10'.
![Ne ažurira li se Apex Legends? Evo kako to lako popraviti! [MiniTool vijesti]](https://gov-civil-setubal.pt/img/minitool-news-center/47/is-apex-legends-not-updating.jpg)




![[RJEŠENO] Kako riješiti problem petlje pokretanja Androida bez gubitka podataka [MiniTool Savjeti]](https://gov-civil-setubal.pt/img/android-file-recovery-tips/75/how-fix-android-boot-loop-issue-without-data-loss.jpg)
![[Razne definicije] Što je Bloatware na računalu ili telefonu? [MiniTool Wiki]](https://gov-civil-setubal.pt/img/minitool-wiki-library/58/what-is-bloatware-computer.jpg)

![Što učiniti ako naiđete na izdanje 'Transakcija na čekanju s parom' [MiniTool News]](https://gov-civil-setubal.pt/img/minitool-news-center/70/what-do-if-you-encounter-steam-pending-transaction-issue.jpg)
![[Dokazano] Je li GIMP siguran i kako sigurno preuzeti / koristiti GIMP? [MiniTool Savjeti]](https://gov-civil-setubal.pt/img/backup-tips/71/is-gimp-safe-how-download-use-gimp-safely.jpg)

![Kako popraviti piletinu s kodom pogreške Destiny 2? Isprobajte ova rješenja odmah! [MiniTool vijesti]](https://gov-civil-setubal.pt/img/minitool-news-center/37/how-fix-destiny-2-error-code-chicken.jpg)
![Riješeno: Pogreška SMART statusa - pogreška | Ispravljena pogrešna sigurnosna kopija i zamjena [Savjeti za MiniTool]](https://gov-civil-setubal.pt/img/backup-tips/74/solved-smart-status-bad-error-bad-backup.jpg)






