Kako oporaviti nespremljene snimke zaslona Snip & Sketch u sustavu Windows
How To Recover Unsaved Snip Sketch Screenshots On Windows
Je li se alat Snip & Sketch neočekivano zatvorio prije nego što ste uspjeli spremiti snimku zaslona? Kako da oporavite nespremljene snimke zaslona Snip & Sketch učinkovito? Sada je uključen ovaj vodič MiniTool softver provest će vas kroz detaljne korake oporavka.Izrežite i skicirajte je moćan alat za snimanje zaslona. Omogućuje praktičnu funkciju snimanja zaslona, omogućujući vam izravno otvaranje alata za snimanje zaslona putem prečaca Windows + Shift + S i odaberite pravokutni odabir, slobodni odabir, prozor ili snimku zaslona na cijelom zaslonu. Nakon što je snimka zaslona dovršena, možete označiti i izrezati snimku zaslona. Međutim, ponekad možete zaboraviti spremiti snimku zaslona prije nego što je zatvorite ili se aplikacija automatski zatvara bez traženja da spremite snimku zaslona.
U takvim situacijama možete slijediti upute u nastavku za oporavak nespremljenih snimaka zaslona Snip & Sketch uz pomoć povijesti međuspremnika i mape TempState.
Kako oporaviti nespremljene snimke zaslona Snip & Sketch Windows 10
Način 1. Provjerite povijest međuspremnika
Međuspremnik sustava Windows je prostor za privremenu pohranu u koji se privremeno pohranjuje sadržaj koji kopirate. Snimke zaslona snimljene Snip & Sketchom također će se automatski kopirati u međuspremnik. Prvo biste trebali pritisnuti Windows + V tipkovni prečac za pristupite povijesti međuspremnika . Zatim ovdje možete pregledavati sadržaj i provjeriti postoje li željene snimke zaslona. Ako da, možete dvaput kliknuti na svaku od njih da biste ih kopirali i zalijepili gdje želite.
Povezani post: Omogućite i prilagodite povijest međuspremnika u sustavu Windows 10
Način 2. Provjerite mapu TempState
Osim kopiranja snimke zaslona u međuspremnik, Snip & Sketch će kopirati snimljenu sliku u privremenu mapu – mapu TempState. Možete pristupiti ovoj mapi i provjeriti možete li tamo pronaći potrebne isječke slijedeći korake u nastavku.
Korak 1. Pritisnite Windows + R kombinacija tipki za otvaranje prozora Pokreni.
Korak 2. Tip %LOCALAPPDATA%\Packages\Microsoft.ScreenSketch_8wekyb3d8bbwe\TempState u tekstualni okvir i pritisnite Unesi .
U adresnoj traci File Explorera ova bi staza trebala biti:
C:\Users\korisničko ime\AppData\Local\Packages\Microsoft.ScreenSketch_8wekyb3d8bbwe\TempState
Korak 3. Pregledajte ovdje navedene snimke zaslona, a zatim možete spremiti ili kopirati potrebne na drugo mjesto.
Savjeti: Također možete pronaći i vratiti nespremljeni videozapis Sniping Tool-a u mapi TempState.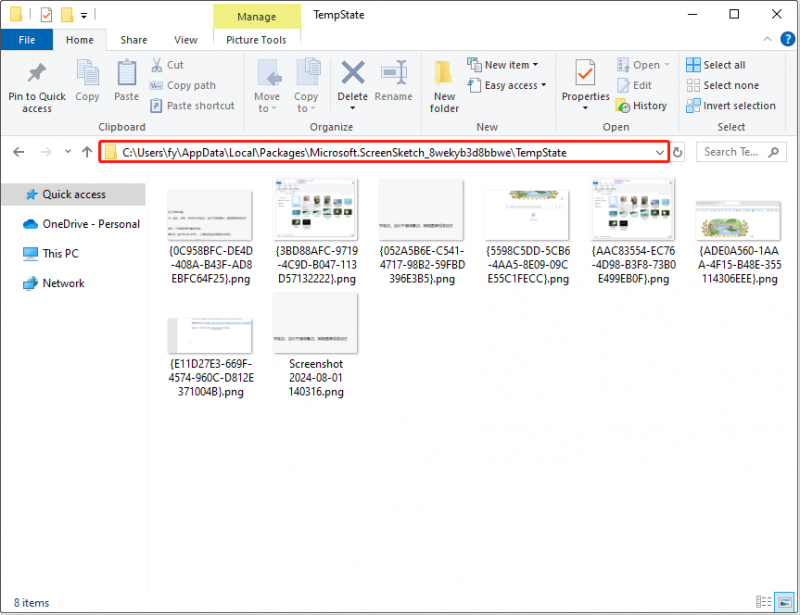
Glavna preporuka: Omogućite upite za spremanje snimki zaslona
Snip & Sketch uključuje funkciju koja od vas traži da spremite snimku zaslona kada izađete iz programa. Ako niste spremili svoju snimku, pojavit će se upit koji vam daje opciju da je spremite ili odbacite, sprječavajući bilo kakav slučajni gubitak snimaka zaslona. Ako još niste omogućili ovu značajku, možete je omogućiti.
Korak 1. Otvorite Snip & Sketch.
Korak 2. Pritisnite s tri točke ikonu u gornjem desnom kutu i odaberite postavke .
Korak 3. U novom prozoru promijenite gumb ispod Spremite isječke do Na .
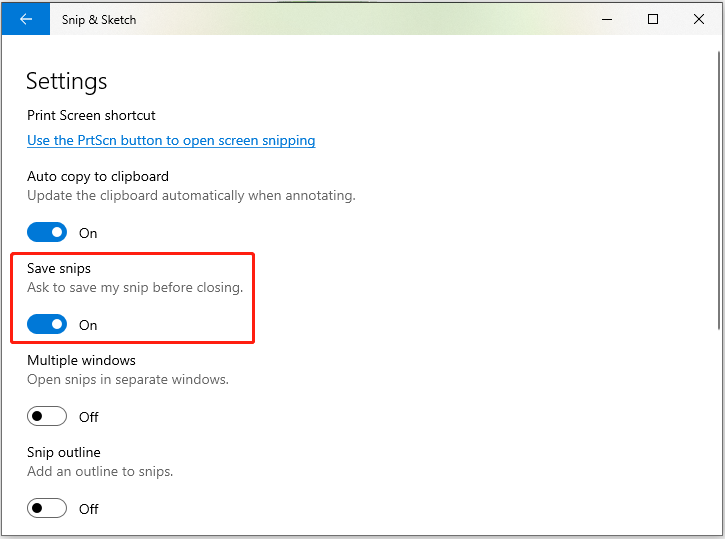
Kako oporaviti izbrisane snimke zaslona Snip & Sketch
Što ako slučajno izbrišete naše snimke zaslona iz mape TempState? Postoji li mogućnost oporavka izbrisanih Snip & Sketch snimaka zaslona? Srećom, da. Za oporavak trajno izbrisanih snimaka zaslona ili drugih vrsta datoteka, možete koristiti MiniTool Power Data Recovery, najbolji besplatni softver za oporavak podataka za Windows OS.
Besplatno izdanje ovog alata za sigurno vraćanje datoteka podržava 1 GB besplatnog oporavka snimki zaslona, slika, videozapisa, zvuka, dokumenata, e-pošte i drugih vrsta podataka.
MiniTool Power Data Recovery Besplatno Kliknite za preuzimanje 100% Čisto i sigurno
Uz samo 3 koraka, možete vratiti svoje snimke zaslona:
- Odaberite ciljnu particiju ili lokaciju s koje želite oporaviti snimke zaslona i kliknite Skenirati .
- Pronađite i pregledajte snimke zaslona.
- Odaberite potrebne snimke zaslona i kliknite Uštedjeti .
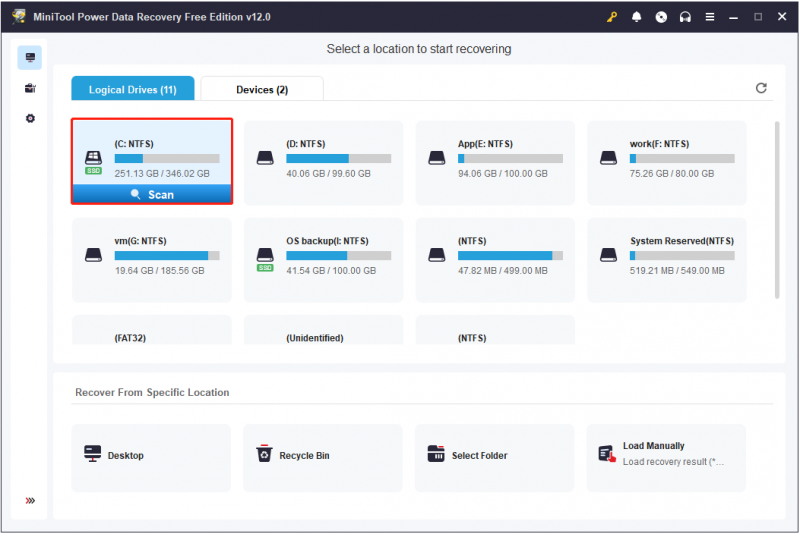
Poanta
Ukratko, možete otići u povijest međuspremnika ili mapu TempState kako biste vratili nespremljene snimke zaslona Snip & Sketch u sustavu Windows 10. Pretpostavimo da su snimke zaslona trajno izbrisane, trebate potražiti pomoć od MiniTool Power Data Recovery .
![Ako se Xbox One sam uključi, provjerite ove stvari kako biste ga popravili [MiniTool News]](https://gov-civil-setubal.pt/img/minitool-news-center/98/if-xbox-one-turns-itself.jpg)

![Kako trajno zaustaviti ažuriranje sustava Windows 10 [MiniTool Savjeti]](https://gov-civil-setubal.pt/img/backup-tips/77/how-stop-windows-10-update-permanently.jpg)

![8 najboljih načina: Ispravite da upravitelj zadataka ne reagira na Windows 7/8/10 [MiniTool Savjeti]](https://gov-civil-setubal.pt/img/backup-tips/05/top-8-ways-fix-task-manager-not-responding-windows-7-8-10.jpg)


![Kojih je 7 glavnih komponenti računala [ažuriranje 2021.] [MiniTool vijesti]](https://gov-civil-setubal.pt/img/minitool-news-center/23/what-are-7-major-components-computer.png)

![Pokušajte ukloniti skočni prozor “Windows Security Alert”? Pročitajte ovaj post [MiniTool Savjeti]](https://gov-civil-setubal.pt/img/backup-tips/38/try-remove-windows-security-alert-pop-up.png)
![Što je Inetpub mapa i kako funkcionira Inetpub mapa? [MiniTool vijesti]](https://gov-civil-setubal.pt/img/minitool-news-center/55/what-is-inetpub-folder.png)




![[Vodič] Što je trojanski program s udaljenim pristupom i kako ga otkriti / ukloniti? [MiniTool Savjeti]](https://gov-civil-setubal.pt/img/backup-tips/11/what-s-remote-access-trojan-how-detect-remove-it.png)
![[Rješenje] Kako ispraviti kôd pogreške 0x80070005 [Savjeti za mini alat]](https://gov-civil-setubal.pt/img/backup-tips/58/how-fix-error-code-0x80070005.jpg)


