Kako ponovno instalirati Windows Server 2016 bez gubitka podataka
How To Reinstall Windows Server 2016 Without Losing Data
Ako želite ponovno instalirati Windows Server 2016, ovaj post iz MiniTool može zadovoljiti vaše zahtjeve. Ovaj post nudi 2 načina na koje to možete učiniti i možete znati kako napraviti sigurnosnu kopiju važnih podataka prije ponovne instalacije sustava Windows Server 2016.
Izvođenje ponovne instalacije ili resetiranja na tvorničke postavke pomaže vam da popravite pogreške u operativnom sustavu, riješite probleme s ažuriranjem softvera, poboljšate ukupnu izvedbu vašeg računala itd. Ovaj post vas uči kako ponovno instalirati Windows Server 2016 bez gubitka podataka.
Napravite sigurnosnu kopiju podataka prije ponovne instalacije sustava Windows Server 2016
Preporuča se napraviti sigurnosnu kopiju važnih podataka prije ponovne instalacije sustava Windows Server 2016. U većini slučajeva ponovna instalacija znači gubitak podataka i možete izgubiti dokumente, datoteke, fotografije i ostalo. Da biste značajne podatke sačuvali sigurnima, možete isprobati Softver za sigurnosno kopiranje poslužitelja – MiniTool ShadowMaker za sigurnosno kopiranje datoteka ili sigurnosne kopije sustava .
MiniTool ShadowMaker kompatibilan je s više operativnih sustava uključujući Windows Server 2022/2019/2016/2012/2012 R2, Windows 11/10/8.1/8/7, itd. Sada, ne oklijevajte i kliknite sljedeći gumb za preuzimanje MiniTool ShadowMaker i instalirajte ga na svoje računalo za početak sigurnosnog kopiranja podataka.
Probna verzija MiniTool ShadowMaker Kliknite za preuzimanje 100% Čisto i sigurno
1. Pokrenite MiniTool ShadowMaker i kliknite Zadrži probu nastaviti.
2. Na Sigurnosna kopija sučelja, vidite da su particije sustava odabrane kao izvor sigurnosne kopije. Za sigurnosno kopiranje datoteka kliknite IZVOR > Mape i datoteke , zatim označite sve stavke koje želite sigurnosno kopirati i kliknite u redu .
3. Pritisnite ODREDIŠTE kako biste odlučili gdje želite pohraniti sigurnosne kopije. Obično to može biti vanjski tvrdi disk, USB pogon, SSD itd.
4. Na kraju kliknite na Sigurnosno kopiraj sada gumb za izvršavanje zadatka sigurnosne kopije.
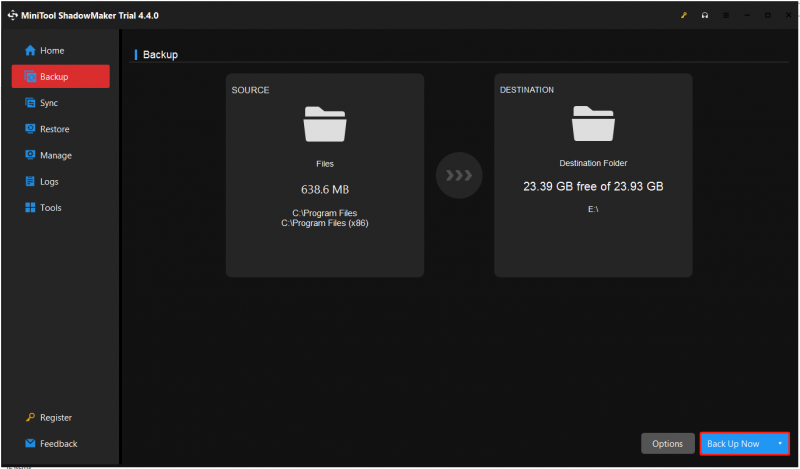
Kako ponovno instalirati Windows Server 2016
1. način: Putem sigurnosne kopije slike sustava
Kako ponovno instalirati Windows Server 2016? Ako ste stvorili točku vraćanja sustava putem Sigurnosna kopija sustava Windows Server , možete izravno vratiti svoje računalo u prethodno stanje. Evo kako to učiniti:
1. Pritisnite Windows + ja ključeve zajedno za otvaranje postavke primjena.
2. Idi na Ažuriranje i sigurnost > Oporavak > Ponovno pokreni sada .
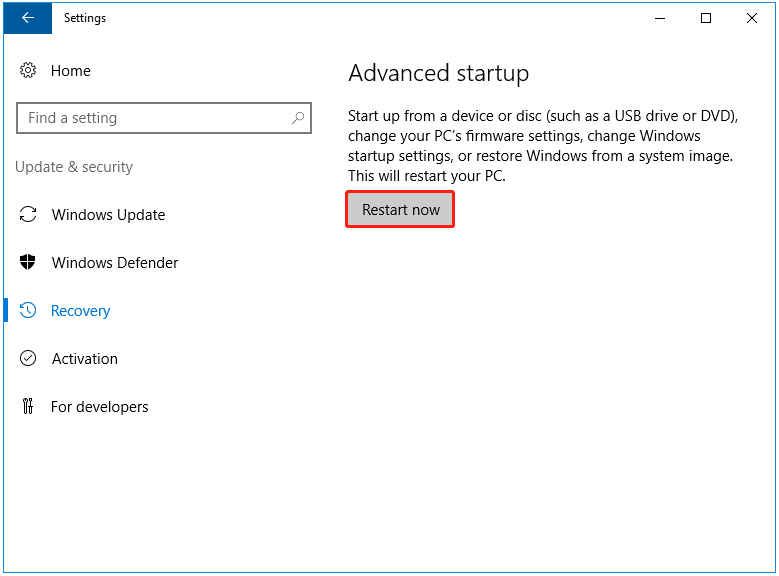
3. Zatim odaberite razlog koji najbolje opisuje zašto želite isključiti ovo računalo.
4. Vaše računalo će se ponovno pokrenuti. Na Odaberite opciju zaslon, odaberite Rješavanje problema opcija.
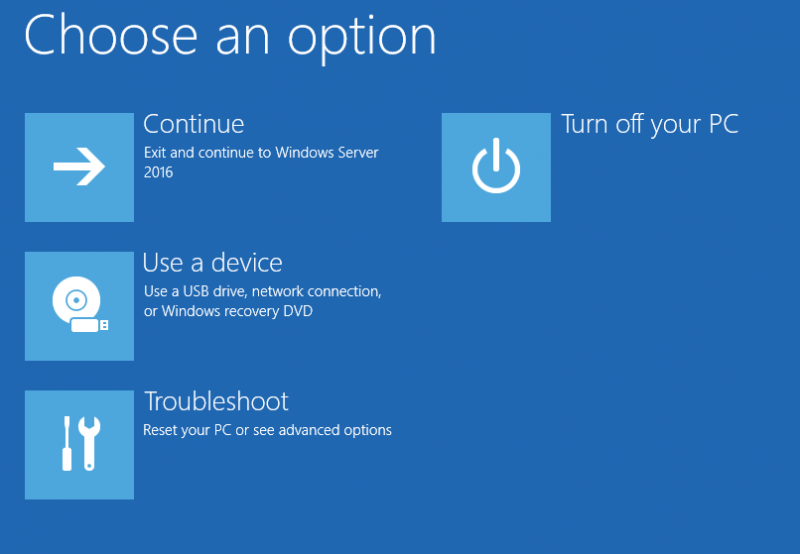
5. Zatim možete vidjeti Napredne opcije zaslon i trebate odabrati Oporavak slike sustava .
6. Zatim će od vas tražiti da odaberete sigurnosnu kopiju slike sustava. Možete izravno odabrati najnoviju dostupnu sliku sustava.
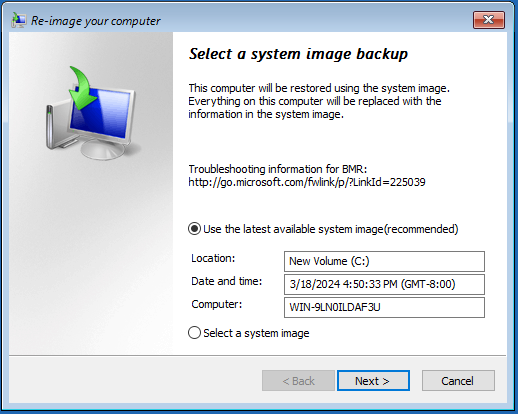
7. Zatim, možete birati Formatirajte i ponovno particionirajte diskove ili Vratite samo pogone sustava . Klik Sljedeći nastaviti.
8. Provjerite informacije o vraćanju i kliknite Završi dugme.
2. način: Preko ISO slike
Ako nemate točku za vraćanje sustava ili želite čisto ponovno instalirati Windows Server 2016, možete koristiti instalacijski disk.
1. Preuzmite Windows Server 2016 ISO s Službeno web mjesto Microsofta .
2. Nakon što dobijete ISO datoteku, preuzmite Rufus i otvorite ga, spojite svoj USB pogon na računalo, zatim odaberite Windows Server 2016 ISO i kliknite POČETAK za stvaranje Windows Server USB pogona za podizanje sustava.
3. Umetnite USB pogon koji sadrži instalacijski disk Windows Servera u vaše računalo.
4. Uđite u BIOS pritiskom na određenu tipku (različite marke osobnih računala mogu koristiti različite prečace za BIOS) i promijenite redoslijed pokretanja kako bi se vaše računalo pokrenulo s USB pogona.
5. Nakon što vidite ' Pritisnite bilo koju tipku za pokretanje s CD-a ili DVD-a.. ” poruku na zaslonu, pritisnite Unesi ključ.
6. Sada odaberite jezik, vrijeme i trenutni format te tipkovnicu ili način unosa. Zatim kliknite Sljedeći .
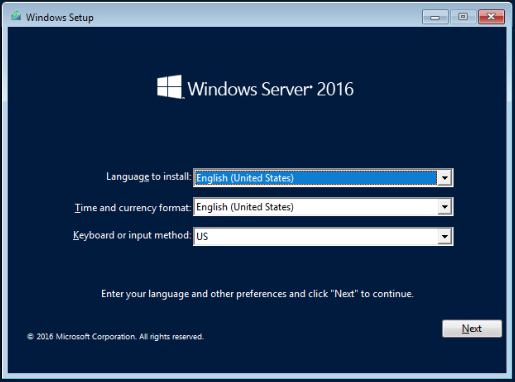
7. Kliknite Sada instalirati nastaviti. Odaberite operativni sustav koji želite instalirati.
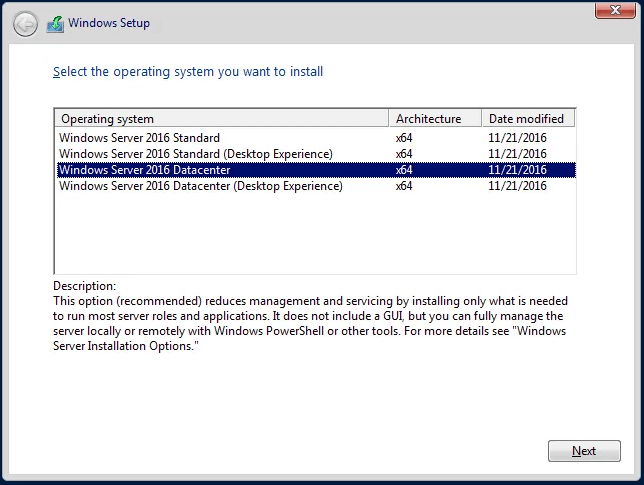
8. Zatim odaberite vrstu instalacije koju želite. Ovdje su 2 načina, a vi možete odabrati drugu opciju.
- Nadogradnja: Instalirajte Windows i zadržite datoteke, postavke i aplikacije
- Prilagođeno: Instaliraj samo Windows (napredno)
9. Odaberite Pogon 0 Nedodijeljeni prostor i kliknite Sljedeći . Zatim će sustav početi kopirati Windows datoteke za instalaciju Windows Servera 2016, što može potrajati 15-20 minuta ovisno o brzini vašeg poslužitelja.
10. Nakon dovršetka kopiranja Windows datoteka i ponovnog pokretanja sustava, morate navesti potrebne podatke, kao što su lozinka i korisničko ime, te završiti postupak postavljanja Windows Servera 2016 klikom na Završi dugme.
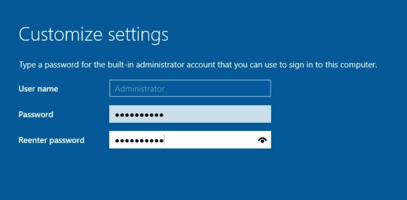
11. Za pristup stranici za prijavu pritisnite Ctrl+Alt+Del gumbe istovremeno i unesite lozinku koju ste naveli. Zatim pritisnite Unesi .
Završne riječi
Zaključno, ovaj je članak pokazao kako ponovno instalirati Windows Server 2016. Ako to trebate učiniti, isprobajte ove načine. Ako imate bilo kakvih problema s MiniTool ShadowMaker, kontaktirajte nas putem [email protected] a mi ćemo Vam odgovoriti u najkraćem mogućem roku.

![Kôd pogreške Termite Destiny 2: Pokušajte popraviti ove metode [MiniTool News]](https://gov-civil-setubal.pt/img/minitool-news-center/34/error-code-termite-destiny-2.jpg)
![Kako riješiti problem 'Twitch Black Screen' na Google Chromeu [MiniTool News]](https://gov-civil-setubal.pt/img/minitool-news-center/86/how-fix-twitch-black-screen-issue-google-chrome.jpg)

![Rješenje: Side-by-Side konfiguracija nije ispravna u sustavu Windows 10 [MiniTool News]](https://gov-civil-setubal.pt/img/minitool-news-center/91/fix-side-side-configuration-is-incorrect-windows-10.png)



![Resetiranje HP prijenosnog računala: Kako resetirati hardver / tvornički resetirati HP [MiniTool News]](https://gov-civil-setubal.pt/img/minitool-news-center/51/reset-hp-laptop-how-hard-reset-factory-reset-your-hp.png)
![[RJEŠENO] Kako oporaviti podatke nakon pada sustava tvrdog diska u sustavu Windows [MiniTool Savjeti]](https://gov-civil-setubal.pt/img/data-recovery-tips/92/how-recover-data-after-hard-drive-crash-windows.jpg)
![Kako ispraviti pogrešku 'Windows ne može pronaći' na sustavu Windows 10 [MiniTool News]](https://gov-civil-setubal.pt/img/minitool-news-center/15/how-fix-windows-cannot-find-error-windows-10.jpg)
![Koji je najbolji način za izradu sigurnosnih kopija fotografija? Ovdje je detaljan vodič! [Savjeti za mini alat]](https://gov-civil-setubal.pt/img/backup-tips/73/what-is-best-way-backup-photos.png)
![Ispravite pogrešku nedovoljno memorijskih resursa u sustavu Windows 10 [MiniTool News]](https://gov-civil-setubal.pt/img/minitool-news-center/10/fix-not-enough-memory-resources-are-available-error-windows-10.png)
![Što učiniti kada se miš nastavi prekidati u sustavu Windows 10? [MiniTool vijesti]](https://gov-civil-setubal.pt/img/minitool-news-center/60/what-do-when-mouse-keeps-disconnecting-windows-10.jpg)
![Ispravljeno - 4 načina za DISM pogrešku 0x800f0906 Windows 10 [MiniTool News]](https://gov-civil-setubal.pt/img/minitool-news-center/85/fixed-4-ways-dism-error-0x800f0906-windows-10.png)
![Softver Oculus se ne instalira na Windows 10/11? Pokušajte to popraviti! [Savjeti za MiniTool]](https://gov-civil-setubal.pt/img/news/1E/oculus-software-not-installing-on-windows-10/11-try-to-fix-it-minitool-tips-1.png)



![Kako se riješiti proširenja prozora preglednika da biste vidjeli ovu priču [MiniTool News]](https://gov-civil-setubal.pt/img/minitool-news-center/14/how-get-rid-expand-your-browser-window-see-this-story.jpg)