Kako ukloniti pozadinu crne mape Windows 10 11
How To Remove Black Folder Background Windows 10 11
Vidjevši a crna pozadina mape Windows 10 /11 kada otvorite File Explorer? U ovom postu od Rješenje MiniTool , naučit ćete nekoliko korisnih rješenja za uklanjanje crne pozadine u mapama.Problem – crna pozadina iza mape Windows 11/10
Mape vam pomažu da vaše datoteke budu organizirane i odvojene. Međutim, često se javljaju problemi povezani s mapama, kao što je Nedostaje mapa Windows Pictures i Nedostaje mapa korisnika . Danas ćemo vas uputiti kako se riješiti još jednog problema vezanog uz mape – crne pozadine mape.
Mnogi su korisnici izvijestili da su, kada su otvorili File Explorer, otkrili da postoji crni okvir oko ikone mape. Obično ovaj problem uzrokuju oštećene ikone, privremene datoteke minijatura, zastarjeli upravljački programi za grafiku i oštećene sistemske datoteke.
Sada slijedite donji vodič za uklanjanje crne pozadine mape.
Kako popraviti pozadinu crne mape Windows 10/11
Popravak 1. Vratite zadanu ikonu
Najlakši način za rješavanje problema s crnom pozadinom mape jest vraćanje zadanih ikona. Glavni koraci su sljedeći.
Korak 1. U File Exploreru desnom tipkom miša kliknite ciljnu mapu za odabir Svojstva iz kontekstnog izbornika.
Korak 2. Prijeđite na Prilagodite karticu, a zatim kliknite Promjena ikone > Vratiti zadane .
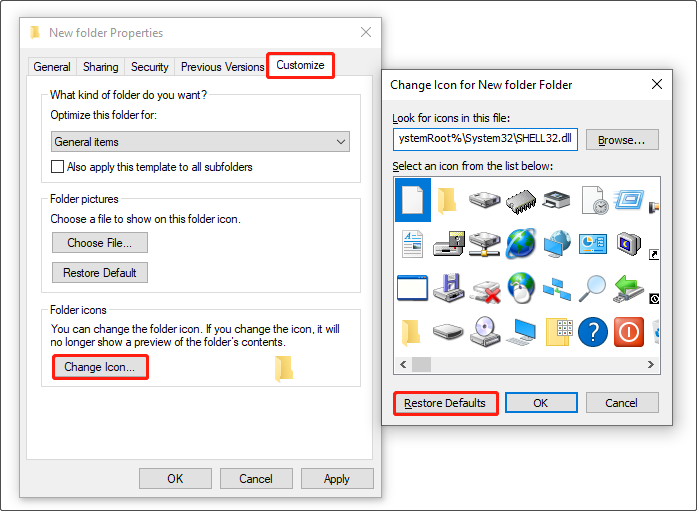
Korak 3. Kliknite primijeniti > u redu da biste spremili ovu promjenu.
Sada možete provjeriti je li pozadina mape još uvijek crna. Ako da, pokušajte na sljedeći način.
Popravak 2. Brisanje datoteka sličica
Oštećene datoteke predmemorije sličica također mogu biti odgovorne za problem s 'crnom pozadinom mape Windows 10'. Da biste uklonili crnu pozadinu, slijedite upute u nastavku za brisanje datoteka minijatura.
Korak 1. Otvorite Čišćenje diska pomoću Windows okvira za pretraživanje.
Korak 2. Odaberite C pogon i kliknite u redu nastaviti. Tada će alat za čišćenje diska automatski izračunati koliko prostora možete osloboditi. Nakon toga će se pojaviti novi prozor.
Korak 3. Pod Datoteke za brisanje odjeljak, provjerite je li Sličice odabrana je opcija. Zatim kliknite na u redu gumb za brisanje odabranih stavki.
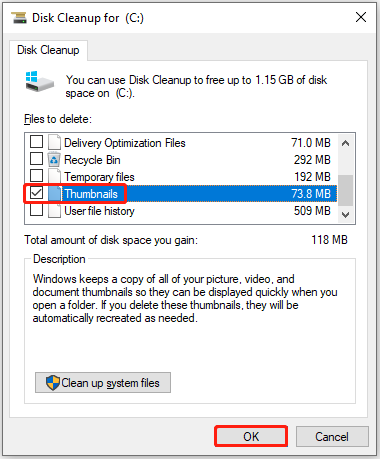
Korak 4. U prozoru upita odaberite Da opcija.
Vrhunska preporuka
Ako ste greškom izbrisali važne datoteke, nemojte paničariti. Možete koristiti MiniTool Power Data Recovery za vraćanje izbrisanih datoteka. To je besplatni softver za oporavak podataka koji može učinkovito oporaviti izbrisane fotografije , dokumenti, videozapisi, audio zapisi i tako dalje.
Podržava različite uređaje za pohranu datoteka, uključujući unutarnje tvrde diskove računala, vanjske tvrde diskove, USB pogone, SD kartice i još mnogo toga.
MiniTool Power Data Recovery Besplatno Kliknite za preuzimanje 100% Čisto i sigurno
Popravak 3. Ažurirajte grafički upravljački program
Grafički upravljački programi odgovorni su za sve što vidite na zaslonu, uključujući pozadinu mapa. Općenito, Windows će ažurirati ronilac na najnoviju verziju putem Windows ažuriranja. Međutim, ako ti onemogućio automatsko ažuriranje upravljačkih programa , morate ručno ažurirati grafički upravljački program.
Korak 1. Desnom tipkom miša kliknite Windows logo gumb za odabir Upravitelj uređaja .
Korak 2. Proširi Adapteri zaslona i desnom tipkom miša kliknite ciljni grafički uređaj za odabir Ažurirajte upravljački program .
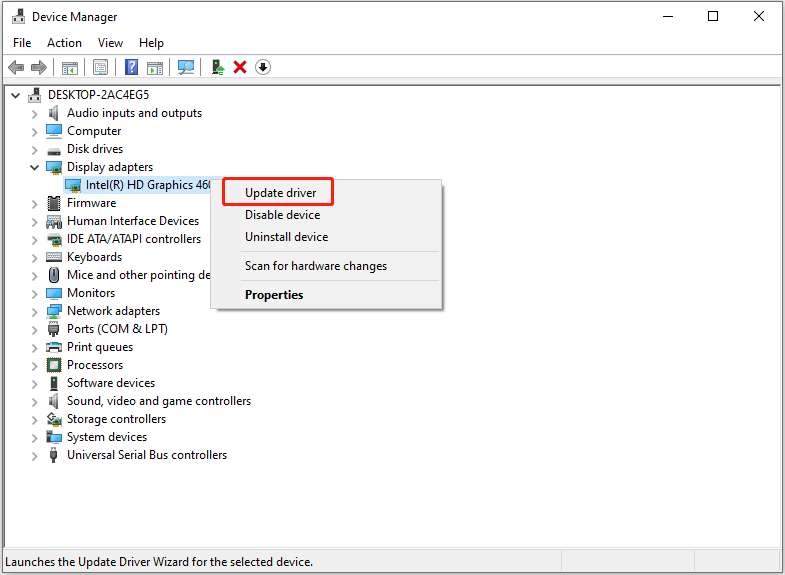
Korak 3. Slijedite upute na zaslonu da dovršite potrebne radnje.
Popravak 4. Ponovno izgradite predmemoriju ikona
Baza podataka predmemorije ikona sustava Windows koristi se za pohranu kopije svake ikone tako da se različite vrste ikona datoteka mogu normalno prikazati. Međutim, kada se ova baza podataka predmemorije ikona ošteti, može doći do problema s ikonama vaše mape ili drugim ikonama.
Stoga je ponovna izgradnja predmemorije ikona također učinkovit način rješavanja crne pozadine u mapama. Za glavne korake možete pogledati ovaj članak: Kako obnoviti predmemoriju ikona Windows 11/10 .
Popravak 5. Pokrenite DISM i SFC skeniranje
Kao što je prije spomenuto, ako postoje neke oštećene sistemske datoteke, vaše računalo može naići na 'crnu pozadinu mape Windows 10'. Za traženje i popraviti oštećene ili sistemske datoteke koje nedostaju , možete izvršiti DISM i SFC skeniranje.
Zamotavanje stvari
Čitajući ovdje, trebali biste znati što trebate učiniti kada se iza mape Windows 11/10 nalazi crna pozadina.
Ako ste pronašli neka druga izvediva rješenja za uklanjanje crne pozadine mape, slobodno ih podijelite s nama slanjem e-pošte na [email protected] .

![Kako popraviti rukovatelj pregledom PDF-a koji ne radi [4 načina]](https://gov-civil-setubal.pt/img/blog/46/how-fix-pdf-preview-handler-not-working.png)
![3 metode za ispravljanje pogreške pri pokretanju usluge Intel RST [MiniTool News]](https://gov-civil-setubal.pt/img/minitool-news-center/01/3-methods-fix-intel-rst-service-not-running-error.png)
![Ispravljeno: DNS_PROBE_FINISHED_BAD_CONFIG u sustavu Windows 10 [MiniTool News]](https://gov-civil-setubal.pt/img/minitool-news-center/33/fixed-dns_probe_finished_bad_config-windows-10.png)


![Kako automatski i ručno ažurirati aplikacije na iPhoneu [MiniTool News]](https://gov-civil-setubal.pt/img/minitool-news-center/19/how-update-apps-your-iphone-automatically-manually.png)











![Uvod u memoriju samo za čitanje (ROM) i njezine vrste [MiniTool Wiki]](https://gov-civil-setubal.pt/img/minitool-wiki-library/47/introduction-read-only-memory.png)
