Kako jednostavno i brzo izrezati i izrezati videozapis (konačan vodič)
How Trim Cut Video Easily
Sažetak :

Kako izrezati video iz sredine? Kako obrezati videozapis? Pročitajte ovaj post, a zatim ćete naučiti kako izrezati / podijeliti / obrezati video datoteke, kako izrezati video u sustavu Windows 10, kako izrezati video na mreži i druge informacije.
Brza navigacija:
Kao što znamo, gotovo svi videoisječci koje ste snimili ili snimili sadrže neželjene elemente. Ako sa svijetom želite podijeliti najnevjerojatniji dio svoje izvedbe, morate izrezati videozapis ili izrezati klimavu snimku na samom početku ili na kraju videozapisa.
Međutim, kako izrezati video na dijelove i kako obrezati videozapis?
Ne brinite! Ovaj će vam članak pokazati kako izrezati videozapis na iPhoneu / Androidu, kako izrezati veliki videozapis u sustavu Windows i kako izrezati videozapis na mreži. Pronalaženje prikladne metode koja vam se sviđa i započinjanje rezanja video zapisa za bolji video efekt.
Kako izrezati videozapise na iPhoneu i Androidu
Sada gotovo svaki pametni telefon dolazi s mogućnošću izrezivanja ili obrezivanja videozapisa koji ste snimili. Ugrađeni alat možete koristiti za rezanje / obrezivanje videozapisa bez obzira koristite li iPhone ili Android.
Kako izrezati videozapise na iPhone i iPad aplikaciji Fotografije
Korisnici iPhonea možda znaju da aplikacija Fotografije ne samo da može uređivati fotografije već i obrezivati videozapise. Ako želite izrezati videozapis na iPhoneu kako biste uklonili neke dijelove, ovdje možete isprobati sljedeće korake:
Korak 1. Pokrenite Fotografije s početnog zaslona.
Korak 2. Odaberite video datoteku koju želite izrezati.
Korak 3. Dodirnite Uredi gumb (Ponekad gumb za uređivanje izgleda kao tri vodoravne crte ili klizači) u gornjem desnom dijelu zaslona da biste ga započeli uređivati.
Korak 4. Pomaknite klizače s obje strane vremenske trake videozapisa da biste promijenili vrijeme početka i zaustavljanja.
Korak 5. Kliknite igra gumb za pregled vašeg videozapisa.
Korak 6. Kliknite Gotovo u donjem desnom dijelu zaslona.
Korak 7. Kliknite Spremi kao novi isječak ili Trim Original za zamjenu izvornog isječka.
- Ako želite trajno izgubiti dijelove videozapisa koje ste trajno uklonili, možete odabrati Trim Original .
- Ako želite izrezati isječak iz videozapisa i podijeliti ga s nekim drugim bez gubitka tog izvornog videozapisa, možete odabrati Spremi kao novi isječak .
Vrlo je jednostavno izrezati videozapis na iPhoneu, zar ne? Naravno, možete koristiti zadani alat za uređivanje na Androidu za jednostavno obrezivanje snimljenih videozapisa.
Kako izrezati video na Androidu
Da biste obrezali svoje videozapise na Android uređajima, možete isprobati sljedeće korake. Evo, primjerice, uzimamo Samsung Galaxy S7 za obrezivanje videozapisa na Androidu prema zadanoj funkciji obrezivanja.
- Otvori Galerija na vašem Samsung Galaxyju.
- Odaberite videozapis koji trebate obrezati u mapi s video zapisima i dodirnite ga.
- Odaberi Uredi na dnu zaslona.
- Oznake Početak i Kraj prilagodite prema potrebi za skraćivanjem duljine videozapisa.
- Pritisnite Uštedjeti gumb za pohranu obrezanog.
Međutim, ako želite izrezati veliki videoisječak, radije ga izrežite na računalu.
Sad se pretpostavljate da se možda pitate:
'Je li moguće smanjiti videozapis u aplikaciji Fotografije na sustavu Windows 10?'
Nastavite čitati da biste pronašli još zanimljivih stvari o tome kako izrezati videozapis na Microsoftovim fotografijama.
Kako izrezati videozapis u sustavu Windows 10
Kako izrezati video u fotografijama na sustavu Windows 10
Ako koristite Windows 10 s ažuriranjem Fall Creators, tada ne morate koristiti aplikaciju treće strane, videozapis možete obrezati pomoću ugrađene aplikacije Fotografije i aplikacije Filmovi i TV.
Opcija 1. Izrezivanje videozapisa pomoću aplikacije Photos
Desnom tipkom miša kliknite video datoteku koju želite urediti.
Zatim odaberite Otvoriti sa i zatim kliknite Fotografije .
Pritisnite Uredi i izradi gumb na vrhu, a zatim odaberite Obrezati .
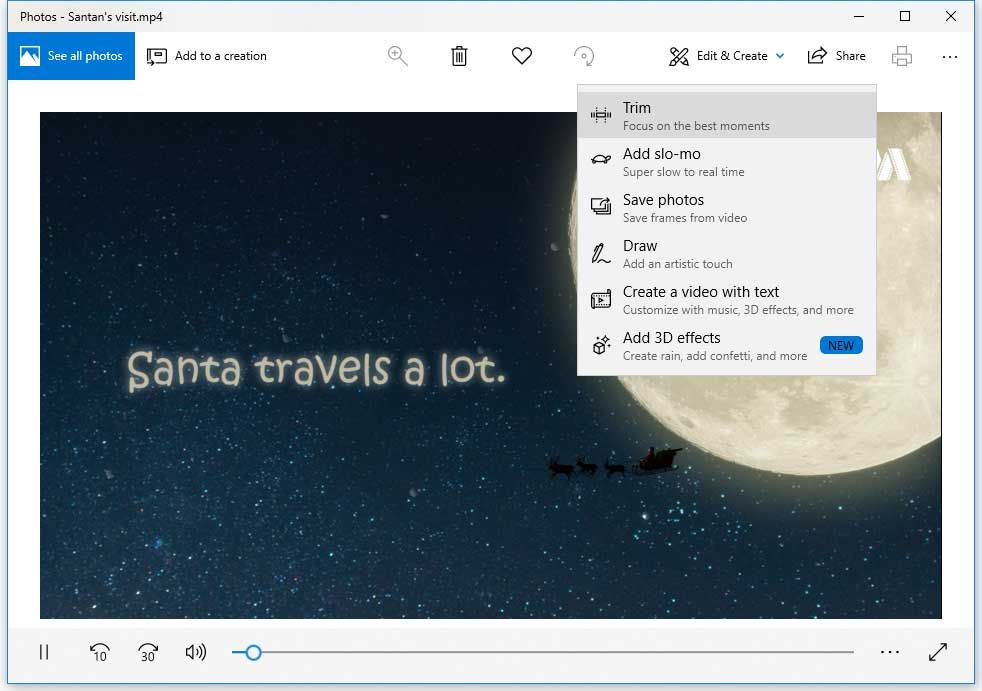
Prema tome pomaknite klizače za početak i kraj kako biste odabrali dio videozapisa koji želite zadržati.
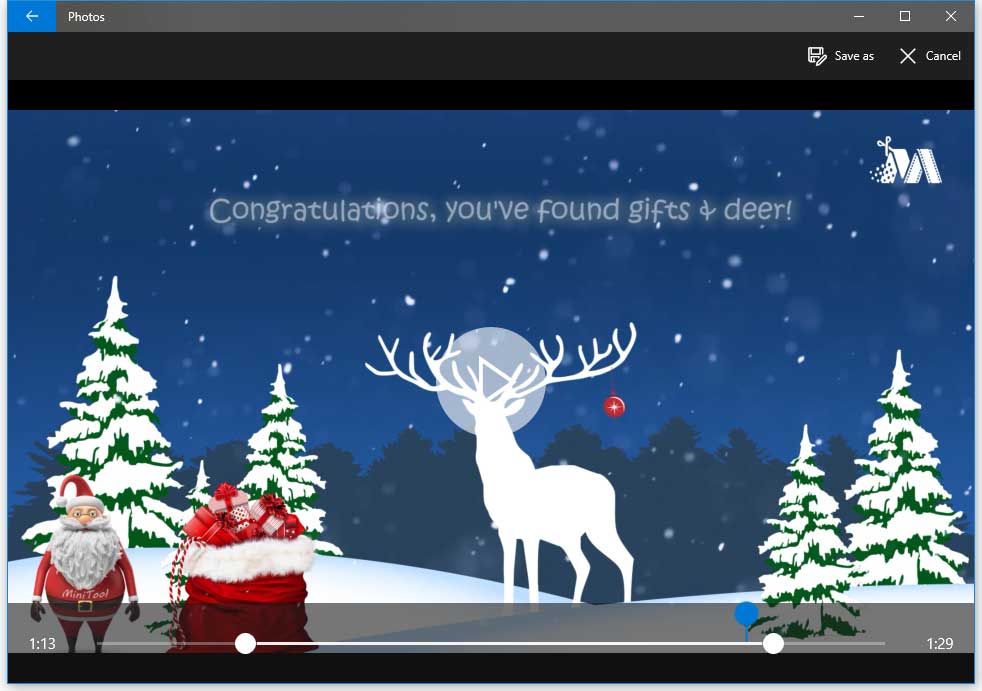
Pritisnite igra gumb za pregled novog videozapisa koji ste obrezali.
Napokon, ako ste zadovoljni rezultatom, možete kliknuti na Spremi kao gumb za spremanje obrezanog videozapisa na računalo.
Opcija 2. Izrezivanje videozapisa pomoću aplikacije Movies & TV
Desnom tipkom miša kliknite video datoteku koju želite izrezati, a zatim odaberite Otvoriti sa > Filmovi i TV . (Ponekad ćete vidjeti Filmovi i TV rađe nego Filmovi i TV aplikaciju na vašem sustavu, ovisno o tome gdje živite.)
Odaberite Uredi ikonu i odaberite opciju Obrezati .
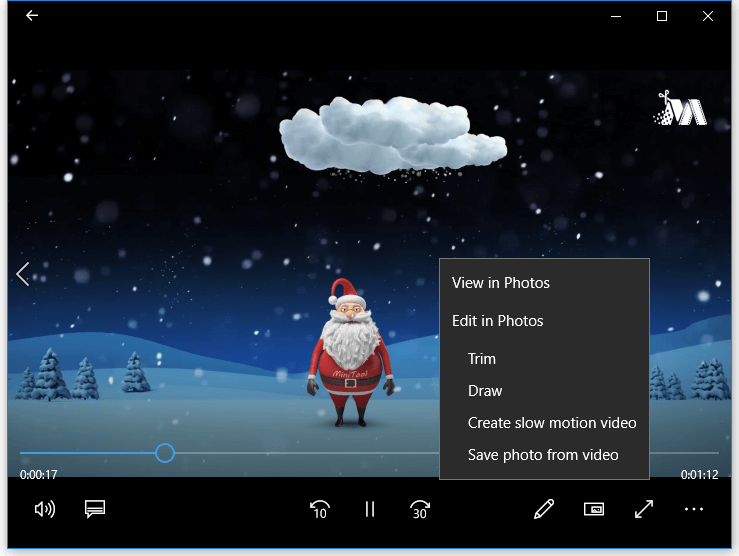
Vidjet ćete uređeni videozapis kao u aplikaciji Fotografije. Trenutno klizačima možete obrezati videozapis.
Na kraju kliknite Spremi kao gumb za spremanje obrezanog videozapisa.
Bilješka: Fotografije vam omogućuju samo obrezivanje videozapisa. Ako želite dodati više posebnih video efekata ili dodati tekst svom videozapisu, morate upotrijebiti napredniji video uređivač poput MiniTool Movie Maker .


![Kako se odjaviti iz Google Chromea (uključujući daljinski)? [MiniTool vijesti]](https://gov-civil-setubal.pt/img/minitool-news-center/69/how-sign-out-google-chrome.jpg)
![Kako koristiti opcije oporavka u sustavu Windows 10 [prostor i koraci] [MiniTool Savjeti]](https://gov-civil-setubal.pt/img/backup-tips/63/how-use-recovery-options-windows-10-premise.jpg)

![Rješenja za vraćanje slike sustava nisu uspjela (3 uobičajena slučaja) [MiniTool Savjeti]](https://gov-civil-setubal.pt/img/backup-tips/48/solutions-system-image-restore-failed.jpg)

![[FIX] Pogreška 'Ručka je neispravna' prilikom izrade sigurnosne kopije sustava [MiniTool Savjeti]](https://gov-civil-setubal.pt/img/backup-tips/69/handle-is-invalid-error-when-backing-up-system.jpg)






![M4P u MP3 - Kako pretvoriti M4P u MP3 besplatno? [Savjeti za mini alat]](https://gov-civil-setubal.pt/img/video-converter/54/m4p-mp3-how-convert-m4p-mp3-free.jpg)
![[Ispravljeno] WinX izbornik ne radi u sustavu Windows 10 [MiniTool News]](https://gov-civil-setubal.pt/img/minitool-news-center/45/winx-menu-not-working-windows-10.png)
![Kako se riješiti korupcije kritične strukture sustava Windows? [MiniTool Savjeti]](https://gov-civil-setubal.pt/img/data-recovery-tips/87/how-get-rid-windows-critical-structure-corruption.jpg)

![Što Svchost.exe radi i s čime se trebate nositi [MiniTool Wiki]](https://gov-civil-setubal.pt/img/minitool-wiki-library/44/what-does-svchost-exe-do.png)
