Kako koristiti Windows tipkovnicu na Mac računalu? [Savjeti za MiniTool]
Kako Koristiti Windows Tipkovnicu Na Mac Racunalu Savjeti Za Minitool
Može li Windows tipkovnica raditi na Mac računalu? Naravno da. Ovaj MiniTool post će vam pokazati kako koristiti Windows tipkovnicu na Macu postavljanjem nekih postavki na vašem Mac računalu.
Možda imate Windows tipkovnicu pri ruci, ali je želite koristiti sa svojim Mac računalom. Je li moguće koristiti Windows tipkovnicu na Macu? Srećom, Windows tipkovnica može dobro raditi na Macu sve dok vaš Mac ima USB priključak ili Bluetooth. Trebate samo promijeniti neke postavke na svom Macu kako bi Windows tipkovnica radila kao Mac tipkovnica.
Razlike u tipkovnici između Windowsa i Maca
Windows i Mac tipkovnice imaju većinu istih tipki. Postoji samo nekoliko razlika.
Na primjer:
- Tipka Option na računalu je tipka Alt.
- Tipka Command na računalu je Windows tipka.
Evo tipki na Windows tipkovnici koje rade kao ključne alternative na Macu:
|
Windows tipke |
Mac tipke |
Opis |
|
Sve |
Opcija |
Upisuje posebne znakove poput é. |
|
Ctrl |
Naredba |
Implementira akcije ili prečace. Na primjer, pritiskom na Command-S sprema se dokument ili datoteka. |
|
Dom i kraj |
Command-Strelica lijevo ili Strelica desno Fn–strelica lijevo ili strelica desno |
Na vašem Macu možete pritisnuti Command-Strelica ulijevo da pomaknete točku umetanja na početak trenutnog retka; pritisnite Command-desna strelica za pomicanje točke umetanja na kraj retka. Pritisnite Fn–lijevu strelicu (Home) za pomicanje na početak trenutnog dokumenta; pritisnite Fn–desna strelica (kraj) za pomicanje do kraja dokumenta. |
|
Num Lock |
Num Lock Shift-Očisti |
U nekim aplikacijama možete kontrolirati unosite li brojeve ili pomičete pokazivač pritiskom na tipke na numeričkoj tipkovnici. |
|
Scroll Lock |
Kontrola-F14 (Možda ćete prvo morati pritisnuti i držati tipku Fn) |
U nekim aplikacijama možete kontrolirati hoće li se pritiskom na tipke sa strelicama pomicati pokazivač ili pomicati u prozoru. |
|
Ispiši ekran |
Shift-Command-3 Shift-Command-4 |
Možete pritisnuti Shift-Command-3 da snimite sliku cijelog zaslona; pritisnite Shift-Command-4 da snimite sliku dijela zaslona koji odaberete. |
Kako postaviti Windows tipkovnicu na Macu?
Kako spojiti Windows tipkovnicu na Mac?
Ako koristite žičanu tipkovnicu, možete je samo spojiti na USB priključak putem kabela.
Ako koristite Bluetooth tipkovnicu, trebate umetnuti bateriju u tipkovnicu, uključiti je, zatim kliknuti ikonu Apple na vašem Macu, kliknuti Bluetooth i odabrati bežičnu tipkovnicu za povezivanje.
Kako postaviti Windows tipkovnicu na Macu?
Nakon što uspješno povežete Windows tipkovnicu s vašim Mac računalom, možda ćete dobiti upit Pomoćnika za postavljanje tipkovnice na sljedeći način. Koristi se za identifikaciju vaše tipkovnice. Trebali biste pričekati dok proces ne završi.
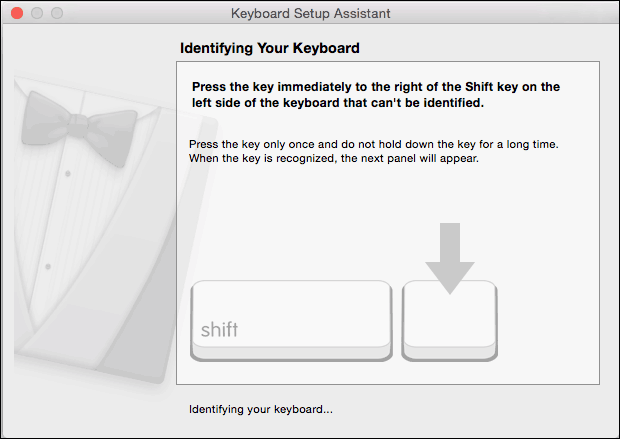
Kako ponovno mapirati Windows tipkovnicu za Mac?
Također možete ponovno mapirati Windows tipkovnicu za Mac. Evo kako to učiniti:
1. korak: Kliknite na Ikona jabuke u gornjem lijevom kutu zaslona.
2. korak: idite na Postavke sustava > Tipkovnica > Modifikacijske tipke .
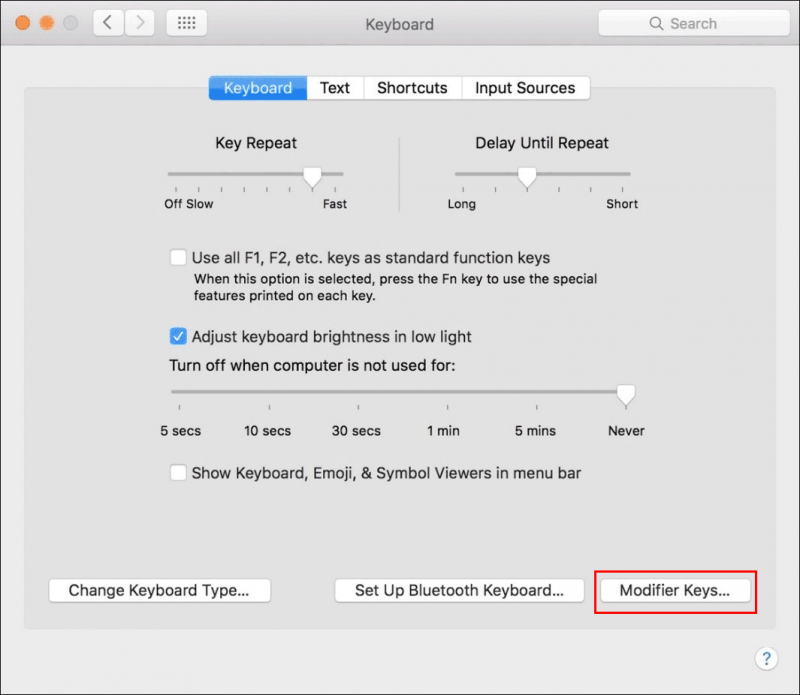
2. korak: proširite opcije pored Odaberite tipkovnicu i odaberite svoju Windows tipkovnicu.
Korak 3: Odaberite ⌘ Naredba za postavku tipke opcija (⌥).
Korak 4: Odaberite ( ⌥ ) Opcija za postavku tipke Command (⌘).
Korak 5: Kliknite u redu za spremanje promjena.
Korak 6: Zatvorite postavke sustava.
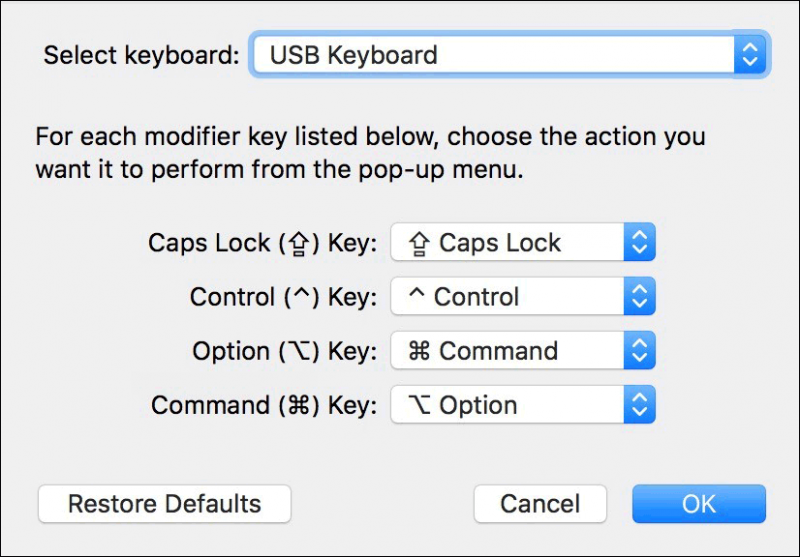
Poanta
Lako je koristiti Windows tipkovnicu na Macu. Postoji nekoliko razlika između Windows tipkovnice i Mac čarobne tipkovnice. Možete pronaći alternativne Mac tipke koje ne možete pronaći na Windows tipkovnici.
Osim toga, ako želite vratiti izgubljene i izbrisane datoteke na vašem Windows računalu, možete isprobati MiniTool Power Data Recovery, profesionalni softver za oporavak podataka . Ako želite oporaviti podatke s Mac računala, možete koristiti Stellar Data Recovery za Mac .
Ako imate drugih povezanih problema, možete nam javiti u komentarima.



![Kako popraviti nedostatak OneDrive Always Keep on This Device? [3 načina]](https://gov-civil-setubal.pt/img/news/F7/how-to-fix-onedrive-always-keep-on-this-device-missing-3-ways-1.png)


![Ako se vaš Windows 10 HDR ne uključi, isprobajte ove stvari [MiniTool News]](https://gov-civil-setubal.pt/img/minitool-news-center/08/if-your-windows-10-hdr-won-t-turn.jpg)

![Cijeli popravci za Netwtw04.sys plavi zaslon smrtne pogreške Windows 10 [MiniTool Savjeti]](https://gov-civil-setubal.pt/img/backup-tips/99/full-fixes-netwtw04.png)
![Top 6 besplatnih softvera za ažuriranje upravljačkih programa za Windows 10/8/7 [MiniTool News]](https://gov-civil-setubal.pt/img/minitool-news-center/35/top-6-free-driver-updater-software.jpg)



![[Cijela recenzija] Je li Voicemod siguran i kako ga sigurnije koristiti? [MiniTool Savjeti]](https://gov-civil-setubal.pt/img/backup-tips/75/is-voicemod-safe-how-use-it-more-safely.jpg)





