6 rješenja za kôd pogreške 0xc0000001 Windows 10 pri pokretanju [MiniTool Savjeti]
6 Solutions Error Code 0xc0000001 Windows 10 Start Up
Sažetak :
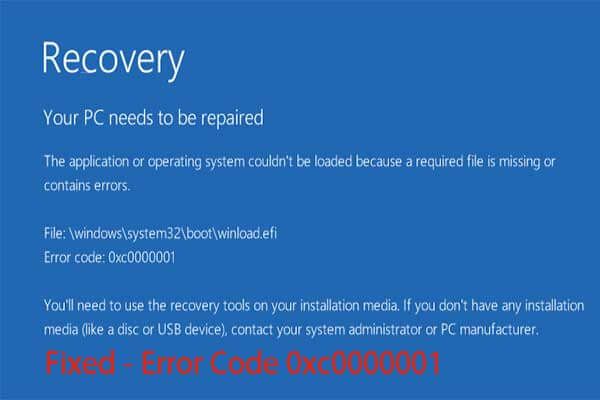
Što je kod pogreške 0xc0000001? Kako popraviti kôd pogreške u sustavu Windows 10 0xc0000001? Ovaj će vam post pokazati kako riješiti ovu pogrešku? Uz to, budući da se vaše računalo ne može normalno pokrenuti, bolje je da prvo izvadite podatke Softver MiniTool .
Brza navigacija:
Što je kod pogreške 0xc0000001?
Kod pokretanja računala može se pojaviti kod pogreške 0xc0000001. Ako naiđete na ovaj Windows kôd pogreške 0xc0000001, to znači da ne možete normalno pokrenuti računalo.
Općenito, vidjet ćete sljedeću poruku kada naiđete na kôd pogreške 0xc0000001.
Učitavanje aplikacije ili operativnog sustava nije uspjelo jer nedostaje potrebna datoteka ili sadrži pogrešku. Morat ćete upotrijebiti alate za oporavak na instalacijskom mediju. Ako nemate instalacijski medij (poput diska ili USB uređaja), obratite se administratoru sustava ili proizvođaču računala.
Zapravo, kôd pogreške 0xc0000001 može biti uzrokovan raznim razlozima, poput oštećene sistemske datoteke, oštećenog SAM-a, oštećene RAM memorije itd.
Stoga ćemo vas u sljedećem odjeljku provesti kroz popravak koda pogreške 0xc0000001 Windows 10. Ako naiđete na ovu pogrešku upravitelja pokretanja sustava 0xc0000001, isprobajte sljedeća rješenja.
Međutim, budući da se vaše računalo ne može normalno pokrenuti, vjerujemo da je prva stvar koju trebate ukloniti s računala koje se ne može pokrenuti. Dakle, prije nego što popravite kôd pogreške 0xc0000001 Windows 10, bolje je ukloniti podatke s neobičnog računala.
Stoga ćemo vam u sljedećem odjeljku pokazati kako ukloniti podatke s računala koje se ne može pokrenuti.
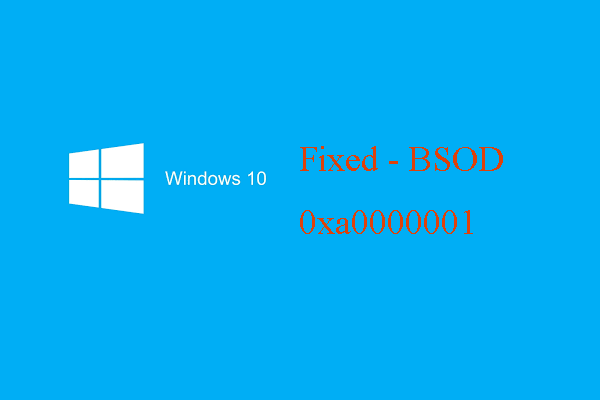 6 načina za ispravljanje pogreške na plavom zaslonu smrti 0xa0000001
6 načina za ispravljanje pogreške na plavom zaslonu smrti 0xa0000001 Kako popraviti kôd pogreške na plavom zaslonu smrti 0xa00000001 prilikom pokretanja računala? Ovaj post prikazuje rješenja.
Čitaj višeKako izvaditi podatke kada naiđete na kôd pogreške 0xc0000001?
Kao što smo spomenuli u gornjem dijelu, bilo bi vam bolje da zaštitite svoje podatke kada naiđete na kôd pogreške 0xc0000001.
Kako ukloniti podatke s računala koje se ne može pokrenuti? Preporučuje se MiniTool ShadowMaker, koji vam može pomoći da vratite podatke čak i ako se računalo ne može pokrenuti.
MiniTool ShadowMaker je profesionalni softver za izradu sigurnosnih kopija . Omogućuje vam izradu sigurnosnih kopija datoteka, mapa, diskova, particija i operativnog sustava. Stoga je, kako bi se podaci zaštitili prilikom susreta sa Windows kodom pogreške 0xc0000001, MiniTool ShadowMaker najbolji izbor.
Sada ćemo pokazati kako izvaditi podatke s računala koji se ne može pokrenuti. Budući da se vaše računalo ne može pokrenuti kada naiđe na pogrešku upravitelja pokretanja sustava Windows 0xc0000001, potreban je medij za pokretanje. MiniTool ShadowMaker može stvoriti medij za pokretanje. Dakle, samo preuzmite MiniTool ShadowMaker Trial sa sljedećeg gumba ili odlučite za kupnju naprednog .
Zatim ćemo vam pokazati kako stvoriti medij za pokretanje i izvaditi podatke. Imajte na umu da bi pokretački medij trebao biti izrađen na uobičajenom računalu.
Korak 1: Stvorite medij za pokretanje na uobičajenom računalu
- Umetnite USB pogon u normalno računalo. Preuzmite MiniTool ShadowMaker i instalirajte ga na normalno računalo.
- Pokreni ga.
- Klik Nastavite sa suđenjem nastaviti.
- Odaberite Spojiti u Ovo računalo .
- Nakon ulaska u njegovo glavno sučelje idite na Alati stranica.
- Klik Graditelj medija značajka za stvoriti medij za pokretanje . Preporučuje se stvaranje pokretačkog medija na USB pogonu.
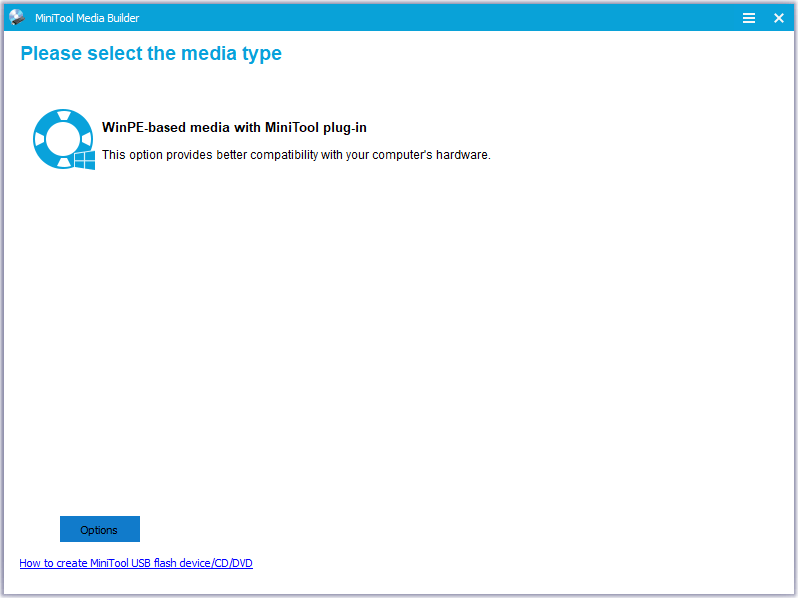
Korak 2: Pokrenite računalo koje nailazi na kôd pogreške 0xc0000001
- Umetnite medij za pokretanje u neobično računalo.
- Promijenite redoslijed pokretanja. Na stranici BIOS-a možda ćete trebati postaviti Uklonjivi uređaji kao prvi izbor. Molimo pogledajte Kako se pokrenuti s izgorjelog CD-a / DVD-a s CD-a ili USB flash pogona za pokretanje MiniTool-a?
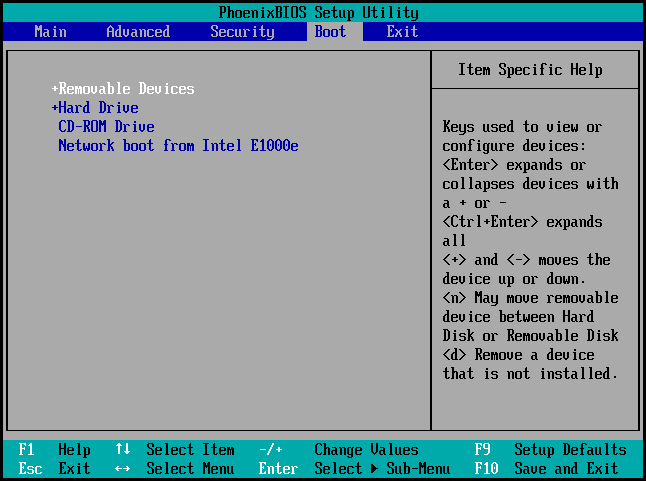
Korak 3: Odaberite izvor sigurnosne kopije
- Nakon ulaska u MiniTool Recovery Environment, idite na Sigurnosna kopija stranica.
- Klik Izvor .
- Odaberite Mape i datoteke nastaviti. Zatim odaberite datoteke koje želite ukloniti s računala koje se ne može pokrenuti. I klikni u redu nastaviti.
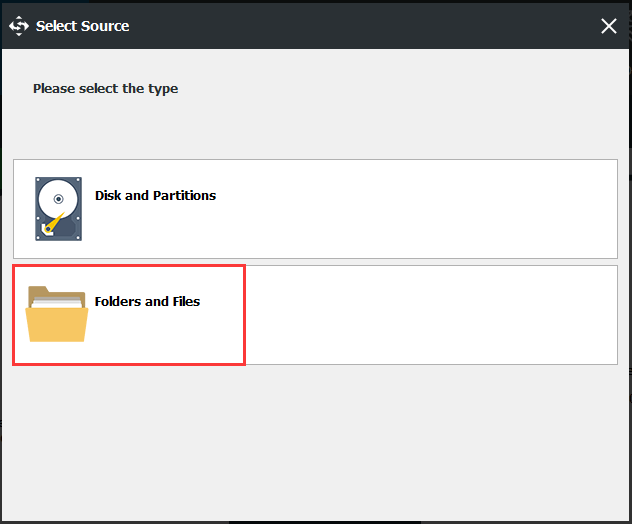
Korak 4: Odaberite odredište sigurnosne kopije
- Klik Odredište modul za odabir rezervnog odredišta.
- Zatim kliknite u redu . Preporuča se odabir vanjskog tvrdog diska kao rezervnog izvora.
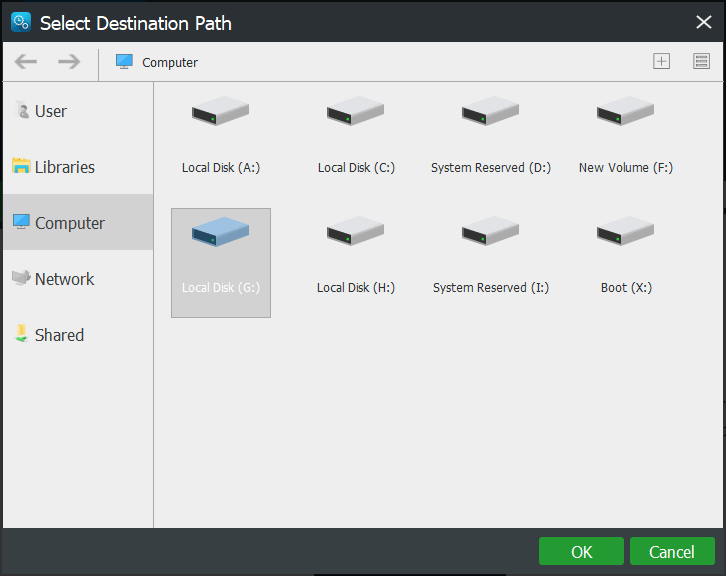
Korak 5: Počnite sigurnosno kopirati
- Nakon odabira izvora i odredišta sigurnosne kopije, kliknite Natrag natrag da odmah izvrši zadatak.
- Možete i kliknuti Natrag gore kasnije odgoditi zadatak sigurnosne kopije, a zatim ga ponovno pokrenuti u Upravljati stranica.
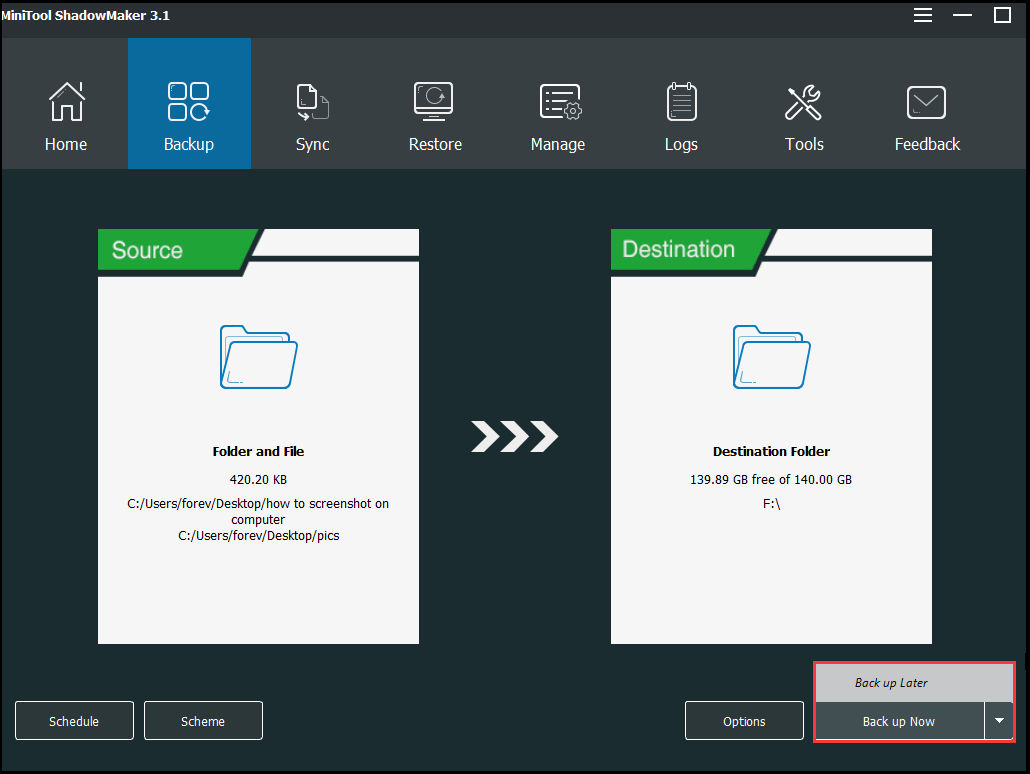
Nakon što završite sve korake, uspješno ćete ukloniti podatke s neotklonjivog računala koji nailazi na kôd pogreške 0xc0000001.
Osim značajke sigurnosne kopije, možete koristiti i Sinkronizacija i Kloniraj disk značajka za zaštitu podataka.
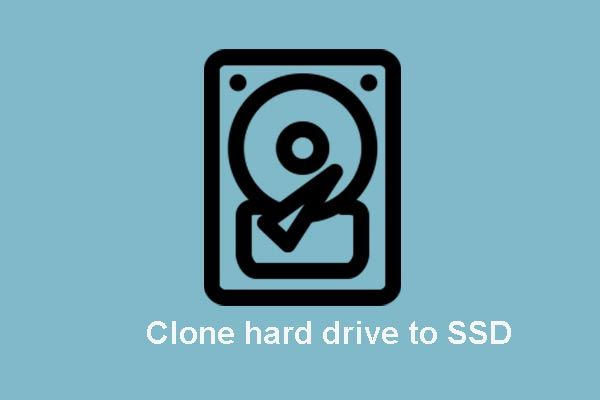 Klonirajte OS s HDD-a na SSD s 2 moćna softvera za kloniranje SSD-a
Klonirajte OS s HDD-a na SSD s 2 moćna softvera za kloniranje SSD-a Ovaj vam post pokazuje kako klonirati OS i druge datoteke na tvrdom disku s tvrdog diska na SSD bez gubitka podataka uz najbolji i snažni softver za kloniranje SSD-a.
Čitaj višeNakon što podatke zaštitimo, vrijeme je da popravimo kod pogreške 0xc0000001. Stoga ćemo vam u sljedećem odjeljku pokazati kako riješiti ovu pogrešku upravitelja pokretanja sustava Windows.

![Što je ponovno pokretanje i ažuriranje da biste ostali u podršci i kako to popraviti [MiniTool News]](https://gov-civil-setubal.pt/img/minitool-news-center/70/what-is-restart-update-stay-support.png)

![4 rješenja za rješavanje problema Chromea koji stalno ruši sustav Windows 10 [MiniTool News]](https://gov-civil-setubal.pt/img/minitool-news-center/61/4-solutions-fix-chrome-keeps-crashing-windows-10.png)

![3 učinkovita rješenja za vraćanje Safari oznaka na iPad [MiniTool Savjeti]](https://gov-civil-setubal.pt/img/ios-file-recovery-tips/90/3-effective-solutions-restore-safari-bookmarks-ipad.jpg)
![10 najboljih pretvarača MP3 u OGG u 2024. [besplatno i uz plaćanje]](https://gov-civil-setubal.pt/img/blog/95/10-best-mp3-ogg-converters-2024.jpg)

![Kako obrisati ili izbrisati tvrdi disk u sustavu Windows Server? [Vodič]](https://gov-civil-setubal.pt/img/news/54/how-to-wipe-or-erase-hard-drive-in-windows-server-guide-1.jpg)

![Rainbow Six Opsada se i dalje ruši? Isprobajte ove metode! [MiniTool vijesti]](https://gov-civil-setubal.pt/img/minitool-news-center/24/rainbow-six-siege-keeps-crashing.jpg)
![Kako prikvačiti prečace na programsku traku u sustavu Windows 10? (10 načina) [MiniTool vijesti]](https://gov-civil-setubal.pt/img/minitool-news-center/85/how-pin-shortcuts-taskbar-windows-10.png)
![Kako označiti particiju kao aktivnu ili neaktivnu u sustavu Windows [MiniTool Wiki]](https://gov-civil-setubal.pt/img/minitool-wiki-library/55/how-mark-partition.jpg)


![Kako povećati videozapis? [Vrhunski vodič]](https://gov-civil-setubal.pt/img/movie-maker-tips/69/how-zoom-video.png)


