Kako napraviti Excel datoteku samo za čitanje?
Kako Napraviti Excel Datoteku Samo Za Citanje
Ako ne želite da pregledači vaše Excel datoteke uređuju sadržaj u ćelijama, možete postaviti Excel datoteku samo za čitanje i zatim je poslati. Međutim, znate li kako napraviti Excel datoteku samo za čitanje? U ovom postu, MiniTool softver pokazat će vam metode koje možete isprobati.
Kako zaštititi Excel datoteku od uređivanja? Neka Excel bude samo za čitanje
Stvorite Excel datoteku i trebate je poslati drugima na pregled. Ali ne želite da drugi slučajno mijenjaju sadržaj u ćelijama? Kako zaštititi Excel datoteku od uređivanja? Excel datoteku možete postaviti samo za čitanje prije nego što je pošaljete drugima. Drugi izbor je ograničiti oblikovanje i uređivanje u Excel datoteci. Sve ove dvije metode mogu ograničiti uređivanje u Excelu.
Kada svoju Excel datoteku postavite samo za čitanje, ona se može čitati i kopirati. Ali neće se mijenjati. Kada gledatelj pokuša napraviti neke promjene u Excel datoteci samo za čitanje, promjene se mogu spremiti samo kada on ili ona dokumentu da novi naziv ili spremi datoteku na novu lokaciju.
Sada ćemo vam pokazati kako koristiti ove dvije metode da spriječite uređivanje vaše Excel datoteke. Ovi su vodiči za Excel za Microsoft 365, Excel 2021, Excel 2019, Excel 2016, Excel 2013, Excel 2010 i Excel 2007.
Kako napraviti Excel datoteku samo za čitanje u Excel Webu?
1. način: Ograničite uređivanje
Možete ograničiti uređivanje Excela, tada će se otvoriti u načinu rada samo za prikaz. Idemo:
Korak 1: Otvorite ciljnu Excel datoteku.
2. korak: idite na Datoteka > Informacije .
Korak 3: Kliknite Zaštitite radnu knjižicu .

Nakon ovih koraka možete kliknuti bilo koju ćeliju u Excel datoteci i vidjeti da sve ćelije postaju nemoguće uređivati.
Kako ukloniti samo čitanje u Excelu?
Korak 1: Otvorite ciljnu Excel datoteku.
2. korak: idite na Datoteka > Informacije .
Korak 3: Kliknite Zaštitite radnu knjigu opet. Time će vaša Excel datoteka izaći iz načina rada samo za čitanje.
2. način: promijenite način gledanja
Također možete promijeniti način gledanja kako bi gledatelji gledali samo sadržaj u Excelu.
Korak 1: Otvorite ciljnu Excel datoteku.
2. korak: proširite opcije prikaza. Gumb se obično nalazi u gornjem desnom kutu sučelja.
Korak 3: Odaberite Gledanje . Zatim gledatelji mogu samo vidjeti datoteku, ali ne i mijenjati. Možete pokušati.
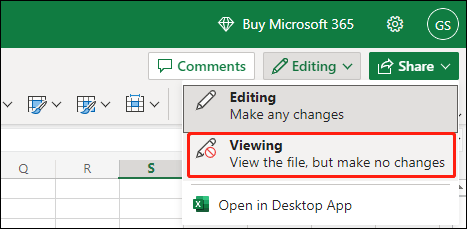
Ako želite ponovno urediti Excel datoteku, možete odabrati Uređivanje u 3. koraku.
Ako koristite desktop verziju Excela, možete nastaviti čitati.
Kako napraviti Excel datoteku samo za čitanje u novijim verzijama programa Excel?
1. način: Zaključajte i zaštitite ćelije u Excelu
Ako želite ograničiti uređivanje u Excelu, možete zaključajte i zaštitite ćelije u Excelu . Možete odabrati zaključavanje svih ćelija u Excelu. Također možete postaviti Excel datoteku da zaključa i zaštiti određene ćelije. Zatim, svatko tko otvori tu Excel datoteku može vidjeti samo sadržaj u ćelijama.
Način 2: Postavite na Uvijek otvoreno samo za čitanje
Također možete postaviti Excel datoteku uvijek otvorenu samo za čitanje.
Korak 1: Otvorite ciljnu Excel datoteku.
2. korak: idite na Datoteka > Informacije .
Korak 3: Proširite Zaštitite radnu knjižicu , zatim odaberite Uvijek otvori samo za čitanje .
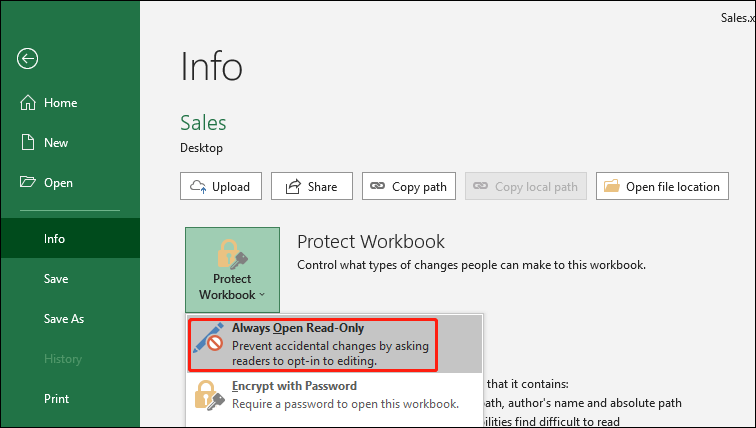
Korak 4: Kliknite Uštedjeti da biste spremili promjenu.
Korak 5: Zatvorite Excel datoteku.
Kako otvoriti Excel datoteku u načinu rada samo za čitanje?
Otvorite Excel datoteku i tada ćete vidjeti sljedeći prozor.
- Da biste otvorili Excel dokument kao samo za čitanje, morate kliknuti Da
- Da biste otvorili Excel dokument u modu za uređivanje, morate kliknuti na Ne

Kada otvorite Excel datoteku u načinu rada samo za čitanje, možete upisati tekst u ćelije, ali ih ne možete spremiti. Vidjet ćete sljedeći prozor nakon što kliknete Uštedjeti dugme.
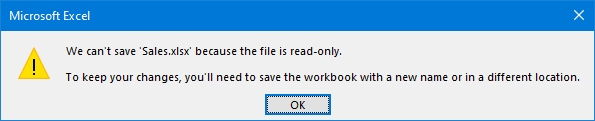
Kako ukloniti samo za čitanje u Excelu?
Korak 1: Otvorite ciljnu Excel datoteku.
2. korak: idite na Datoteka > Informacije .
Korak 3: Proširite Zaštitite radnu knjižicu , zatim odaberite Uvijek otvori samo za čitanje . Ovo će izbrisati istaknuti dio Uvijek otvori samo za čitanje .
Korak 4: Kliknite Uštedjeti da biste spremili promjenu.
Kako napraviti Excel datoteku samo za čitanje u programu Excel 2007?
Ako koristite Excel 2007, možete slijediti ove korake da biste svoju Excel datoteku spremili samo za čitanje:
1. korak: Kliknite na Microsoft Office gumb, a zatim kliknite Uštedjeti ili Spremi kao ako ste spremili Excel datoteku.
Korak 2: Proširite Alati .
Korak 3: Odaberite Opće opcije .
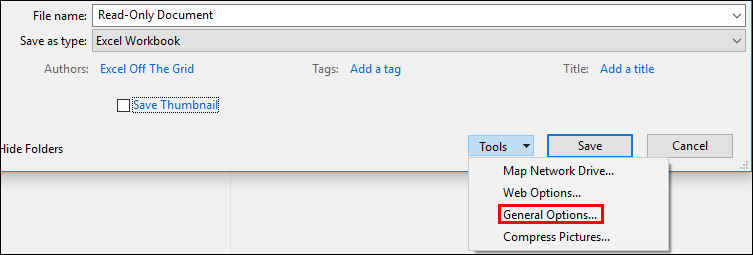
Korak 4: Kliknite na Preporučuje se samo za čitanje potvrdni okvir.
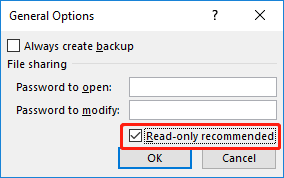
Korak 5: Kliknite u redu .
Korak 6: Spremite Excel datoteku. Možda ćete je morati spremiti pod drugim imenom ako ste datoteci dali naziv.
Kako ukloniti samo čitanje u Excelu?
1. korak: Kliknite na Microsoft Office gumb, a zatim kliknite Uštedjeti ili Spremi kao ako ste spremili Excel datoteku.
Korak 2: Proširite Alati .
Korak 3: Odaberite Opće opcije .
Korak 4: Očistite Preporučuje se samo za čitanje potvrdni okvir.
Korak 5: Kliknite u redu .
Korak 6: Spremite Excel datoteku. Možda ćete je morati spremiti pod drugim imenom ako ste datoteci dali naziv.
Poanta
Ovo su metode kako Excel datoteku učiniti samo za čitanje i ukloniti samo za čitanje u Excelu u različitim situacijama. Osim toga, ako želite vratiti svoje izgubljene ili izbrisane Excel datoteke, možete isprobati besplatni alat za oporavak datoteka MiniTool Power Data Recovery.



![Kako jednostavno popraviti pogrešku s medijskim odspajanjem u sustavu Windows 10? [MiniTool vijesti]](https://gov-civil-setubal.pt/img/minitool-news-center/95/how-fix-media-disconnected-error-windows-10-easily.png)
![[2020] Najpopularniji alati za popravak sustava Windows 10 koje biste trebali znati [MiniTool Savjeti]](https://gov-civil-setubal.pt/img/data-recovery-tips/05/top-windows-10-boot-repair-tools-you-should-know.jpg)




![Kako popraviti: Android ne prima tekstove (7 jednostavnih metoda) [MiniTool News]](https://gov-civil-setubal.pt/img/minitool-news-center/71/how-fix-android-not-receiving-texts.png)
![Dropbox nema dovoljno prostora za pristup mapi? Isprobajte popravke ovdje odmah! [Savjeti za MiniTool]](https://gov-civil-setubal.pt/img/backup-tips/C9/dropbox-not-enough-space-to-access-folder-try-fixes-here-now-minitool-tips-1.png)


![[Rješeno] Netflix: čini se da koristite debloker ili proxy [MiniTool News]](https://gov-civil-setubal.pt/img/minitool-news-center/73/netflix-you-seem-be-using-an-unblocker.png)

![Kako instalirati nepotpisane upravljačke programe na Windows 10? 3 metode za vas [vijesti MiniTool]](https://gov-civil-setubal.pt/img/minitool-news-center/69/how-install-unsigned-drivers-windows-10.jpg)

![Pogreška pri kopiranju datoteke ili mape Nespecificirana pogreška [RJEŠENO] [Savjeti za mini alat]](https://gov-civil-setubal.pt/img/data-recovery-tips/43/error-copying-file-folder-unspecified-error.jpg)

