Kako otvoriti upravljačku ploču u sustavu Windows 11? [7 načina]
How Open Control Panel Windows 11
Tradicionalna upravljačka ploča i dalje je ugrađena u Windows 11 (Insider preview build). Pa kako onda otvoriti upravljačku ploču u sustavu Windows 11? Softver MiniTool pruža neke jednostavne metode za pristup na računalu sa sustavom Windows 11.Na ovoj stranici:- Upravljačka ploča ostaje u sustavu Windows 11, ali se polako zamjenjuje
- Kako otvoriti upravljačku ploču sustava Windows 11?
Upravljačka ploča ostaje u sustavu Windows 11, ali se polako zamjenjuje
U sustavu Windows 8 Microsoft je predstavio modernu aplikaciju Postavke korisničkog sučelja, što znači zamijeniti staru upravljačku ploču. Ali do sada još uvijek možete pronaći upravljačku ploču u Windows 11 Insider preview buildu. Nije najbolje vrijeme da ga sada zamijenite jer se morate osloniti na upravljačku ploču za promjenu nekih naprednih postavki poput profila napajanja.
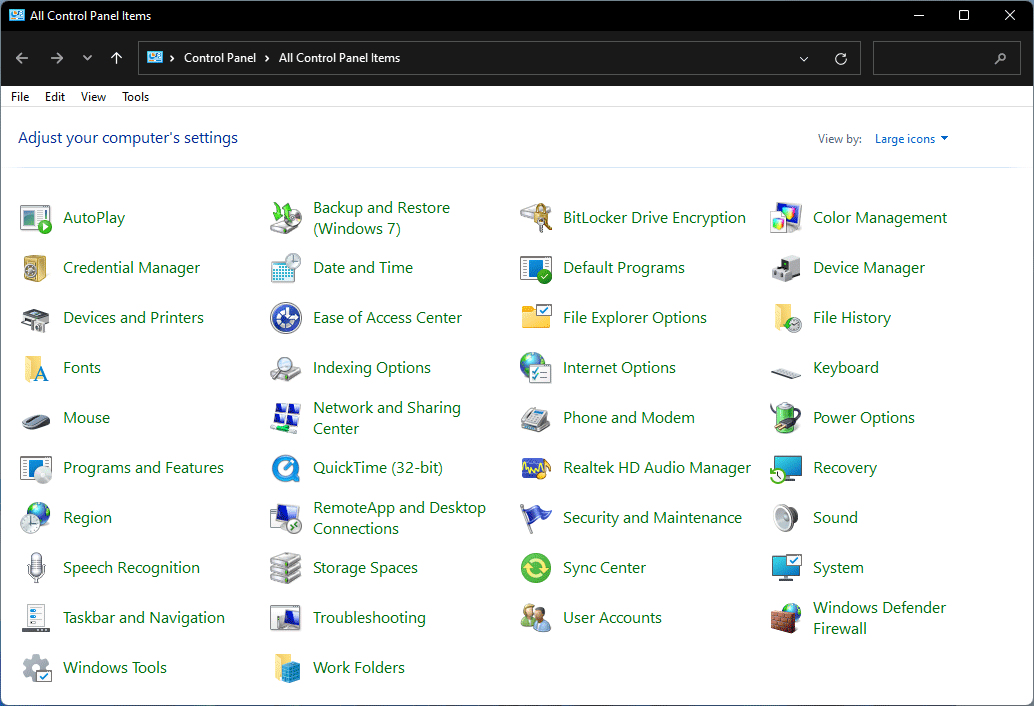
Microsoft ažurira aplikaciju Postavke u sustavu Windows 11. Ako ste preuzeli i instalirali Windows 11, možete otkriti da se više značajki prenosi u aplikaciju Postavke. To znači da upravljačku ploču polako zamjenjuju postavke.
Sada, idemo na stvar: znate li kako otvoriti upravljačku ploču u sustavu Windows 11? Ovaj vam post pokazuje 7 jednostavnih metoda.
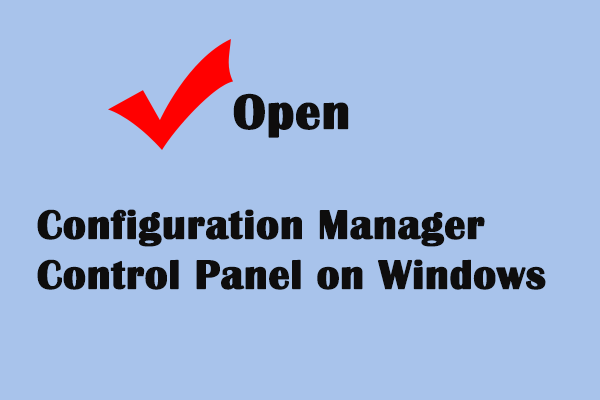 Kako otvoriti upravljačku ploču upravitelja konfiguracije u sustavu Windows
Kako otvoriti upravljačku ploču upravitelja konfiguracije u sustavu WindowsOvaj post vas uči kako otvoriti upravljačku ploču upravitelja konfiguracije da preuzmete kontrolu nad konfiguracijom sustava.
Čitaj višeKako otvoriti upravljačku ploču sustava Windows 11?
1. način: Koristite Windows Search
- Kliknite ikonu pretraživanja na programskoj traci i upišite upravljačka ploča u okvir za pretraživanje.
- Odaberite prvi rezultat pretraživanja da biste ga otvorili.
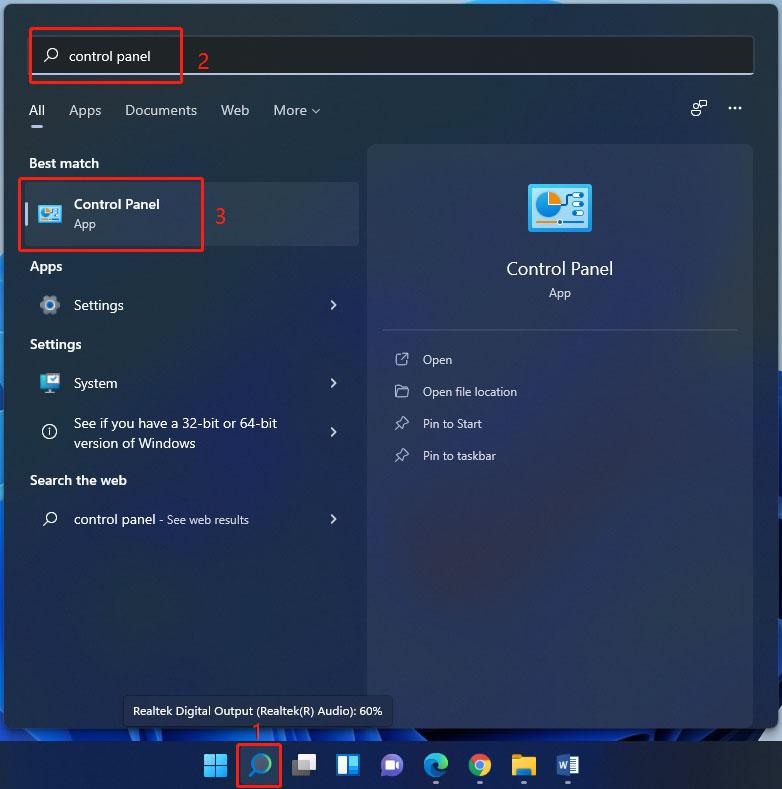
2. način: Putem Run
- Pritisnite Win + R za otvaranje Run.
- Tip upravljačka ploča i pritisnite Unesi da ga otvorim.
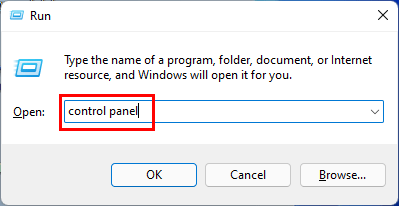
3. način: iz Windows alata
Alate ugrađene u sustav Windows možete pronaći u Windows alatima, uključujući upravljačku ploču.
- Otvorite Windows alate u sustavu Windows 11.
- Pronaći Upravljačka ploča i kliknite da biste mu pristupili.
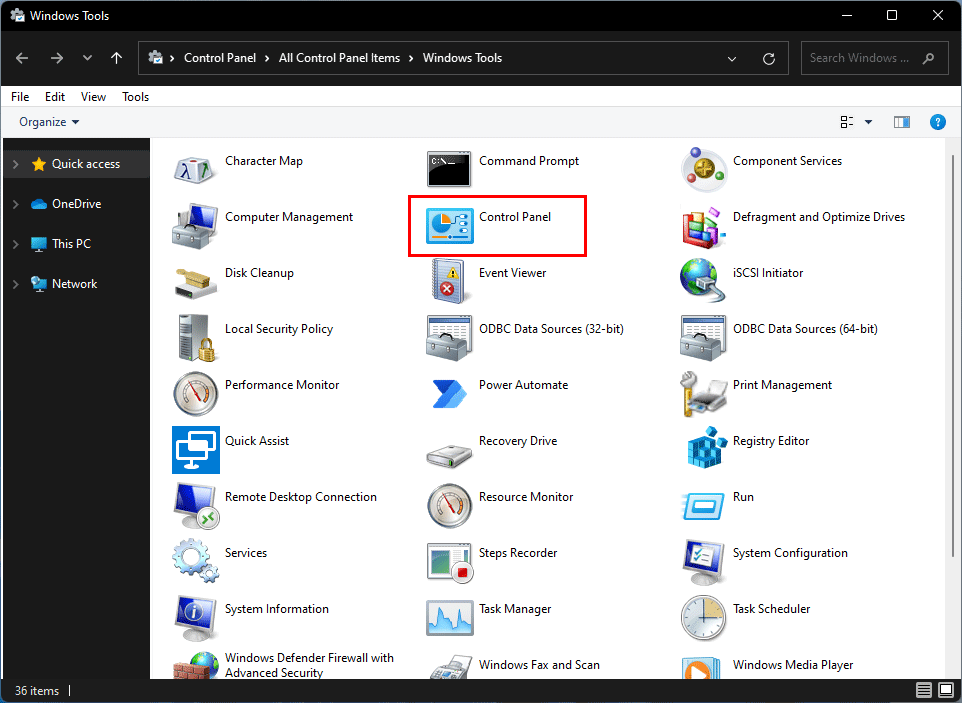
Način 4: Prikvačite kontrolu kontrole na programsku traku/Start
Upravljačku ploču možete prikvačiti na programsku traku ili izbornik Start. Sljedeći put ćete ga moći brzo otvoriti iz programske trake ili izbornika Start.
Nakon tipkanja upravljačka ploča u Windows Searchu možete pronaći ove dvije opcije: Prikvači na početak i Prikvači na programsku traku . Odaberite jedan prema svojim potrebama. Na primjer, ako želite prikvačiti upravljačku ploču na Start, trebate odabrati Prikvači na početak .
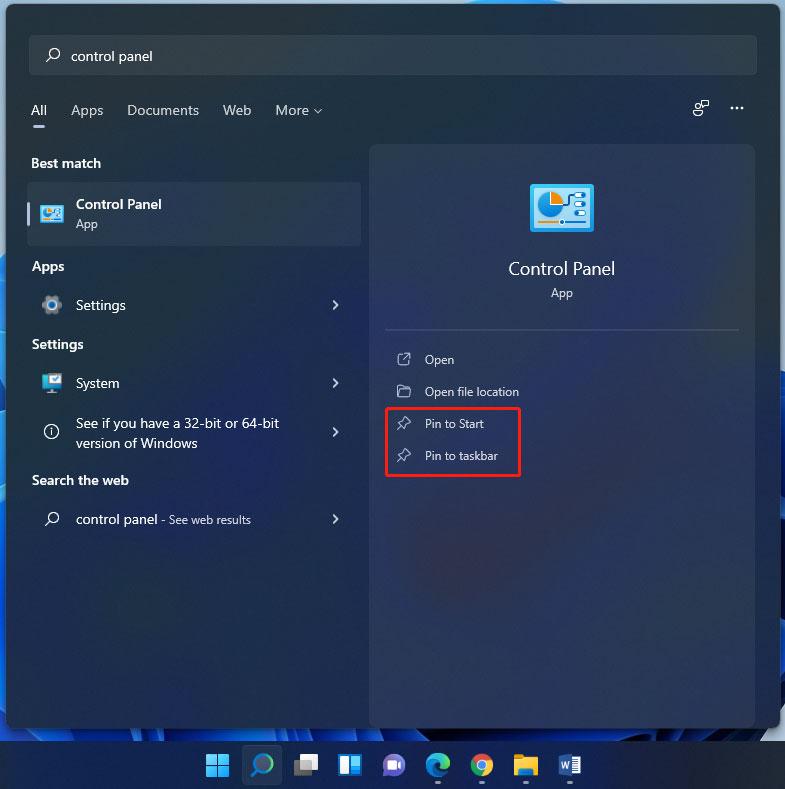
Nakon toga možete pronaći upravljačku ploču iz izbornika Start ili programske trake u sustavu Windows 11.
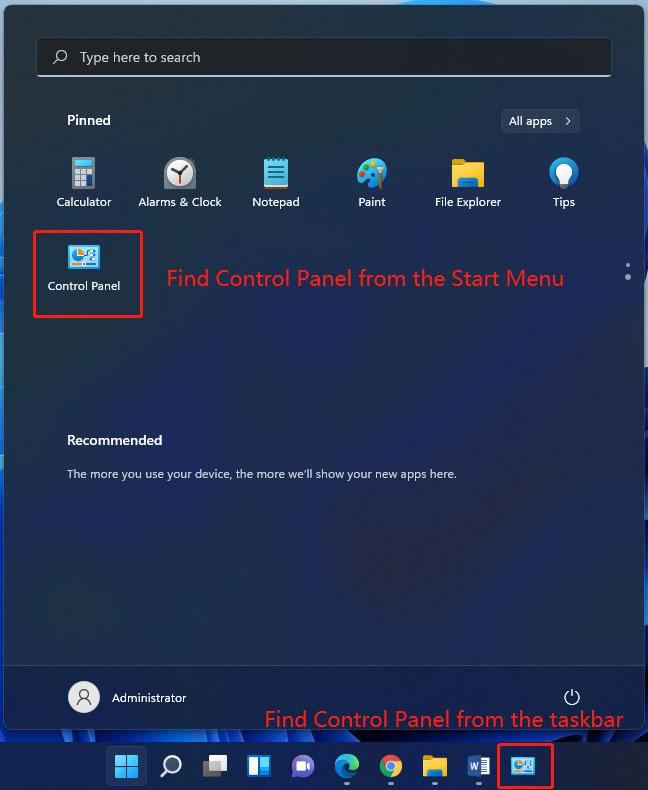
5. način: Koristite naredbu upravljačke ploče
Drugi način otvaranja upravljačke ploče je korištenje naredbe upravljačke ploče. Naredbu možete implementirati u Windows terminalu, Windows naredbenom retku ili Windows PowerShell.
U ovom postu koristimo Windows terminal za izvršavanje naredbe upravljačke ploče.
- Desnom tipkom miša kliknite Start i odaberite Windows terminal da biste ga otvorili ( 4 načina za otvaranje Windows terminala u sustavu Windows 11 ).
- Kada PS C:KorisniciAdministrator> ili se slično pojavljuje na sučelju, upišite upravljačka ploča, i pritisnite Unesi . Zatim se pojavljuje upravljačka ploča.
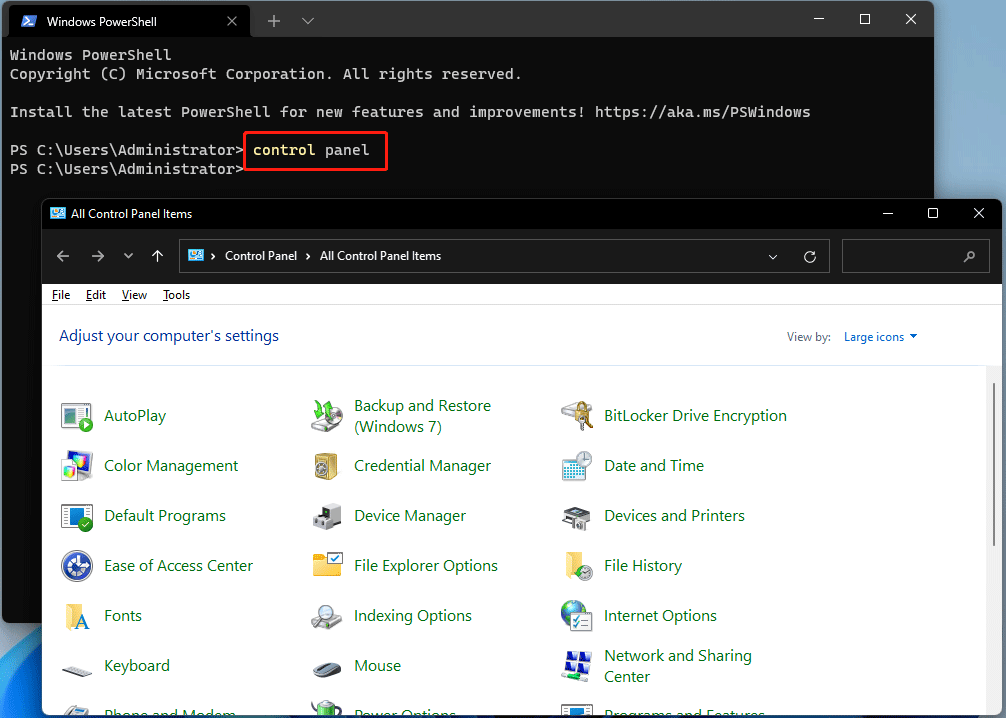
Ako koristite Windows PowerShell ili Command Prompt, naredba je ista.
6. način: putem upravitelja zadataka
Aplikaciju možete otvoriti putem Upravitelja zadataka.
1. Pritisnite Ctrl + Shift + Esc istovremeno otvoriti Upravitelj zadataka u sustavu Windows 11.
2. Pritisnite Datoteka u gornjem lijevom kutu i odaberite Pokrenite novi zadatak .
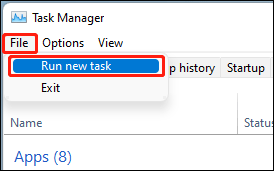
3. Na skočnom sučelju upišite upravljačka ploča i pritisnite Unesi za otvaranje upravljačke ploče.
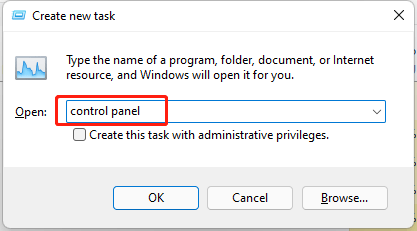
7. način: Stvorite prečac na upravljačkoj ploči
Dopušteno vam je stvoriti prečac za upravljačku ploču za brzi pristup. Evo vodiča:
1. Prikažite radnu površinu na računalu sa sustavom Windows 11.
2. Desnom tipkom miša kliknite prazan prostor na radnoj površini i idite na Novo > Prečac .
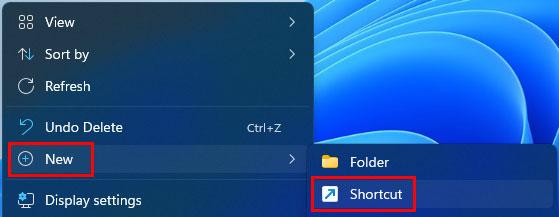
3. Kopirajte i zalijepite %windir%system32control.exe na skočno sučelje.
4. Pritisnite Sljedeći nastaviti.
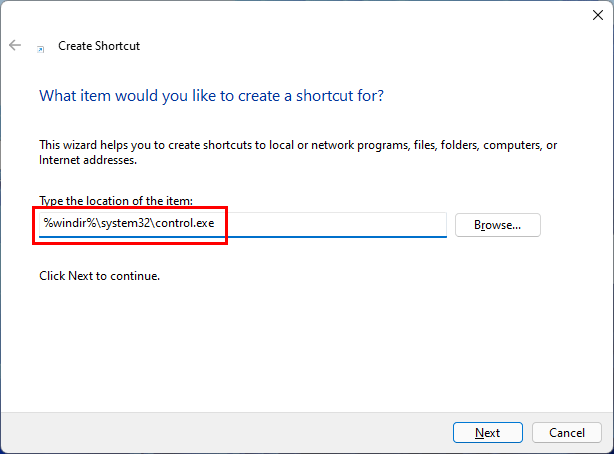
5. Na sljedećem sučelju dodijelite naziv prečacu Upravljačka ploča .
6. Pritisnite Završi .
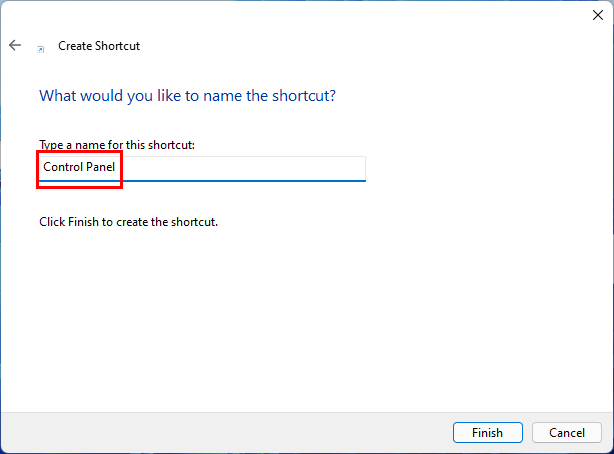
Nakon ovih koraka, možete pronaći prečac Upravljačke ploče na radnoj površini. Sljedeći put možete samo kliknuti da biste ga otvorili.
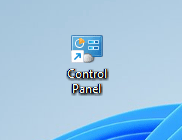
Sada znate kako otvoriti upravljačku ploču u sustavu Windows 11. Ovi su načini također dostupni u sustavu Windows 10/8/7.
Ako imate drugih problema povezanih sa sustavom Windows 11, možete nam to javiti u komentarima.








![8 savjeta za popravljanje iCloud fotografija koje se ne sinkroniziraju s iPhoneom / Macom / Windowsom [MiniTool News]](https://gov-civil-setubal.pt/img/minitool-news-center/15/8-tips-fixing-icloud-photos-not-syncing-iphone-mac-windows.png)
![Vodič korak po korak: Kako premjestiti izvorne igre na drugi pogon [MiniTool Tips]](https://gov-civil-setubal.pt/img/disk-partition-tips/40/step-step-guide-how-move-origin-games-another-drive.png)





![Kako resetirati / promijeniti lozinku za diskontinuciju na radnoj površini / mobilnom uređaju [MiniTool News]](https://gov-civil-setubal.pt/img/minitool-news-center/55/how-reset-change-discord-password-desktop-mobile.png)



![Kako pregledati indeks iskustva sustava Windows na sustavu Windows 10? [MiniTool vijesti]](https://gov-civil-setubal.pt/img/minitool-news-center/81/how-view-windows-experience-index-windows-10.jpg)