Kako omogućiti ili onemogućiti traku za pretraživanje radne površine u sustavu Windows 11?
Kako Omoguciti Ili Onemoguciti Traku Za Pretrazivanje Radne Povrsine U Sustavu Windows 11
Microsoft planira uvesti sve više i više novih značajki u Windows 11. Traka za pretraživanje radne površine jedna je od novih značajki koje su najavljene. Međutim, dostupan je samo na nekoliko računala sa sustavom Windows 11. Ali možete ga ručno omogućiti. MiniTool softver pokazat će vam kako omogućiti traku za pretraživanje radne površine u sustavu Windows 11.
Što je traka za pretraživanje radne površine u sustavu Windows 11?
Traka za pretraživanje radne površine nova je značajka u sustavu Windows 11. Ova se značajka prvobitno pojavila u Windows 11 build 25120 u kanalu Dev. Traka za pretraživanje radne površine nalazi se na radnoj površini izvan panela Widgeti. Pomoću njega možete tražiti nešto poput korištenja web preglednika.
Međutim, ova nova značajka nije dostupna na svim verzijama pregleda Windows 11 Insider na Dev Channelu. Ako vašoj Dev instalaciji nedostaje traka za pretraživanje radne površine, možete ručno omogućiti traku za pretraživanje radne površine uz pomoć ViVeToola.
ViVeTool je alat koji može omogućiti ili onemogućiti skrivene nove značajke na Windows 11. Nije unaprijed instaliran na vašem uređaju. Morate ga preuzeti s github.com. Nakon što ga dobijete, možete pokrenuti navedenu naredbu u naredbenom retku da biste omogućili traku za pretraživanje radne površine u sustavu Windows 11.
U ovom postu pokazat ćemo vam potpuni vodič.
Kako omogućiti ili onemogućiti traku za pretraživanje radne površine u sustavu Windows 11?
Kako omogućiti traku za pretraživanje radne površine u sustavu Windows 11?
Korak 1: Preuzmite ViVeTool s github.com .
Korak 2: Preuzeta datoteka je komprimirana datoteka. Morate raspakirati mapu, a zatim je bolje premjestiti na C pogon. Zatim kopirajte putanju te mape. U mom slučaju, put je C:\ViVeTool-v0.3.2. Kada izvodite naredbu u naredbenom retku, morate koristiti ovaj put.
Korak 3: Kliknite ikonu pretraživanja na programskoj traci i pretražite cmd . Zatim desnom tipkom miša kliknite naredbeni redak iz rezultata pretraživanja i odaberite Pokreni kao administrator .
Korak 4: Trčite cd C:\ViVeTool-v0.3.2 u naredbenom retku. Morate zamijeniti C:\ViVeTool-v0.3.2 putem koji ste kopirali.
Korak 5: Naredbeni redak će navigirati do te staze. Zatim morate pokrenuti ovu naredbu: vivetool /omogući /id:37969115 . Kada se ova naredba potpuno pokrene, vidjet ćete upit:
ViVeTool v0.3.2 – alat za konfiguraciju Windows značajki
Uspješno postavljene konfiguracije značajki

Korak 6: Ponovno pokrenite računalo.
Kako pozvati traku za pretraživanje radne površine u sustavu Windows 11?
1. korak: desnom tipkom miša kliknite radnu površinu i odaberite Prikaži više opcija .
Korak 2: Na proširenom kontekstnom izborniku odaberite Prikaži pretraživanje . Zatim možete vidjeti traku za pretraživanje radne površine na gornjoj strani radne površine. Ako želite sakriti ovu traku za pretraživanje, morate poništiti odabir Prikaži pretraživanje iz izbornika desnog klika.
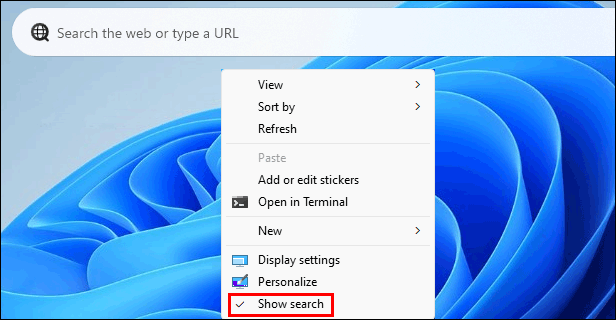
Možete koristiti traku za pretraživanje za pretraživanje web stranice. Također možete unijeti URL stranice i otvoriti je.
Kako onemogućiti traku za pretraživanje radne površine u sustavu Windows 11?
Ako želite onemogućiti traku za pretraživanje radne površine u sustavu Windows 11, možete upotrijebiti ove korake:
Korak 1: Kliknite ikonu pretraživanja na programskoj traci i pretražite cmd . Zatim desnom tipkom miša kliknite naredbeni redak iz rezultata pretraživanja i odaberite Pokreni kao administrator .
2. korak: trčanje cd [put ViVeToola] u naredbenom retku.
Korak 3: Pokrenite ovu naredbu: vivetool /onemogući /id:37969115 .
Korak 4: Ponovno pokrenite računalo.
Poanta
Sada biste trebali znati kako omogućiti traku za pretraživanje radne površine u sustavu Windows 11. Lako je to učiniti uz pomoć ViVeToola. Ako imate drugih povezanih problema, možete nam javiti u komentarima.


![Ne možete deinstalirati Google Chrome Windows 10? Ispravljeno na 4 načina [MiniTool vijesti]](https://gov-civil-setubal.pt/img/minitool-news-center/67/can-t-uninstall-google-chrome-windows-10.jpg)
![Kako oporaviti kontakte s Android telefona sa slomljenim zaslonom? [Savjeti za mini alat]](https://gov-civil-setubal.pt/img/android-file-recovery-tips/75/how-recover-contacts-from-android-phone-with-broken-screen.jpg)




![Kako se riješiti pogreške 'Windows Update čeka instalaciju' [MiniTool News]](https://gov-civil-setubal.pt/img/minitool-news-center/48/how-get-rid-windows-update-pending-install-error.jpg)

![Mapa podataka programa | Ispravite nedostatak mape Windows 10 ProgramData [MiniTool Savjeti]](https://gov-civil-setubal.pt/img/data-recovery-tips/87/program-data-folder-fix-windows-10-programdata-folder-missing.png)







