Kako pokrenuti program u načinu kompatibilnosti u sustavu Windows 10 11
Kako Pokrenuti Program U Nacinu Kompatibilnosti U Sustavu Windows 10 11
Što je način kompatibilnosti? Kako pokrenuti program u načinu kompatibilnosti sa sustavom Windows 10? Sada pročitajte ovaj post iz MiniTool kako biste dobili detaljne informacije.
Kao što svi znamo, verzije sustava Windows stalno se ažuriraju. Na primjer, mnogi su korisnici trenutno ažurirani na Windows 11 ili tek uče zašto se moraju ažurirati na Windows 11 . Iako će većina aplikacija stvorenih za starije verzije sustava Windows glatko raditi u najnovijim verzijama sustava Windows 10 i Windows 11, neke starije aplikacije možda neće raditi.
Windows 10 način kompatibilnosti je softverski mehanizam koji pomaže vašim starim programima da rade na novom operativnom sustavu oponašanjem okruženja koje pružaju starije verzije sustava Windows.
Sada razgovarajmo o tome kako pokrenuti program u načinu kompatibilnosti.
Kako pokrenuti program u načinu kompatibilnosti u sustavu Windows 10/11
Način 1. Pokrenite alat za rješavanje problema s kompatibilnošću programa
Alat za rješavanje problema s kompatibilnošću ugrađen u sustav Windows - Alat za rješavanje problema s kompatibilnošću programa može vam pomoći da automatski otkrijete i popravite probleme s kompatibilnošću aplikacija.
Postoji nekoliko načina za pokrenite Alat za rješavanje problema s kompatibilnošću programa . Ovdje uzimamo za primjer kontekstni izbornik desnom tipkom miša.
Desnom tipkom miša kliknite ikonu programa na radnoj površini koji nije kompatibilan s trenutnom verzijom sustava Windows za odabir Rješavanje problema s kompatibilnošću .

Tada će Windows početi otkrivati probleme. Sljedeći. u skočnim prozorima trebate odabrati odgovarajuće opcije na temelju vaše situacije prema uputama na zaslonu. Nakon dovršetka ovih koraka za rješavanje problema, trebali biste moći glatko pokrenuti problematičnu aplikaciju.
Način 2. Ručno konfigurirajte način kompatibilnosti
Osim korištenja alata za rješavanje problema s kompatibilnošću programa, dopušteno vam je ručno konfigurirati postavke kompatibilnosti. Na taj način možete odrediti određenu verziju sustava Windows za pokretanje programa. Pogledajmo kako pokrenuti program u načinu kompatibilnosti putem svojstava datoteke.
Korak 1. Na radnoj površini desnom tipkom miša kliknite ciljnu aplikaciju za odabir Svojstva .
Korak 2. U skočnom prozoru prijeđite na Kompatibilnost tab. Ispod Način kompatibilnosti odjeljak, označite opciju od Pokrenite ovaj program u načinu kompatibilnosti za .
Korak 3. Odaberite ispravnu verziju sustava Windows s padajućeg izbornika.
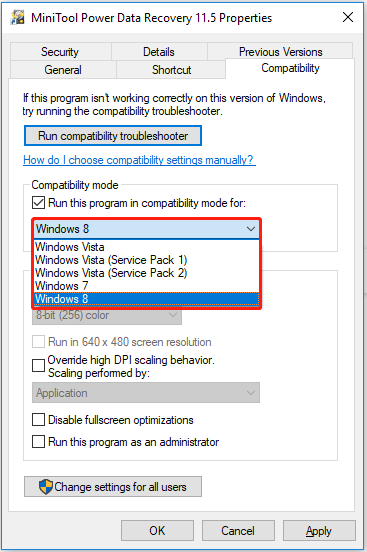
Korak 4. Na kraju kliknite primijeniti i onda u redu .
Sada možete pokušati instalirati ili pokrenuti program kako biste provjerili može li normalno raditi na vašem računalu.
Vidi također: Koraci za provjeru jesu li aplikacije sustava Windows 7 kompatibilne sa sustavom Windows 10 .
Vrhunska preporuka
Općenito, najnovije verzije sustava Windows ispravljaju pogreške i bugove u sustavu Windows i povezanom softveru te povremeno dodaju nove značajke. Međutim, ponekad ažuriranje sustava Windows dovodi do gubitka podataka. Iako se ova situacija općenito ne događa, vidjet ćete da mnogi korisnici imaju ovaj problem kada pretražujete na Googleu.
Stoga vam ovdje želim pokazati besplatni softver za oporavak podataka i softver za sigurnosno kopiranje podataka kako bismo vam pomogli u zaštiti vaših datoteka.
MiniTool Power Data Recovery je najbolji alat za vraćanje podataka koji se koristi spasite mapu Slike , Office datoteke, slike, video, audio, e-pošta i tako dalje s tvrdih diskova računala, vanjskih tvrdih diskova, USB pogona, SD kartica, CD-ova/DVD-ova i drugih uređaja za pohranu podataka.
Kada ne možete pronaći svoje datoteke u košu za smeće jer Koš za smeće je zasivljen , ili kada ne možete vratiti svoje datoteke iz Povijesti datoteka zbog poruke o pogrešci ' Pronašli smo pogreške u vašim postavkama povijesti datoteka ”, au drugim situacijama možete koristiti MiniTool Power Data Recovery za dohvat podataka.
Sada kliknite na gumb ispod da ga besplatno preuzmete i spasite 1 GB datoteka bez plaćanja i penija.
MiniTool ShadowMaker mogu ti pomoći sigurnosno kopiranje datoteka , mape, Windows sustave, pa čak i cijeli disk na drugi pogon. Omogućuje vam probno izdanje koje vam omogućuje besplatno uživanje u svim njegovim značajkama u roku od 30 dana. Dakle, možete preuzeti probno izdanje da provjerite odgovara li vam.
Poanta
Ovaj članak objašnjava što je način rada kompatibilnosti i kako uključiti način rada kompatibilnosti u sustavu Windows 10/11. Kada se vaš program ne može normalno izvoditi na vašem računalu, možete koristiti gore navedene načine da ga pokrenete u kompatibilnom načinu rada.
Ako imate bilo kakvih pitanja o tome kako pokrenuti program u načinu kompatibilnosti ili MiniTool softveru, slobodno nam recite u zoni za komentare ispod ili pošaljite e-poštu na [email protected] .



![RJEŠENO: Kako brzo i sigurno oporaviti izgubljenu datoteku na Windows poslužitelju [MiniTool Savjeti]](https://gov-civil-setubal.pt/img/data-recovery-tips/68/solved-how-quick-safely-recover-lost-file-windows-server.jpg)


![Sigurno računalo tvrtke Avast Virus Chest & MiniTool ShadowMaker [MiniTool Savjeti]](https://gov-civil-setubal.pt/img/backup-tips/99/secure-computer-avast-virus-chest-minitool-shadowmaker.jpg)


![5 najboljih besplatnih softvera za oporavak fotografija za oporavak izbrisanih fotografija [MiniTool Savjeti]](https://gov-civil-setubal.pt/img/data-recovery-tips/73/5-best-free-photo-recovery-software-recover-deleted-photos.png)




![[Riješeno] Kako popraviti kod pogreške Roblox 110 na Xbox One? [MiniTool vijesti]](https://gov-civil-setubal.pt/img/minitool-news-center/57/how-fix-roblox-error-code-110-xbox-one.jpg)

![Kako prepoznati neuspjeh PSU-a? Kako testirati PSU? Dobijte odgovore odmah! [MiniTool vijesti]](https://gov-civil-setubal.pt/img/minitool-news-center/49/how-tell-if-psu-is-failing.jpg)
![Kako popraviti Outlook (365) u sustavu Windows 10/11 - 8 rješenja [MiniTool savjeti]](https://gov-civil-setubal.pt/img/data-recovery/86/how-to-repair-outlook-365-in-windows-10/11-8-solutions-minitool-tips-1.png)

