Kako omogućiti novi okvir za pretraživanje na programskoj traci u sustavu Windows 11?
Kako Omoguciti Novi Okvir Za Pretrazivanje Na Programskoj Traci U Sustavu Windows 11
Microsoft testira novi okvir za pretraživanje na programskoj traci na Windows 11 Insider preview build 25252. Međutim, ova nova značajka nije dostupna na svim uređajima prema zadanim postavkama. Možete koristiti metodu spomenutu u ovome MiniTool objavite kako biste omogućili novi okvir za pretraživanje programske trake u sustavu Windows 11.
Windows 11 ima novi okvir za pretraživanje na programskoj traci
Windows 11 Insider preview build 25252 predstavljen je Insajderima na Dev kanalu Windows Insider programa. U ovoj verziji Microsoft predstavlja novu značajku: novi okvir za pretraživanje na programskoj traci.
Za razliku od prethodne značajke pretraživanja, novi okvir za pretraživanje omogućuje unos zahtjeva u polje za pretraživanje na programskoj traci. Rezultat pretraživanja prikazat će se u korisničkom sučelju Windows Searcha (UI) kao i prije.
Kako omogućiti ili onemogućiti novi okvir za pretraživanje na programskoj traci u sustavu Windows 11?
Kako omogućiti novi okvir za pretraživanje programske trake u sustavu Windows 11?
Evo kako omogućiti novi okvir za pretraživanje na programskoj traci u sustavu Windows 11 pomoću ViVeToola:
Korak 1: Preuzmite ViVeTool s github.com .
Korak 2: Preuzeti ViVeTool je komprimirana mapa. Nakon preuzimanja, morate raspakirati mapu i premjestiti je na C pogon.
Korak 3: Kopirajte putanju te mape.
Korak 4: Pokrenite naredbeni redak kao administrator .
Korak 5: Trčite cd C:\ViVeTool-v0.3.2 u naredbenom retku. U ovom koraku morate zamijeniti C:\ViVeTool-v0.3.2 s putanjom ViveToola koju ste kopirali.
Korak 6: Pokrenite ovu naredbu: vivetool /omogući /id:40887771 . Kada vidite sljedeći prompt, to znači da je naredba uspješno pokrenuta:
ViVeTool v0.3.2 – alat za konfiguraciju Windows značajki
Uspješno postavljene konfiguracije značajki

Korak 6: Ponovno pokrenite računalo.
Kako prikazati novi okvir za pretraživanje na programskoj traci?
Nakon ovih koraka omogućen je novi okvir za pretraživanje na značajci programske trake. Kako bi traka sa zadacima prikazivala novi okvir za pretraživanje, ipak morate promijeniti postavku za traku sa zadacima.
1. korak: desnom tipkom miša kliknite programsku traku i odaberite Postavke programske trake .
Korak 2: Ispod Stavke programske trake , trebate proširiti izbornik pored Traži i odaberi Okvir za pretraživanje .
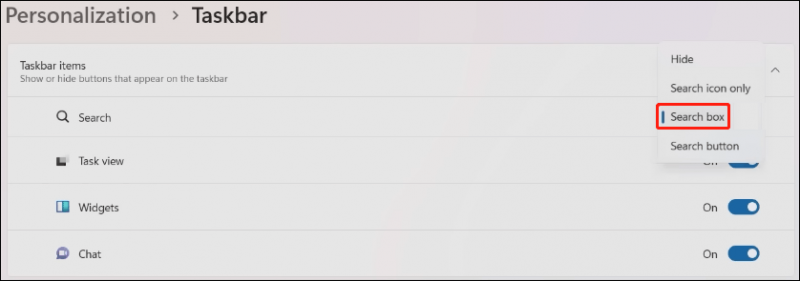
Sada će se novi okvir za pretraživanje pojaviti na programskoj traci. Zatim možete izravno upisivati u okvir za pretraživanje na programskoj traci da tražite datoteke, mape, postavke i web stranice koje želite koristiti.

Kako onemogućiti novi okvir za pretraživanje programske trake u sustavu Windows 11?
Ako želite onemogućiti traku za pretraživanje radne površine u sustavu Windows 11, možete upotrijebiti ove korake:
Korak 1: Pokrenite naredbeni redak kao administrator.
2. korak: trčanje cd [put ViVeToola] u naredbenom retku. trčim cd C:\ViVeTool-v0.3.2 na vašem računalu.
Korak 3: Pokrenite ovu naredbu: vivetool /onemogući /id: 40887771 u naredbenom retku.
Korak 4: Kada prompt pokaže da se naredba uspješno izvodi, svejedno trebate ponovno pokrenuti računalo da primijenite promjenu.
Oporavite datoteke koje nedostaju u sustavu Windows 11
Možete koristiti Windows pretraživanje da pronađete datoteke i mape koje ne možete lako pronaći na svom računalu. Ali ako ih ne možete pronaći pretraživanjem, trebali bi biti izgubljeni ili izbrisani greškom. Za oporavak podataka možete koristiti MiniTool Power Data Recovery.
Ovaj MiniTool softver za oporavak podataka je posebno dizajniran za oporavak svih vrsta datoteka s različitih vrsta uređaja za pohranu podataka. S besplatnim izdanjem ovog softvera možete besplatno oporaviti do 1 GB datoteka.
Poanta
Kako omogućiti novi okvir za pretraživanje na programskoj traci u sustavu Windows 11? Ovaj vam post prikazuje potpuni vodič. Ako imate drugih problema koje je potrebno popraviti, možete nam to javiti u komentarima.
![4 metode brisanja zaključanih datoteka (detaljni vodič) [MiniTool News]](https://gov-civil-setubal.pt/img/minitool-news-center/30/4-methods-delete-locked-files.jpg)


![Evo uputa za uklanjanje otmičara iz preglednika u sustavu Windows 10 [MiniTool Savjeti]](https://gov-civil-setubal.pt/img/backup-tips/77/here-s-how-do-browser-hijacker-removal-windows-10.jpg)
![10 najboljih načina za rješavanje problema s Google diskom koji ne reproducira videozapise [MiniTool News]](https://gov-civil-setubal.pt/img/minitool-news-center/29/top-10-ways-fix-google-drive-not-playing-videos-problem.png)





![SanDisk je predstavio novu generaciju bežičnog USB pogona [MiniTool vijesti]](https://gov-civil-setubal.pt/img/minitool-news-center/55/sandisk-has-introduced-new-generation-wireless-usb-drive.jpg)

![Brzi POPRAVAK: Fotografije na SD kartici ne prikazuju se na računalu [MiniTool Tips]](https://gov-civil-setubal.pt/img/data-recovery-tips/03/quick-fix-photos-sd-card-not-showing-computer.jpg)
![[RJEŠENO] Kako riješiti problem petlje pokretanja Androida bez gubitka podataka [MiniTool Savjeti]](https://gov-civil-setubal.pt/img/android-file-recovery-tips/75/how-fix-android-boot-loop-issue-without-data-loss.jpg)

![10 najboljih besplatnih alata za sigurnosno kopiranje i oporavak sustava Windows 10 (Vodič za korisnike) [MiniTool News]](https://gov-civil-setubal.pt/img/minitool-news-center/85/10-best-free-windows-10-backup.jpg)

![Uvod u radnu stanicu računala: definicija, značajke, tipovi [MiniTool Wiki]](https://gov-civil-setubal.pt/img/minitool-wiki-library/15/introduction-computer-workstation.jpg)

