Kako omogućiti uslugu Plug and Play na Windows 10 11?
Kako Omoguciti Uslugu Plug And Play Na Windows 10 11
U ovom postu pokazat ćemo vam što je Plug and Play i kako omogućiti Plug and Play u sustavu Windows 10/11. Za mjerenje performansi diska, sigurnosti sustava, integriteta i zaštite podataka, možete otići na MiniTool web mjesto odabrati odgovarajući softver.
Što je Plug and Play Windows 10?
Plug and Play (također poznat kao PnP ili PlugPlay) koristi se za opisivanje usluge u sustavu Windows koja prepoznaje uređaje čim se povežu bez ikakve fizičke konfiguracije ili intervencije korisnika. Na primjer, ako omogućite ovu uslugu, vaše računalo može prepoznati i prilagoditi promjene hardvera i priključene uređaje kao što su memorijske kartice, tvrdi diskovi, USB flash pogoni, uređaji koji se napajaju Fire-wire i više s malo ili nimalo unosa korisnika.
Usluga PlugPlay koristi datoteku umpnpmgr.dll koja se nalazi u direktoriju C:\Windows\system32. Kada se ova usluga pokrene, radi kao LocalSystem u zajedničkom procesu svchost.exe zajedno s ostalim uslugama.
Ako vaše računalo ne može prepoznati hardver koji ste priključili ili je hardver, tvrdi disk ili USB flash disk neispravno spojen, plug-and-play uređaj može biti onemogućen i to će uzrokovati nestabilnost vašeg operativnog sustava. Stoga vam, kako bismo zaštitili vaše podatke, iskreno savjetujemo da napravite sigurnosnu kopiju svojih podataka s pouzdan softver za sigurnosno kopiranje – MiniTool ShadowMaker.
Kako omogućiti Plug and Play Windows 10?
Plug and Play će se pokrenuti samo ako ga pokrene korisnik, aplikacija ili neka druga usluga. Omogućavanje ove značajke vrlo je jednostavno. Ponekad, kada pronađete Nedostaje ikona za sigurno uklanjanje hardvera , možete provjeriti radi li ova usluga ispravno. Evo kako omogućiti Plug and Play uslugu Windows 10:
Korak 1. Pritisnite Pobijediti + R potpuno otvoriti Trčanje kutija.
Korak 2. Tip usluge.msc u Trčanje okvir i kliknite na u redu otvoriti Usluge .
Korak 3. Ulaz Usluge , pomaknite se prema dolje da pronađete Uključi i igraj i desnom tipkom miša kliknite na njega da odaberete Svojstva u padajućem izborniku.

Korak 4. Postavite vrsta pokretanja do Automatski i udario Početak .
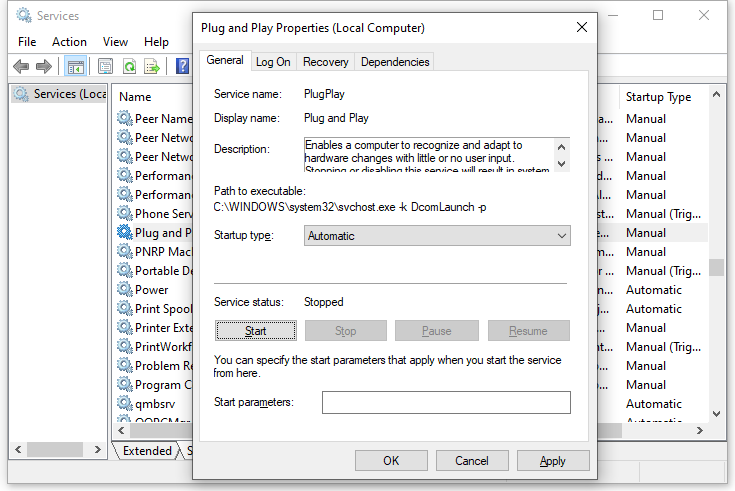
Korak 5. Kliknite na primijeniti i u redu za spremanje promjena.
Kako vratiti zadanu konfiguraciju pokretanja Plug and Play?
Ako želite vratiti Plug and Play na zadanu konfiguraciju pokretanja, prođite kroz ove upute:
Korak 1. Pritisnite Pobijediti + S evocirati traka za pretraživanje .
Korak 2. Tip cmd locirati Naredbeni redak i desnom tipkom miša kliknite na njega da odaberete Pokreni kao administrator .
Korak 3. U prozoru naredbi upišite sljedeću naredbu i zatim pritisnite Unesi .
sc config PlugPlay start= zahtjev
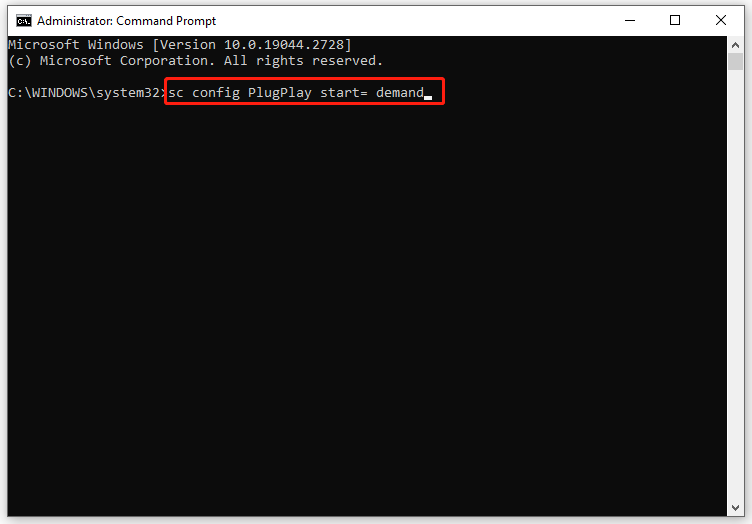
Korak 4. Nakon završetka procesa upišite Izlaz i udario Unesi zatvoriti Naredbeni redak .
Korak 5. Ponovno pokrenite računalo.
Povezani članak: Pravila uklanjanja tvrdog diska
Završne riječi
Ukratko, usluga Plug and Play omogućuje vašem operativnom sustavu da se prilagodi promjenama hardvera uz minimalnu intervenciju korisnika. Nakon što omogućite ovu uslugu, možete dodavati ili uklanjati uređaje bez ručnih konfiguracija ili ikakvog poznavanja računalnog hardvera.






![Kako popraviti pogrešku memorije 13-71 u Call of Duty Warzone/Warfare? [Savjeti za MiniTool]](https://gov-civil-setubal.pt/img/news/0B/how-to-fix-memory-error-13-71-in-call-of-duty-warzone/warfare-minitool-tips-1.png)
![Učinkovita rješenja za pogrešku 0x80071AC3: glasnoća je prljava [MiniTool Savjeti]](https://gov-civil-setubal.pt/img/data-recovery-tips/39/effective-solutions.jpg)

![Ako se vaš iPhone ne prikazuje na računalu, isprobajte ova rješenja [MiniTool Savjeti]](https://gov-civil-setubal.pt/img/ios-file-recovery-tips/30/if-your-iphone-is-not-showing-up-pc.jpg)

![Korisne metode za popravljanje koda pogreške zaštitnog zida sustava Windows 0x80070422 [MiniTool News]](https://gov-civil-setubal.pt/img/minitool-news-center/62/useful-methods-fix-windows-firewall-error-code-0x80070422.jpg)

![Rješenja za ERR_SSL_PROTOCOL_ERROR Chrome [MiniTool News]](https://gov-civil-setubal.pt/img/minitool-news-center/99/solutions-err_ssl_protocol_error-chrome.png)




