Kako omogućiti ili onemogućiti Microsoftov popis blokiranih ranjivih upravljačkih programa?
Kako Omoguciti Ili Onemoguciti Microsoftov Popis Blokiranih Ranjivih Upravljackih Programa
Što je Microsoftov popis blokiranih ranjivih upravljačkih programa? Kako ga uključiti ili isključiti prema vašim zahtjevima. U ovom postu, MiniTool softver predstavit će povezane informacije. Osim toga, ako želite vratiti svoje izgubljene i izbrisane datoteke u sustavu Windows, možete isprobati MiniTool Power Data Recovery, najbolji besplatni softver za oporavak podataka za Windows.
Alat za vraćanje podataka za vas:
MiniTool Power Data Recovery je posebno dizajniran za oporaviti podatke s unutarnjih tvrdih diskova računala , vanjski tvrdi diskovi, USB flash pogoni, memorijske kartice, SD kartice i još mnogo toga. Možete isprobati besplatno izdanje ovog alata da provjerite može li pronaći vaše potrebne datoteke, a zatim oporaviti ne više od 1 GB datoteka bez plaćanja centa.
Što je Microsoftov popis blokiranih ranjivih upravljačkih programa?
Popis blokiranih ranjivih upravljačkih programa korisna je značajka u aplikaciji Sigurnost sustava Windows. Kada je omogućen, može blokirati pokretanje ranjivih upravljačkih programa na vašem sustavu kako bi se smanjio rizik od rada računala.
U Microsoft preporučuje pravila blokiranja upravljačkog programa , Microsoftov popis blokiranih ranjivih upravljačkih programa opisan je ovako:
S ažuriranjem za Windows 11 2022, popis blokiranih ranjivih upravljačkih programa omogućen je prema zadanim postavkama za sve uređaje i može se uključiti ili isključiti putem aplikacije Sigurnost sustava Windows. Osim na Windows Serveru 2016, popis blokiranih ranjivih upravljačkih programa također se provodi kada je aktivan ili integritet memorije (također poznat kao integritet koda zaštićen hipervizorom ili HVCI), kontrola pametne aplikacije ili S način rada. Korisnici se mogu uključiti u HVCI pomoću aplikacije Windows Security, a HVCI je prema zadanim postavkama za većinu novih Windows 11 uređaja.
Preporuča se zadržati Na status popisa blokiranih Microsoftovih ranjivih upravljačkih programa u Sigurnosti sustava Windows. Međutim, neki korisnici iz nekog razloga ipak žele isključiti Microsoftov popis blokiranih ranjivih upravljačkih programa.
U ovom ćemo postu predstaviti kako omogućiti ili onemogućiti popis blokiranih Microsoftovih ranjivih upravljačkih programa na računalu sa sustavom Windows 10/11.
Kako omogućiti ili onemogućiti Microsoftov popis blokiranih ranjivih upravljačkih programa?
Obično je Microsoftov popis blokiranih ranjivih upravljačkih programa uključen prema zadanim postavkama. Ako želite isključiti Microsoftov popis blokiranih ranjivih upravljačkih programa, to možete učiniti u aplikaciji Sigurnost sustava Windows ili pomoću uređivača registra. Možete koristiti istu aplikaciju ako želite ponovno omogućiti Microsoftov popis blokiranih ranjivih upravljačkih programa.
1. način: Omogućite ili onemogućite popis blokiranih ranjivih upravljačkih programa u aplikaciji Sigurnost sustava Windows
Korak 1: Upišite Sigurnost sustava Windows u okvir za pretraživanje da biste ga potražili. Sigurnost sustava Windows trebala bi biti najbolji izbor. Morate ga kliknuti da biste ga otvorili.
2. korak: prebacite se na Sigurnost uređaja , zatim kliknite Detalji izolacije jezgre pod, ispod Izolacija jezgre .

Korak 3: Pomaknite se prema dolje do Microsoftov popis blokiranih ranjivih upravljačkih programa odjeljak i isključite ga. Ako se pojavi sučelje Kontrola korisničkog računa, trebate kliknuti na Da gumb za dopuštanje operacije.
Ako želite uključiti Microsoftov popis blokiranih ranjivih upravljačkih programa, morate prebaciti gumb na Na .
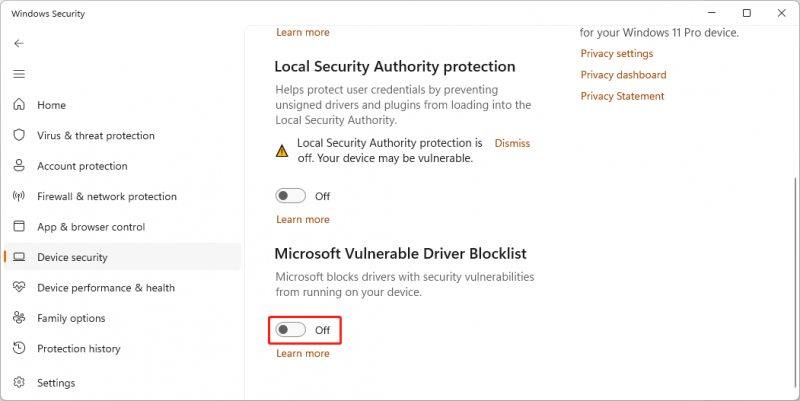
Način 2: Omogućite ili onemogućite popis blokiranih ranjivih upravljačkih programa pomoću uređivača registra
Ako ste napredni korisnik, također možete otići u uređivač registra da biste izmijenili odgovarajući ključ registra. Ovdje morate imati na umu jednu stvar: pogrešne operacije u uređivaču registra mogu uzrokovati probleme na vašem računalu. Dakle, bolje bi vam bilo napravite sigurnosnu kopiju ključa registra unaprijed.
Korak 1: Pritisnite Windows + R za otvaranje Run.
Korak 2: Upišite regedit u dijaloški okvir Pokreni i pritisnite Unesi da biste otvorili uređivač registra. Ako se pojavi sučelje Kontrola korisničkog računa, trebate kliknuti na Da gumb za dopuštanje operacije.
Korak 3: Idite na sljedeću stazu:
HKEY_LOCAL_MACHINE\SYSTEM\CurrentControlSet\Control\CI\Config
Korak 4: Dvaput kliknite VulnerableDriverBlocklistEnable s desne ploče da biste je otvorili.
Korak 5: Evo dva izbora:
- Ako želite omogućiti Microsoftov popis blokiranih ranjivih upravljačkih programa, podaci o vrijednosti trebaju biti 1 .
- Ako želite onemogućiti Microsoftov popis blokiranih ranjivih upravljačkih programa, podaci o vrijednosti trebaju biti 0 .
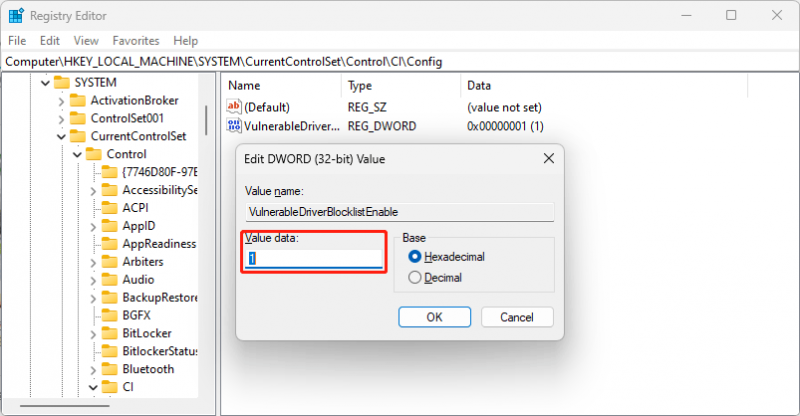
Korak 6: Kliknite u redu da biste spremili promjenu.
Nakon ovih koraka, bolje je da ponovno pokrenete računalo. Zatim možete pronaći Microsoft Vulnerable Driver Blocklist isključen ili uključen.
Ovo su dva načina da omogućite ili onemogućite Microsoftov popis blokiranih ranjivih upravljačkih programa. Možete odabrati jedan način prema svojoj situaciji.
Osim toga, možete isprobati profesionalni alat za oporavak datoteka , MiniTool Power Data Recovery, za vraćanje vaših datoteka sve dok nisu prebrisane novim podacima.
Ako naiđete na probleme prilikom korištenja ovog MiniTool softvera za oporavak podataka, možete nas kontaktirati putem [email protected] .
![Kako riješiti problem treperenja zaslona Chrome na sustavu Windows 10 [MiniTool News]](https://gov-civil-setubal.pt/img/minitool-news-center/21/how-fix-chrome-screen-flickering-issue-windows-10.png)


![Riješeno - kako onemogućiti ili ukloniti OneDrive u sustavu Windows 10 [MiniTool Savjeti]](https://gov-civil-setubal.pt/img/backup-tips/92/solved-how-disable.jpg)








![Kako koristiti Windows tipkovnicu na Mac računalu? [Savjeti za MiniTool]](https://gov-civil-setubal.pt/img/news/BD/how-to-use-a-windows-keyboard-on-a-mac-computer-minitool-tips-1.png)






