Kako onemogućiti ili omogućiti zaštitu od neovlaštenog mijenjanja na Windows 11?
Kako Onemoguciti Ili Omoguciti Zastitu Od Neovlastenog Mijenjanja Na Windows 11
Ako je na vašem računalu sa sustavom Windows 11 omogućena zaštita od neovlaštenog mijenjanja, nećete moći promijeniti postavke antivirusnog programa Microsoft Defender pomoću pravila grupe, naredbenog retka ili PowerShella. U ovom postu, MiniTool softver pokazat će vam kako onemogućiti zaštitu od neovlaštenih promjena u sustavu Windows 11.
Što je zaštita od neovlaštenih promjena u sustavu Windows 11?
Aplikacija Sigurnost sustava Windows u sustavu Windows 11 ima značajku zaštite od neovlaštenog mijenjanja koja može spriječiti neovlaštene promjene sigurnosti sustava Windows koje se ne mijenjaju izravno putem aplikacije. Nudi dodatni sloj zaštite tijekom hakerskih napada i zlonamjernih aplikacija koje pokušavaju onemogućiti sigurnosne značajke. Ali također vas može spriječiti da napravite promjene izvan aplikacije Sigurnost sustava Windows. Na primjer, kada je uključena zaštita od neovlaštenog mijenjanja, možda nećete moći koristiti naredbe u naredbenom retku ili Windows PowerShell za promjenu konfiguracije Microsoft Defender Antivirusa, vatrozida itd. Ne možete čak ni onemogućiti Microsoft Defender Antivirus pomoću uređivača grupnih pravila.
Da biste nastavili s radom, možete onemogućiti zaštitu od neovlaštenih promjena na računalu sa sustavom Windows 11. U ovom ćemo postu predstaviti kako onemogućiti ili omogućiti zaštitu od neovlaštenih promjena u sustavu Windows 11. Možete odabrati vodič prema svojim zahtjevima.
Kako onemogućiti zaštitu od neovlaštenog mijenjanja na Windows 11?
Ako želite isključiti zaštitu od neovlaštenih promjena na računalu sa sustavom Windows 11, možete slijediti ovaj vodič:
Korak 1: Pritisnite Windows + I da otvorite aplikaciju Postavke.
2. korak: idite na Privatnost i sigurnost > Windows sigurnost , zatim kliknite Zaštita od virusa i prijetnji pod, ispod Područja zaštite s desne ploče.
Korak 3: Pomaknite se prema dolje da pronađete Postavke zaštite od virusa i prijetnji odjeljak. Zatim kliknite Upravljanje postavkama nastaviti.

Korak 4: Pomaknite se prema dolje do Zaštita od neovlaštenog otvaranja odjeljak na sljedećoj stranici. Provjerite je li ova značajka uključena. Ako da, morate kliknuti gumb da biste ga isključili. Ako vidite sučelje kontrole korisničkog računa, morate kliknuti na Da gumb za dopuštanje vaše operacije.
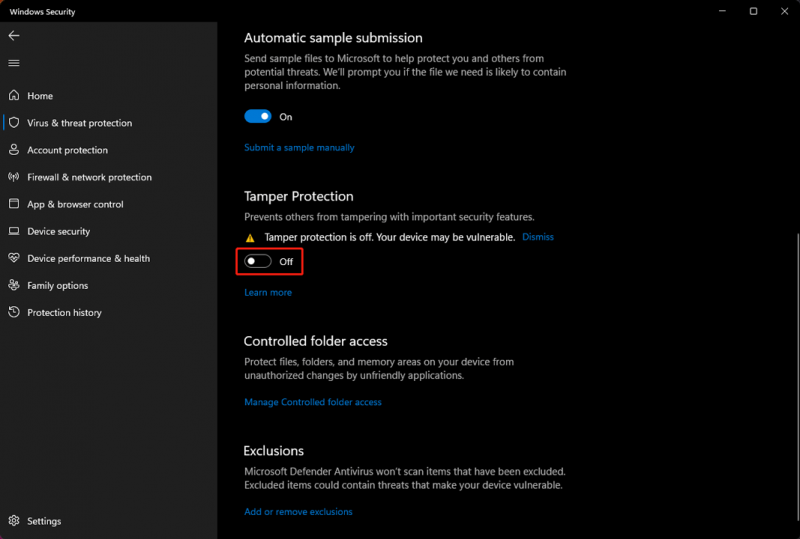
Nakon ovih koraka, Tamper Protection je onemogućen. Zatim možete pokušati izmijeniti sigurnosnu značajku izvan aplikacije Sigurnost sustava Windows. Ovaj put biste trebali moći učiniti ove stvari.
Kako omogućiti zaštitu od neovlaštenog mijenjanja na Windows 11?
Ako želite uključiti zaštitu od neovlaštenih promjena na računalu sa sustavom Windows 11, možete slijediti ovaj vodič:
Korak 1: Pritisnite Windows + I da otvorite aplikaciju Postavke.
2. korak: idite na Privatnost i sigurnost > Windows sigurnost , zatim kliknite Zaštita od virusa i prijetnji pod, ispod Područja zaštite s desne ploče.
Korak 3: Pomaknite se prema dolje da pronađete Postavke zaštite od virusa i prijetnji odjeljak. Zatim kliknite Upravljanje postavkama nastaviti.
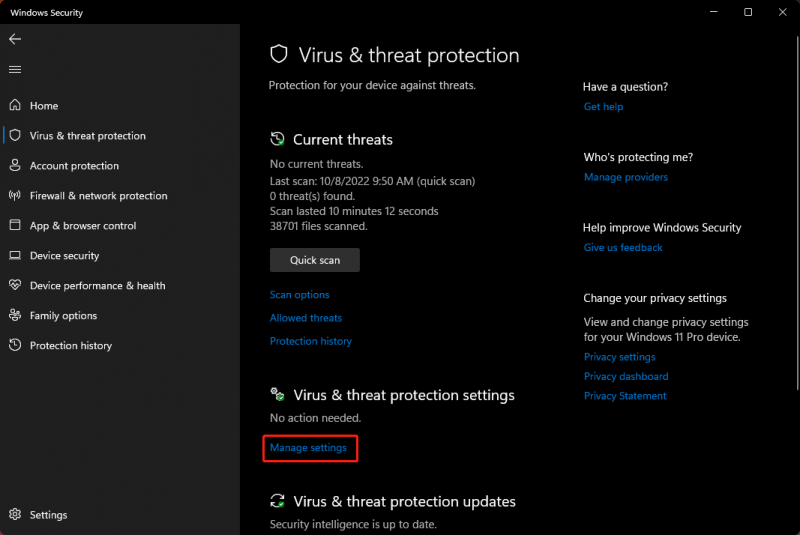
Korak 4: Pomaknite se prema dolje do Zaštita od neovlaštenog otvaranja odjeljak na sljedećoj stranici. Provjerite je li ova značajka isključena. Ako da, morate kliknuti gumb da biste ga uključili. Ako vidite sučelje kontrole korisničkog računa, morate kliknuti na Da gumb za dopuštanje vaše operacije.
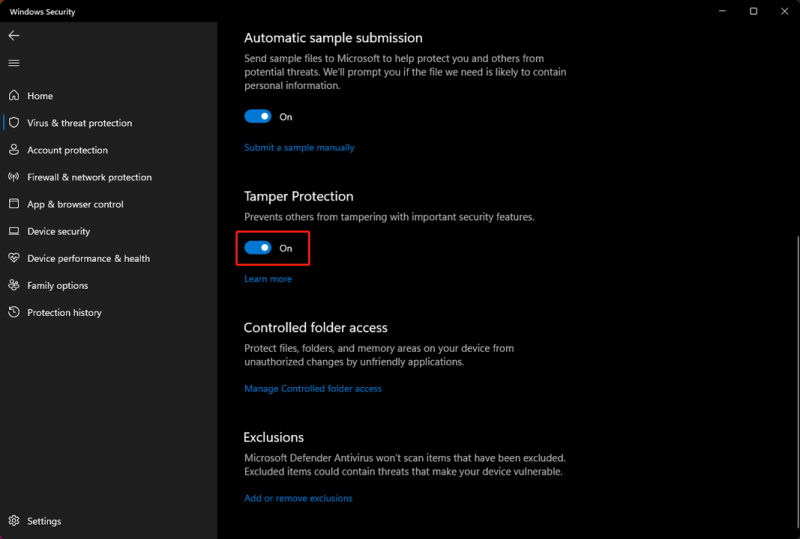
Sada je Zaštita od neovlaštenog mijenjanja ponovno omogućena u sustavu Windows 11. Djeluje kako bi zaštitila druge od neovlaštenog diranja u važne sigurnosne značajke.
Poanta
Nakon što pročitate ovaj post, trebali biste znati kako onemogućiti ili omogućiti zaštitu od neovlaštenih promjena u sustavu Windows 11. Osim ako nije u neke posebne svrhe, bolje je da zaštitu od neovlaštenih promjena ostavite uključenom kako biste zaštitili vaše računalo. Ako imate drugih povezanih problema, možete nam javiti u komentarima.


![Kako popraviti 'slučajno ponovno pokretanje računala'? (Fokus na oporavak datoteke) [MiniTool Savjeti]](https://gov-civil-setubal.pt/img/data-recovery-tips/51/how-fixcomputer-randomly-restarts.jpg)
![[RIJEŠENO!]Vmware premoštena mreža ne radi [MiniTool savjeti]](https://gov-civil-setubal.pt/img/backup-tips/3C/solved-vmware-bridged-network-not-working-minitool-tips-1.png)
![WD Red vs Blue: Koja je razlika i koja je bolja? [Savjeti za mini alat]](https://gov-civil-setubal.pt/img/backup-tips/65/wd-red-vs-blue-what-s-difference.png)

![Riješeno - NVIDIA trenutno ne upotrebljavate zaslon [MiniTool News]](https://gov-civil-setubal.pt/img/minitool-news-center/25/solved-nvidia-you-are-not-currently-using-display.png)


![Problem s instalacijom sustava Windows 10 KB4023057: Pogreška 0x80070643 - ispravljeno [Vijesti MiniTool]](https://gov-civil-setubal.pt/img/minitool-news-center/65/windows-10-kb4023057-installation-issue.jpg)

![[RJEŠENO] Kako oporaviti trajno izbrisane datoteke u sustavu Windows [MiniTool Savjeti]](https://gov-civil-setubal.pt/img/data-recovery-tips/28/how-recover-permanently-deleted-files-windows.png)
![Clean Boot VS. Siguran način rada: u čemu su razlike i kada koristiti [Vijesti MiniTool]](https://gov-civil-setubal.pt/img/minitool-news-center/20/clean-boot-vs-safe-mode.png)
![Chrome ne može biti zadani preglednik u sustavu Windows 10: riješeno [MiniTool News]](https://gov-civil-setubal.pt/img/minitool-news-center/51/can-t-make-chrome-default-browser-windows-10.png)





