Kako pokrenuti Steam igru kao administrator? Evo vodiča!
How Run Steam Game
Ako ste Steam korisnik i želite pokrenuti Steam igru kao administrator, znate li kako to učiniti? Ovaj post s MiniToola govori vam kako pokrenuti Steam kao administrator. Osim toga, možete znati koje su prednosti pokretanja Steam igre kao administrator.
Na ovoj stranici:- Prednosti i nedostaci pokretanja Steam igre kao administrator
- Kako pokrenuti Steam igru kao administrator
- Završne riječi
Steam je jedna od popularnih platformi za digitalnu distribuciju video igara. Možete izravno kupiti i preuzeti svoje omiljene PC igre na svoja računala. Međutim, kao i sve računalne aplikacije, Steam klijent ponekad nailazi na probleme. Na primjer, ako igra nije ažurirana, Steam može zahtijevati administratorska prava za rješavanje ovog problema.
Zatim ćemo predstaviti prednosti i nedostatke pokretanja Steama kao administratora. Osim toga, također ćemo vam reći kako pokrenuti Steam igru kao administrator.
Povezani članci:
- Kako popraviti Steam? Evo 3 jednostavna rješenja za vas!
- Što učiniti kada Steam kaže da igra radi? Nabavite metode sada!
Prednosti i nedostaci pokretanja Steam igre kao administrator
Prije svega, pokretanje bilo koje aplikacije kao administrator može vašem računalu dati više moći za uređivanje, pokretanje ili na drugi način mijenjanje ključnih sistemskih datoteka i postavki. Dodjelom Steam administratorskih prava to možete učiniti. Iako sam Steam nije nužno rizičan u svom dizajnu, neotkrivene greške ili druge sigurnosne ranjivosti mogu se iskoristiti za zlouporabu Steam klijenta s administratorskim pristupom.
Kako pokrenuti Steam igru kao administrator
Ako uzmete u obzir rizik i još uvijek želite pokrenuti Steam igru kao administrator, možete nastaviti čitati ovaj dio.
1. način: putem izbornika Start
Da biste pokrenuli Steam igru kao administrator, prva metoda za vas je korištenje izbornika Start. Slijedite vodič u nastavku.
1. korak: Kliknite na Početak izbornik i pomaknite se prema dolje izbornikom kako biste pronašli Steam mapa.
2. korak: proširite Steam foler za desni klik Steam . Zatim kliknite Više > Pokreni kao administrator .

2. način: Putem okvira za pretraživanje
Drugi način za pokretanje Steam igre kao administrator je korištenje okvira za pretraživanje.
Korak 1: Upišite Steam u okvir za pretraživanje.
Korak 2: Odaberite Pokreni kao administrator.
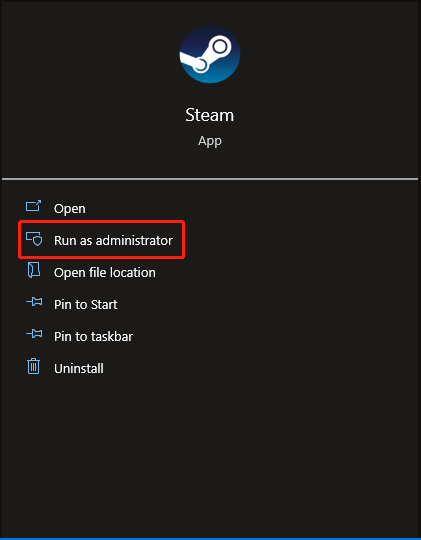
Način 3: Putem prečaca
Sljedeći način za vas je putem prečaca. Evo kako to učiniti:
1. korak: desnom tipkom miša kliknite radnu površinu i odaberite Novo > Prečac .
Korak 2: U Napraviti precicu prozor, kliknite pretraživati kako biste pronašli Steam izvršnu datoteku Steam klijenta. Prema zadanim postavkama, ovo je obično instalirano u C:/Programske datoteke (x86)/Steam imenik. Nakon odabira kliknite Sljedeći .
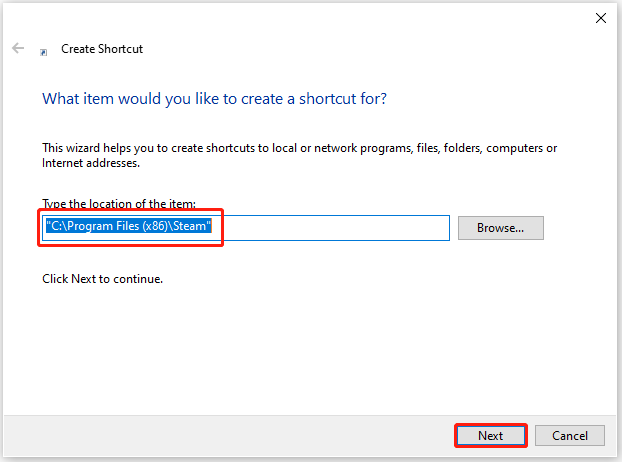
Korak 3: Upišite naziv za prečac. Možete ga nazvati Steam i kliknuti Završi .
Korak 4: Nakon stvaranja prečaca, aplikaciju Steam možete pronaći na radnoj površini. Kliknite desnom tipkom miša za odabir Svojstva .
Korak 5: Zatim kliknite na Kompatibilnost karticu i provjerite Pokrenite ovaj program kao administrator opcija.
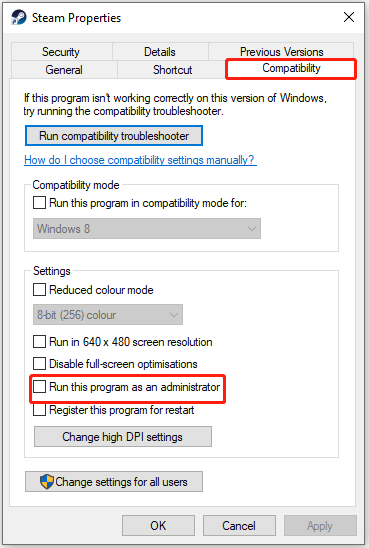
4. način: Putem File Explorera
Posljednji način za vas je putem File Explorera. Detaljni stupci su sljedeći:
1. korak: otvorite File Explorer pritiskom na Windows + I ključeve zajedno.
Korak 2: Pronađite Steam.exe i kliknite ga desnom tipkom miša za odabir Pokreni kao administrator .
Završne riječi
Ovaj post nudi 4 načina na koje možete pokrenuti Steam igru kao administrator. Ako imate drugačije mišljenje o pokretanju igre Steam kao administrator, možete ostaviti poruku u zoni komentara ili nas kontaktirati putem Nas a mi ćemo Vam odgovoriti u najkraćem mogućem roku.

![Kako animirati sliku 2021. godine [Ultimate Guide]](https://gov-civil-setubal.pt/img/movie-maker-tips/54/how-animate-picture-2021.png)
![[6 načina] Kako riješiti problem s trepćućim zelenim svjetlom daljinskog upravljača Roku?](https://gov-civil-setubal.pt/img/news/68/how-fix-roku-remote-flashing-green-light-issue.jpg)
![Izrada sigurnosne kopije i vraćanje registra u sustavu Windows 10 [MiniTool Savjeti]](https://gov-civil-setubal.pt/img/data-recovery-tips/10/how-backup-restore-registry-windows-10.jpg)




![[3 načina] Kako pokrenuti sustav s USB prijenosnog računala Samsung Windows 11/10?](https://gov-civil-setubal.pt/img/backup-tips/70/how-boot-from-usb-samsung-laptop-windows-11-10.png)



![SanDisk je predstavio novu generaciju bežičnog USB pogona [MiniTool vijesti]](https://gov-civil-setubal.pt/img/minitool-news-center/55/sandisk-has-introduced-new-generation-wireless-usb-drive.jpg)




![Dva rješenja za osvježavanje sustava Windows 10 bez gubljenja programa [MiniTool Savjeti]](https://gov-civil-setubal.pt/img/backup-tips/72/two-solutions-refresh-windows-10-without-losing-programs.png)

