Kako popraviti Excel datoteke koje se otvaraju u Notepadu Windows 10 11?
Kako Popraviti Excel Datoteke Koje Se Otvaraju U Notepadu Windows 10 11
Ponekad ćete pronaći sve svoje Excel datoteke koje se otvaraju u Notepadu kada pokušate otvoriti Excel dokument. Zašto se to događa? Kako to popraviti? U ovom vodiču iz MiniTool web mjesto , pokazat ćemo vam 3 učinkovita načina za rješavanje ovog problema.
Sve moje Excel datoteke otvaraju se u Notepadu
Neki od vas bi mogli pitati: 'Zašto se moje Excel datoteke otvaraju u Notepadu?' To se može dogoditi ako nemate odabranu zadanu aplikaciju za vrstu datoteke koju pokušavate otvoriti. Srećom, ovaj se problem može lako riješiti rješenjima navedenim u nastavku.
Prije poduzimanja bilo kakvih radnji, iskreno vam savjetujemo da napravite sigurnosnu kopiju svojih datoteka u slučaju da dođe do neočekivanog gubitka podataka tijekom postupka rješavanja problema. Ovdje se snažno preporučuje sigurnosno kopiranje datoteka pomoću pouzdan softver za sigurnosno kopiranje – MiniTool ShadowMaker. Možete preuzeti besplatnu probnu verziju i isprobati.
Kako popraviti Excel datoteke koje se otvaraju u Notepadu na Windows 10/11?
Popravak 1: Koristite opciju Otvori s
Jednostavan način da popravite Excel datoteke koje se otvaraju u Notepadu je korištenje opcije Otvori s. Da biste otvorili datoteku u programu Excel, slijedite upute u nastavku:
Korak 1. Uđite u datoteku File Explorer i desnom tipkom miša kliknite na njega.
Korak 2. Odaberite Otvoriti sa opciju i odaberite Excel s popisa programa.
- Ako vidite Excel na popisu programa, možete: pogoditi Odaberite drugu aplikaciju > Više aplikacija > idite do mjesta gdje je instaliran Excel > odaberite egz > pogoditi Otvoren .
- Zadana lokacija programa Excel je C:\Program Files\Microsoft Office\root\Office16\ .

Popravak 2: Promjena zadanih postavki za vrste datoteka
Ako nemate odabranu zadanu opciju za određene vrste, može doći do otvaranja Excel datoteka u Notepadu. Ako je to slučaj, morate promijeniti zadanu aplikaciju za vrste datoteka. Učiniti tako:
Korak 1. Pritisnite Pobijediti + ja otvoriti Windows postavke .
Korak 2. Idite na aplikacije > Zadane aplikacije > Postavite zadane postavke prema aplikaciji .
Korak 3. Pomaknite se prema dolje da pronađete Excel , pritisnite i pritisnite Upravljati .
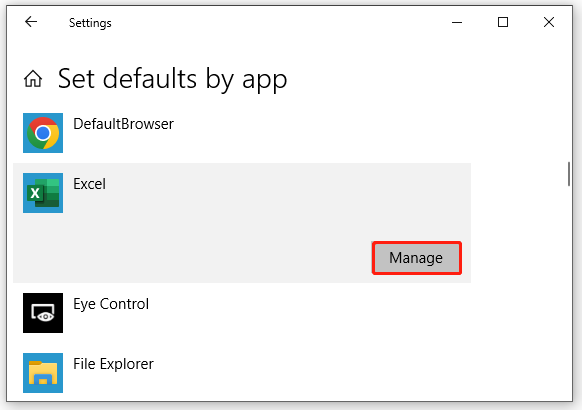
Korak 4. U iskačućem prozoru pronađite proširenje u kojem se nalazi Excel dokument i pritisnite ikonu pored njega. Na primjer, ako je ikona Notepad, pritisnite je i odaberite Excel kao zadanu vrstu. Ako nema ikone, pritisnite Odaberite zadano .
Korak 5. Provjerite je li Excel prisutan u Odaberite aplikaciju prozor i pritisnite ga da biste ga postavili kao zadani. Ako nije prisutna, potražite aplikaciju u Microsoft Storeu, a zatim odaberite Excel.
Popravak 3: Provjerite ekstenziju datoteke
Ako Excel datoteke koje se otvaraju u Notepadu još uvijek postoje, ekstenzija datoteke dokumenta može biti drugačija. Evo kako provjeriti ekstenziju datoteke:
Korak 1. Pritisnite Pobijediti + I otvoriti File Explorer i dođite do datoteke.
Korak 2. Kliknite na Pogled > kvačicu Ekstenzije naziva datoteka > provjerite je li ekstenzija datoteke kompatibilna s Excelom.
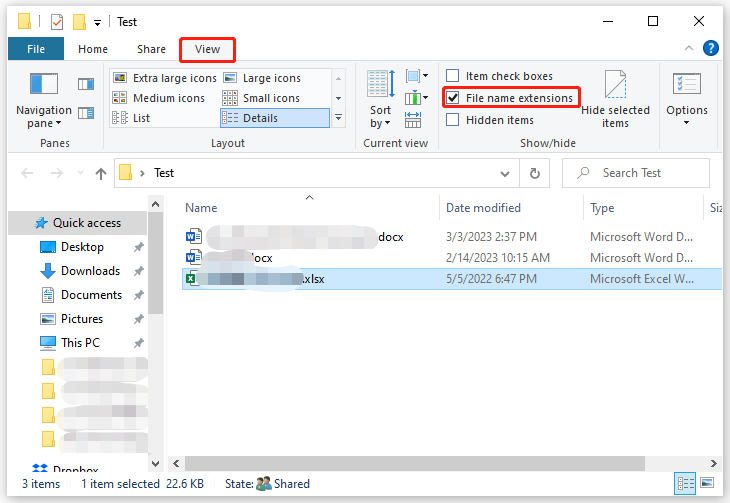
Korak 3. U idealnom slučaju ekstenzija Excel datoteke je .xls , .xlsx , .xlm , ili .csv . Također, promijenite datotečni nastavak na gore spomenuti kako biste provjerili ima li poboljšanja.


![Kako popraviti 'slučajno ponovno pokretanje računala'? (Fokus na oporavak datoteke) [MiniTool Savjeti]](https://gov-civil-setubal.pt/img/data-recovery-tips/51/how-fixcomputer-randomly-restarts.jpg)
![[RIJEŠENO!]Vmware premoštena mreža ne radi [MiniTool savjeti]](https://gov-civil-setubal.pt/img/backup-tips/3C/solved-vmware-bridged-network-not-working-minitool-tips-1.png)
![WD Red vs Blue: Koja je razlika i koja je bolja? [Savjeti za mini alat]](https://gov-civil-setubal.pt/img/backup-tips/65/wd-red-vs-blue-what-s-difference.png)

![Riješeno - NVIDIA trenutno ne upotrebljavate zaslon [MiniTool News]](https://gov-civil-setubal.pt/img/minitool-news-center/25/solved-nvidia-you-are-not-currently-using-display.png)


![Problem s instalacijom sustava Windows 10 KB4023057: Pogreška 0x80070643 - ispravljeno [Vijesti MiniTool]](https://gov-civil-setubal.pt/img/minitool-news-center/65/windows-10-kb4023057-installation-issue.jpg)
![[Riješeno] Kako popraviti Windows ne može pronaći Steam.exe? [MiniTool vijesti]](https://gov-civil-setubal.pt/img/minitool-news-center/01/how-fix-windows-cannot-find-steam.jpg)




![[POPRAVLJENO!] Fotoaparat koristi druga aplikacija [MiniTool News]](https://gov-civil-setubal.pt/img/minitool-news-center/08/camera-is-being-used-another-application.png)
![Hlapljivo VS nehlapljivo pamćenje: u čemu je razlika? [MiniTool vijesti]](https://gov-civil-setubal.pt/img/minitool-news-center/61/volatile-vs-non-volatile-memory.png)
![Kako ispraviti pogrešku pri dohvaćanju podataka s poslužitelja DF-DFERH-01 [MiniTool News]](https://gov-civil-setubal.pt/img/minitool-news-center/99/how-fix-error-retrieving-information-from-server-df-dferh-01.png)
![Tri načina za pokretanje upravitelja pokretanja nisu uspjeli pronaći OS Loader [MiniTool Savjeti]](https://gov-civil-setubal.pt/img/backup-tips/55/top-3-ways-boot-manager-failed-find-os-loader.png)
