Kako popraviti nedostatak lokalnog sigurnosnog tijela u sustavu Windows 10 11?
Kako Popraviti Nedostatak Lokalnog Sigurnosnog Tijela U Sustavu Windows 10 11
Što je lokalna sigurnosna uprava? Nekima od vas bi moglo zasmetati nedostatak lokalne sigurnosne službe. Ne brinite! Slijedite smjernice na MiniTool web mjesto , sve će biti lako. Pomaknite se prema dolje da biste saznali više detalja!
Nedostaje lokalna sigurnosna služba
Zaštita lokalnih sigurnosnih tijela odnosi se na proces kojim Windows provjerava vaš identitet. Preporučljivo je da ovu značajku ostavite uključenom jer je dizajnirana za zaštitu vaših vjerodajnica za prijavu i upravljanje autorizacijom. Međutim, kao i druge značajke u sustavu Windows, može doći do nekih pogrešaka ili problema u lokalnom sigurnosnom tijelu.
Ako vam lokalna sigurnosna uprava trenutno nije dostupna, onda je ovaj vodič za vas! Bez daljnjeg odlaganja, bacimo se na to odmah!
Ako se pojavi LSA missing, ne možete ga ignorirati! Svaka sigurnosna ranjivost koju uzrokuje može izazvati ozbiljne probleme poput gubitka podataka ili pada sustava. Stoga je nužno razviti naviku sigurnosne kopije. Nakon što nešto nije u redu s vašim računalom, možete vratiti svoje podatke pomoću slikovnih datoteka sigurnosne kopije. Govoreći o sigurnosnoj kopiji, Windows softver za sigurnosno kopiranje Toplo se preporučuje MiniTool ShadowMaker. Pritisnite gumb ispod da isprobate besplatno sada!
Kako popraviti nedostatak lokalnog sigurnosnog tijela u sustavu Windows 10/11?
Popravak 1: Izmijenite registar
Da biste popravili nedostatak lokalnog sigurnosnog tijela, možete podesiti odgovarajući registar u uređivaču registra. Prati ove korake:
Prije bilo kakvih promjena u registru sustava Windows, trebali biste napravite sigurnosnu kopiju Windows registra u slučaju da nešto pođe po zlu tijekom procesa uređivanja.
Korak 1. Tip trčanje u traci za pretraživanje i pritisnite Unesi otvoriti Trčanje kutija.
Korak 2. U Trčanje dijalog, vrsta regedit.exe i udario Unesi .
Korak 3. Dođite do lokacije ispod:
Računalo\HKEY_LOCAL_MACHINE\SOFTWARE\Policies\Microsoft\Windows Defender
Korak 4. U oknu s desne strane pronađite imenovanu vrijednost RunAsPPL i dvaput kliknite na njega da biste ga postavili podaci o vrijednosti do 1 .

Ako ne možete pronaći RunAsPPL vrijednost, trebate je kreirati ručno: desnom tipkom miša kliknite prazan prostor u oknu s desne strane > odaberite Novi > DWORD (32-bitna) vrijednost > preimenuj ga u RunAsPPL .
Korak 5. Spremite promjene i ponovno pokrenite sustav.
Popravak 2: Omogućite LSA putem pravila lokalne grupe
Drugi način rješavanja problema s nedostatkom opcije Local Security Authority je omogućavanje LSA putem uređivača pravila lokalne grupe. Slijedite ove upute:
Uređivač pravila lokalne grupe nije dostupan u sustavu Windows 10/11 Home Edition. Ako ste korisnik sustava Windows Home, preskočite ovo rješenje.
Korak 1. Pritisnite Pobijediti + R evocirati Trčanje dijalog.
Korak 2. Tip gpedit.msc i udario Unesi .
Korak 3. Dođite do sljedeće staze:
Konfiguracija računala > administrativni predlošci > Sustav > Lokalna sigurnosna uprava
Korak 4. U oknu s desne strane kliknite desnom tipkom miša na navedeno pravilo Konfigurirajte LSASS da radi kao zaštićeni proces i udario Uredi .
Korak 5. Pod Konfigurira LSA za izvođenje kao zaštićeni proces , označite Omogućeno . Kliknite padajuću ikonu ispod Konfigurirajte LSA da se izvodi kao zaštićeni proces i odaberite Omogući pomoću UEFI Lock .
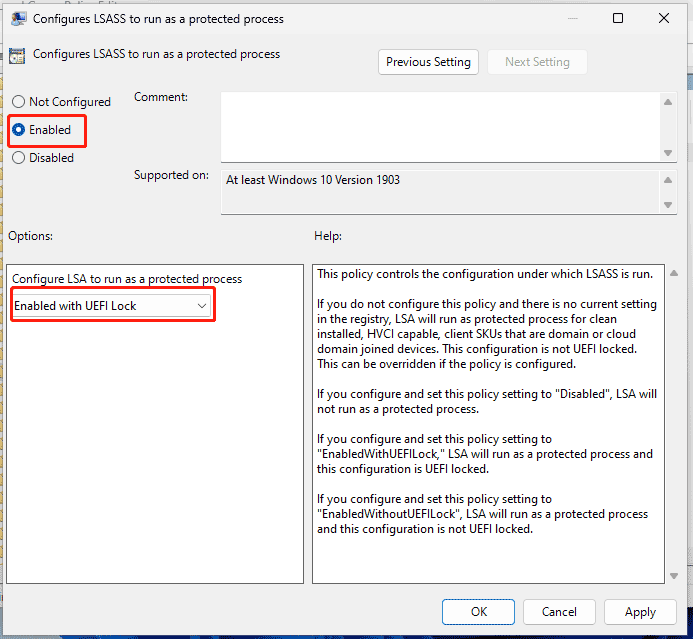
Korak 6. Zatvorite uređivač pravila lokalne grupe i implementirajte promjene.
Popravak 3: Ručno ažurirajte sigurnost sustava Windows
Možda postoji sigurnosna pogreška u starijim verzijama Sigurnosti sustava Windows i ta pogreška može dovesti do nedostatka lokalnog sigurnosnog tijela. Srećom, Microsoft izdaje ažuriranje koje sadrži odgovarajuće greške. Evo kako preuzeti i instalirati ažuriranje:
Korak 1. Desnom tipkom miša kliknite na Početak ikonu i odaberite Windows PowerShell (Administrator) iz brzog izbornika.
Korak 2. Upišite sljedeću naredbu i pritisnite Unesi .
Get-AppPackage Microsoft.SecHealthUI
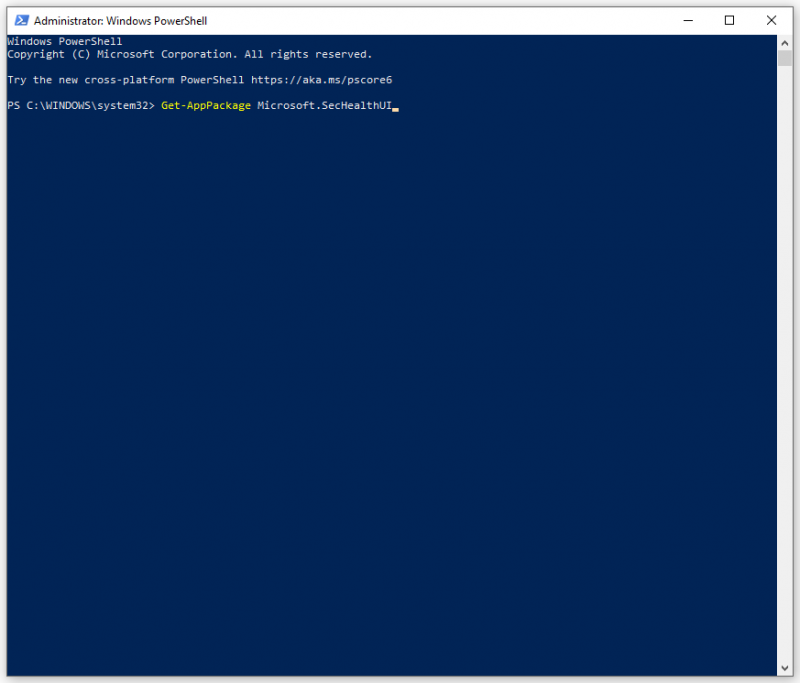

![Najbolji načini ispravljanja pogreške u Media Centeru na sustavu Windows 10 [MiniTool News]](https://gov-civil-setubal.pt/img/minitool-news-center/31/best-ways-fix-media-center-error-windows-10.png)


![Firefox se i dalje ruši? Evo što biste trebali učiniti da biste to popravili! [MiniTool vijesti]](https://gov-civil-setubal.pt/img/minitool-news-center/05/firefox-keeps-crashing.png)


![Kako otključati tipkovnicu u sustavu Windows 10? Slijedite Vodič! [MiniTool vijesti]](https://gov-civil-setubal.pt/img/minitool-news-center/51/how-unlock-keyboard-windows-10.jpg)






![Kako prisilno ponovno pokrenuti Mac? | Kako ponovno pokrenuti Mac? [MiniTool vijesti]](https://gov-civil-setubal.pt/img/minitool-news-center/54/how-force-restart-mac.png)




