Kako popraviti pogrešku usluge virtualnog diska Brisanje nije dopušteno
Kako Popraviti Pogresku Usluge Virtualnog Diska Brisanje Nije Dopusteno
Jeste li ikada naišli na poruku pogreške ' Brisanje pogreške usluge virtualnog diska nije dopušteno ” kada pokušate izbrisati volumen (particiju) s tvrdog diska? Ovaj post na MiniTool pokazuje vam kako se nositi s ovim problemom i uspješno izbrisati sistemski volumen.
Ponekad ćete možda htjeti izbrisati postojeći volumen kako biste oslobodili prostor ili iz drugih razloga. Međutim, prema Internetu, mnoge korisnike muči pogreška 'brisanje nije dopušteno' kada pokušaju izbrisati svoje sveske.
Puni naziv ove pogreške usluge virtualnog diska je 'Pogreška usluge virtualnog diska: brisanje nije dopušteno na trenutnom volumenu pokretanja, sustava, datoteke stranice, ispisa pada ili hibernacije'.

Razni razlozi mogu dovesti do ove poruke pogreške. A za detaljne informacije o uzrocima ove poruke, možete pogledati ovaj post: Kako izbrisati pogon C, volumen EFI sustava, volumen za oporavak/OEM . Sada ćemo vidjeti kako se riješiti ovog problema i učinkovito izbrisati svoj volumen.
Kako popraviti pogrešku usluge virtualnog diska Brisanje nije dopušteno
Popravak 1. Pokretanje s drugog operativnog sustava
Kao što poruka o pogrešci kaže, ne možete izbrisati particiju koja sadrži operativni sustav koji je pokrenut. U ovoj situaciji, ako imate više od jednog operativnog sustava, možete promijeniti redoslijed pokretanja i pokrenite s drugog koji ne treba brisati, a zatim izbrišite neželjeni volumen.
Korak 1. Pritisnite Windows + I kombinacije tipki za odlazak u postavke sustava Windows i odabir Ažuriranje i sigurnost .
Korak 2. Prijeđite na Oporavak odjeljak na lijevoj ploči i kliknite Ponovno pokreni sada ispod Napredno pokretanje odjeljak.
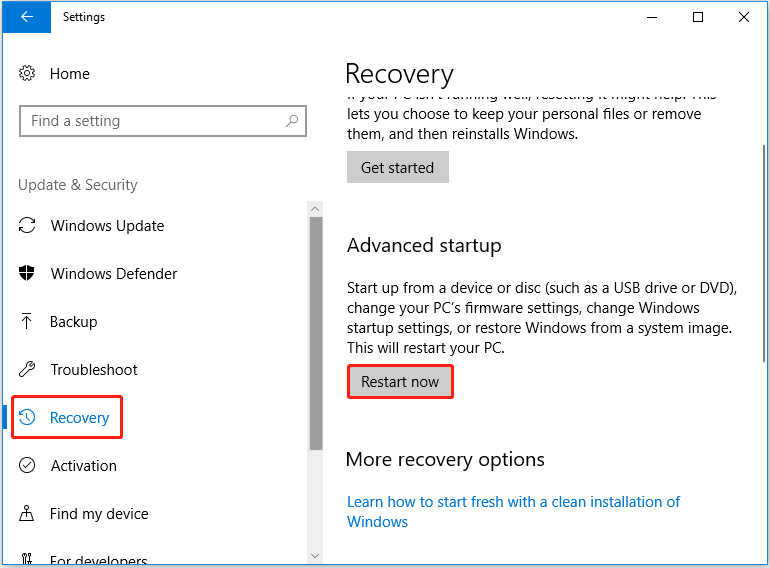
Korak 3. Kliknite Rješavanje problema > Napredne opcije > Postavke firmvera UEFI > Ponovno pokretanje .
Korak 4. Prijeđite na Čizma i pomoću tipki sa strelicama na tipkovnici promijenite redoslijed pokretanja prema svojim potrebama.
Korak 5. Spremite promjene i ponovno pokrenite računalo s odabrane particije za pokretanje.
Sada možete ponovno pokušati izbrisati ciljni volumen i provjeriti postoji li još uvijek pogreška 'Pogreška servisa virtualnog diska brisanje nije dopušteno'.
Popravak 2. Izbrišite volumen s MiniTool čarobnjakom za volumen
Kada ne možete izbrisati volumen iz bilo kojeg razloga, možete pokušati koristiti a profesionalni alat za upravljanje particijama da ga izbrišete. MiniTool Partition Wizard takav je upravitelj particija koji se koristi za stvaranje, promjenu veličine, premještanje, spajanje, dijeljenje, formatiranje, brisanje, brisanje, skrivanje particija i tako dalje.
Da biste izbrisali particiju koja prijavljuje pogrešku brisanje nije dopušteno u sustavu Windows 10, morate koristiti izdanje za pokretanje kao što je MiniTool Partition Wizard Pro jer vam nudi Graditelj medija za pokretanje značajka koja vam može pomoći da izbrišete sistemsku particiju bez pokretanja sustava Windows.
Sada možete preuzeti i instalirati MiniTool Partition Wizard Pro da isprobate.
Korak 1. Pokrenite MiniTool Partition Wizard i kliknite Mediji za podizanje sustava ikonu u gornjem desnom kutu da biste stvorili medij za podizanje sustava slijedeći: Stvorite CD/DVD/USB pogon za pokretanje s programom za izgradnju medija za podizanje sustava .
Korak 2. Pokrenite sustav sa stvorenog medija za podizanje sustava .
Korak 3. Na glavnom sučelju MiniTool Partition Wizard odaberite ciljnu particiju koju treba izbrisati i kliknite Izbriši particiju s lijeve ploče. Klik Da u skočnom prozoru (Ova radnja će uzrokovati da se vaš sustav neće moći pokrenuti, radite s oprezom).
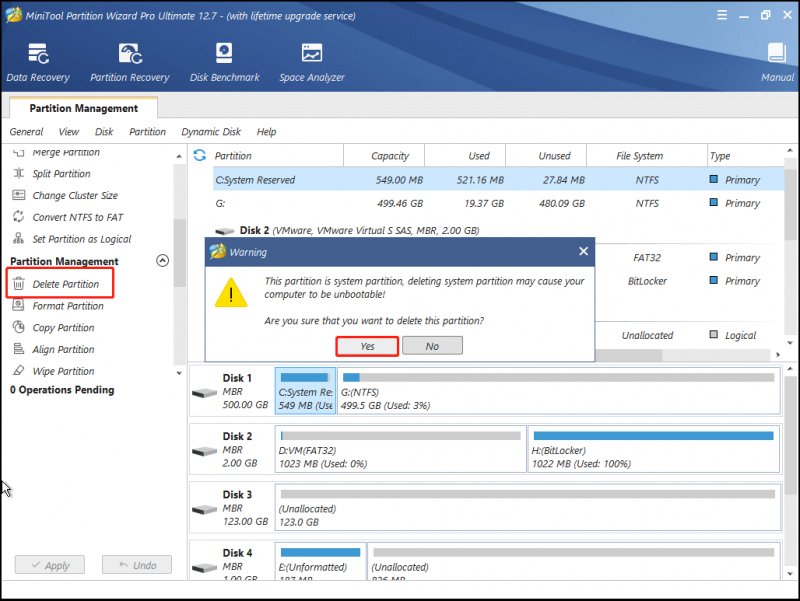
Korak 4. Kliknite primijeniti za obavljanje svih operacija.
Sada bi se volumen sustava trebao izbrisati slijedeći gore navedene korake.
Međutim, što ako izbrišete pogrešnu particiju? Na primjer, trebali ste odabrati particiju koja sadrži sustav, kao što je C particija, ali ste slučajno odabrali drugu particiju i izbrisali je. Kako vratiti izgubljene podatke na izbrisanoj particiji?
U ovom slučaju možete pokušati s pouzdanim alat za vraćanje podataka za oporavak izgubljenih podataka na izbrisanom volumenu. MiniTool Power Data Recovery, a besplatni softver za oporavak podataka , najviše se preporučuje. Dizajniran je za oporavak izbrisanih ili izgubljenih podataka s unutarnjih tvrdih diskova, vanjskih tvrdih diskova, USB flash pogona, CD-ova/DVD-ova i tako dalje.
Kako biste vratili izgubljene podatke s izbrisane particije, možete preuzeti besplatno izdanje MiniTool Power Data Recovery i isprobati.
Za konkretne korake za vraćanje datoteka iz nedodijeljenog prostora, možete pogledati ovaj post: Kako oporaviti nedodijeljenu particiju s podacima na njoj .
Savjet: MiniTool Power Data Recovery Free Edition podržava 1 GB besplatnog oporavka podataka. Za oporavak neograničenog broja datoteka, možete odabrati MiniTool Power Data Recovery Personal Edition. Štoviše, ovo registrirano izdanje može vam pomoći oporavite datoteke kada se vaše računalo ne može pokrenuti .
Popravak 3. Onemogućite straničnu datoteku
Prema Internetu, onemogućavanje stranične datoteke također je učinkovit način za rješavanje problema 'Brisanje pogreške Virtual Disk Service Error nije dopušteno u Windows 10'. Ovdje možete slijediti korake u nastavku da biste isprobali.
Korak 1. Pritisnite Windows + R kombinacije tipki i vrsta sysdm.cpl u polju za unos. Zatim pritisnite Unesi .
Korak 2. U novom prozoru prijeđite na Napredna karticu i kliknite postavke ispod Izvođenje odjeljak.
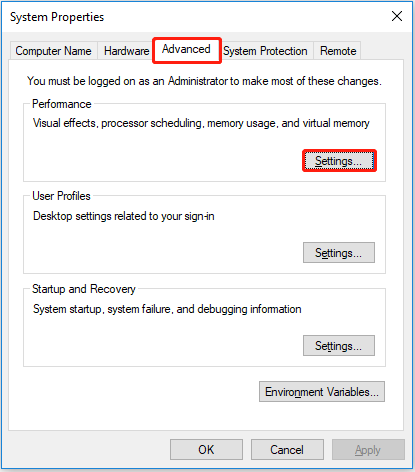
Korak 3. U skočnom prozoru idite na Napredna karticu i kliknite na Promijeniti dugme.
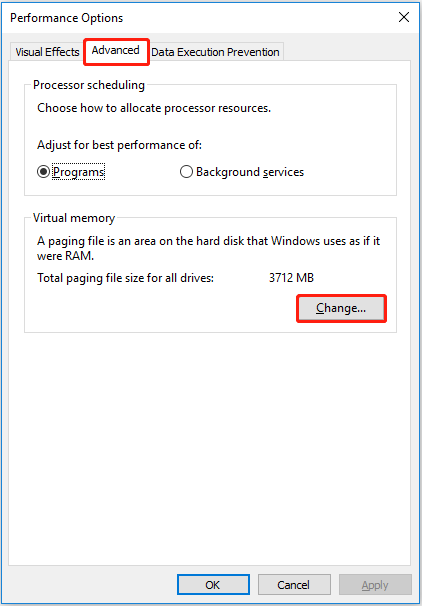
Korak 4. Odznačite Automatski upravljajte veličinom stranične datoteke za sve pogone i provjerite Nema stranične datoteke . Zatim kliknite set . Na kraju kliknite u redu .
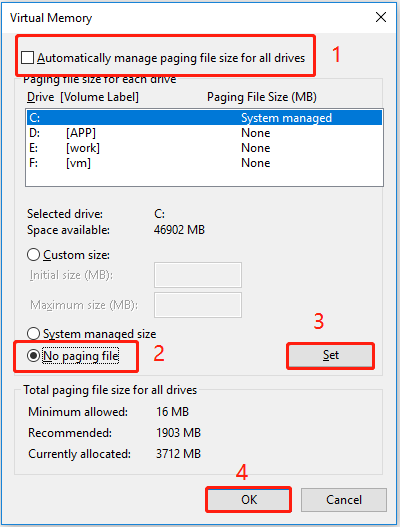
Korak 5. Vratite se na prozor Performance Options i pritisnite primijeniti i u redu .
Zamotavanje stvari
Sada biste trebali znati kako popraviti pogrešku usluge virtualnog diska. Brisanje nije dopušteno. Jednostavno isprobajte MiniTool Partition Wizard za upravljanje volumenima i koristite MiniTool Power Data Recovery za vraćanje izgubljenih podataka.
Ako imate bilo kakvih pitanja kada koristite softver MiniTool, slobodno nas kontaktirajte putem [email protected] .

![Kako popraviti rukovatelj pregledom PDF-a koji ne radi [4 načina]](https://gov-civil-setubal.pt/img/blog/46/how-fix-pdf-preview-handler-not-working.png)
![3 metode za ispravljanje pogreške pri pokretanju usluge Intel RST [MiniTool News]](https://gov-civil-setubal.pt/img/minitool-news-center/01/3-methods-fix-intel-rst-service-not-running-error.png)
![Ispravljeno: DNS_PROBE_FINISHED_BAD_CONFIG u sustavu Windows 10 [MiniTool News]](https://gov-civil-setubal.pt/img/minitool-news-center/33/fixed-dns_probe_finished_bad_config-windows-10.png)


![Kako automatski i ručno ažurirati aplikacije na iPhoneu [MiniTool News]](https://gov-civil-setubal.pt/img/minitool-news-center/19/how-update-apps-your-iphone-automatically-manually.png)



![Popravljeno! - Kako popraviti kôd pogreške Disney Plus 83 na bilo kojem uređaju? [MiniTool vijesti]](https://gov-civil-setubal.pt/img/minitool-news-center/56/fixed-how-fix-disney-plus-error-code-83-any-devices.jpg)
![Vaš SSD radi sporo u sustavu Windows 10, kako ubrzati [MiniTool Savjeti]](https://gov-civil-setubal.pt/img/data-recovery-tips/27/your-ssd-runs-slow-windows-10.jpg)

![Kako oporaviti izbrisane / izgubljene upravljačke programe u sustavu Windows 10 - 3 načina [MiniTool News]](https://gov-civil-setubal.pt/img/minitool-news-center/79/how-recover-deleted-lost-drivers-windows-10-3-ways.png)

![Administrator je onemogućio 4 načina upravljanja zadacima [MiniTool News]](https://gov-civil-setubal.pt/img/minitool-news-center/64/4-ways-task-manager-has-been-disabled-your-administrator.png)

![Kako možete popraviti pogrešku otkrivenu virusom u Google Chromeu? [MiniTool vijesti]](https://gov-civil-setubal.pt/img/minitool-news-center/75/how-can-you-fix-failed-virus-detected-error-google-chrome.png)

