Kako popraviti sporo sigurnosno kopiranje sustava Windows 10? Pogledajte ovdje sada!
Kako Popraviti Sporo Sigurnosno Kopiranje Sustava Windows 10 Pogledajte Ovdje Sada
Windows 10 nudi vam dvije mogućnosti sigurnosnog kopiranja – Sigurnosno kopiranje i vraćanje (Windows 7) i Povijest datoteka. Oni vam mogu pomoći da napravite sigurnosnu kopiju podataka kako biste izbjegli gubitak podataka. Međutim, ponekad sigurnosna kopija sustava Windows 10 traje toliko dugo. Što ne valja s tim? Ovaj vodič na MiniTool web mjesto odgovorit će vam na pitanje.
Pregled sustava Windows 10 Backup
Kako biste zaštitili svoje računalo od gubitka podataka kada se dogodi neočekivana katastrofa, sigurnosno kopiranje podataka prije ruke je izvrsno rješenje. Obično je većina vas sklona odabiru alata za sigurnosno kopiranje ugrađenih u Windows.
Postoje dvije ugrađene značajke sigurnosnog kopiranja koje možete odabrati u sustavu Windows 10 – Sigurnosno kopiranje i vraćanje (Windows 7) i Povijest datoteka. Kao što naziv sugerira, Sigurnosno kopiranje i vraćanje prvi put je uvedeno u sustavu Windows 7. Omogućuje vam jednostavno vraćanje sustava i podataka iz sigurnosnih kopija koje ste prethodno napravili. Povijest datoteka vrlo je slična sigurnosnom kopiranju i vraćanju (Windows 7) i pomaže vam da napravite sigurnosnu kopiju dokumenata, slika, videozapisa, glazbe, mapa na radnoj površini i više.
Zašto je Windows 10 sigurnosno kopiranje tako sporo?
Iako ove dvije značajke mogu zadovoljiti većinu vaših potreba za sigurnosnim kopiranjem, ponekad ćete možda otkriti da će stvaranje sigurnosnih kopija s njima potrajati dugo. Zašto je potrebno toliko dugo da se napravi sigurnosna kopija? Evo nekih potencijalnih krivaca za bekap Windows 10 koji traje zauvijek:
- Kvar medija : Životni vijek medija za sigurnosne kopije je ograničen, pa morate zamijeniti diskove ako je potrebno. Diskovi su toliko otporni da će pokušati raditi čak i ako se pokvare. Iako mogu raditi kada postoje neki prihvatljivi loši sektori, to će usporiti proces izrade sigurnosne kopije.
- Problem s mrežom : Ako stvarate sigurnosnu kopiju preko mreže, provjerite je li internetska veza stabilna. Slaba ili neispravna veza može usporiti sigurnosno kopiranje sustava Windows 10.
- Veličina podataka : Što više podataka odlučite sigurnosno kopirati, to će proces dulje trajati. Stoga biste trebali potvrditi da su odabrani samo relevantni podaci.
- Fragmentirani diskovi : Ako su diskovi jako fragmentirani, to će usporiti čitanje i pisanje, a zatim će Windows backup postati spor.
- Virusi i malware : Invazija virusa i malwarea degradirati će performanse vašeg računala. Mnoge operacije koje se izvode u sustavu, uključujući sigurnosno kopiranje, usporit će se.
Kako popraviti sporo sigurnosno kopiranje sustava Windows 10?
Popravak 1: Poboljšajte internetsku vezu
Provjerite imate li jak Wi-Fi signal ili dovoljnu propusnost za izvođenje sigurnosnog kopiranja. U isto vrijeme, izbjegavajte pokretanje previše zadataka koji troše resurse tijekom izrade sigurnosne kopije. Evo nekoliko malih savjeta za poboljšanje vaše internetske veze:
- Ponovno pokrenite modem i usmjerivač.
- Prijeđite na Ethernet kabelsku vezu.
- Promjena ograničenja propusnosti.
- Ažurirajte mrežne adaptere.
Popravak 2: Isključite nepotrebne datoteke
Velike su šanse da odaberete neke nepotrebne datoteke prilikom odabira izvora sigurnosne kopije i one će oduzeti dragocjeno vrijeme tijekom procesa sigurnosne kopije. Ako šaljete velike datoteke ili velik broj datoteka, brzina prijenosa podataka također će biti mala. Stoga biste trebali odabrati podatke koji su vam zapravo potrebni kada birate što želite sigurnosno kopirati.
Popravak 3: Zamijenite traku ili disk
Neispravan medij također će usporiti sigurnosno kopiranje sustava Windows 10. Ako disk počne pokazivati neke znakove prijetećeg kvara, trebate ih zamijeniti na vrijeme. Također, prljave glave će dovesti do neuspjeha čitanja i pisanja, tako da biste trebali očistiti otvore u svojim pogonima vrpce prema uputama proizvođača.
Popravak 4: Defragmentirajte tvrdi disk
Ako je usporeno sigurnosno kopiranje sustava Windows 10 uzrokovano velikom fragmentacijom diska, možete izvršiti defragmentacija diska . Ova operacija će reorganizirati podatke u particijama diska tako da datoteke budu pohranjene u što je moguće više neprekidnog prostora. Na taj način disk može raditi učinkovitije prilikom izvođenja procesa sigurnosne kopije.
Korak 1. Pritisnite Pobijediti + S evocirati traka za pretraživanje .
Korak 2. Tip defragmentirati i optimizirati pogone i udario Unesi .
Korak 3. Odaberite ciljni pogon koji želite optimizirati i dodirnite Optimizirajte početi analizirati fragmente i reorganizirati ih.

Popravak 5: Izvršite izvanmrežno skeniranje
Ako je vaš sustav napadnut nekim prijetnjama poput virusa ili zlonamjernog softvera, možete iskoristiti izvanmrežno skeniranje programa Windows Defender za njihovo skeniranje i uklanjanje. Učiniti tako:
Korak 1. Pritisnite Pobijediti + ja otvoriti Windows postavke .
Korak 2. U izborniku postavki pomaknite se prema dolje da biste pronašli Ažuriranje i sigurnost i udari ga.
Korak 3. Pod Sigurnost sustava Windows kliknite na Zaštita od virusa i prijetnji > Opcije skeniranja .
Korak 4. Ovdje su vam dostupne 4 vrste skeniranja: Brzo skeniranje , Kompletno skeniranje , Prilagođeno skeniranje , i Microsoft Defender Offline skeniranje . Označite Microsoft Defender Offline skeniranje i pritisnite Skeniraj sada za izvođenje offline dubokog skeniranja. Nakon što se otkriju neke prijetnje, Windows Defender će ih blokirati i izbrisati.
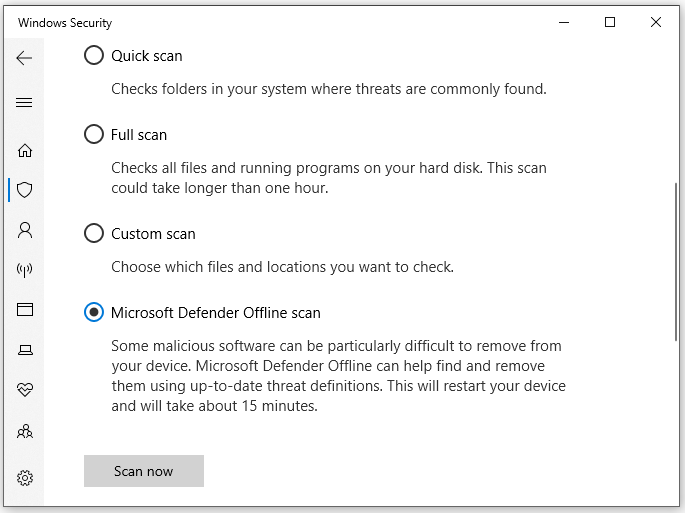
Prijedlog: izradite sigurnosnu kopiju podataka pomoću alata treće strane
Ako smatrate da je sigurnosno kopiranje sustava Windows 10 sporo s ugrađenim alatima, možete isprobati treću stranu softver za sigurnosno kopiranje – MiniTool ShadowMaker za upravljanje dugotrajnim procesom sigurnosnog kopiranja sustava Windows 10. Ovaj besplatni alat pruža vam pouzdanu i profesionalnu uslugu sigurnosnog kopiranja datoteka, mapa, operativnih sustava, odabranih particija pa čak i cijelog diska na Windows 11/10/8/7. Ovdje ću vam pokazati kako ga koristiti za jednostavno i brzo sigurnosno kopiranje datoteka:
Korak 1. Pokrenite alat i idite na Sigurnosna kopija stranica.
Korak 2. Pritisnite IZVOR > Mape i datoteke kako biste odabrali datoteke koje želite sigurnosno kopirati. U ODREDIŠTE , možete odabrati put pohrane za sigurnosnu sliku iz Korisnik , Računalo , Knjižnice , i Podijeljeno .
Korak 3. Kliknite na Sigurnosno kopiraj sada za početak zadatka odjednom.
Trebamo vaš glas
Je li vam jasno zašto je sigurnosno kopiranje sustava Windows 10 sporo i kako ubrzati sigurnosno kopiranje u sustavu Windows 10? Podijelite svoju radost s nama u području za komentare ispod! Za dodatna pitanja o našim proizvodima obratite se našem timu za podršku putem [email protected] .


![RJEŠENO: Kako brzo i sigurno oporaviti izgubljenu datoteku na Windows poslužitelju [MiniTool Savjeti]](https://gov-civil-setubal.pt/img/data-recovery-tips/68/solved-how-quick-safely-recover-lost-file-windows-server.jpg)



![Evo najbolje WD pametne alternative za Windows 10 [MiniTool Savjeti]](https://gov-civil-setubal.pt/img/backup-tips/83/here-is-best-wd-smartware-alternative.jpg)
![PS4 USB pogon: Evo što biste trebali znati [MiniTool Savjeti]](https://gov-civil-setubal.pt/img/disk-partition-tips/83/ps4-usb-drive-here-s-what-you-should-know.jpg)









![Kako pokrenuti Google Chrome OS s USB pogona [MiniTool News]](https://gov-civil-setubal.pt/img/minitool-news-center/96/how-run-google-chrome-os-from-your-usb-drive.png)
![Što je čitač SD kartica i kako ga koristiti [Savjeti za MiniTool]](https://gov-civil-setubal.pt/img/android-file-recovery-tips/37/what-is-sd-card-reader-how-use-it.jpg)
