5 načina deinstalacije programa koji nisu navedeni na upravljačkoj ploči [MiniTool News]
5 Ways Uninstall Programs Not Listed Control Panel
Sažetak :
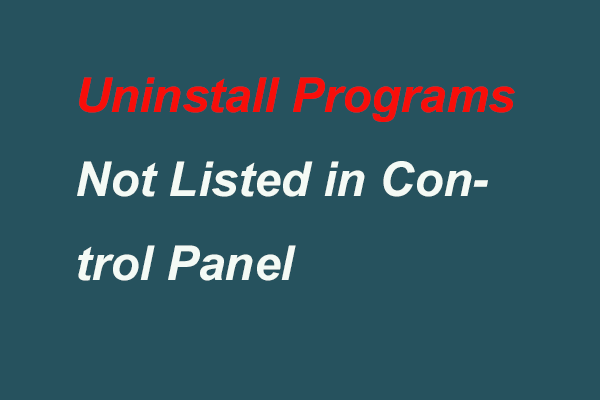
Obično možete instalirati program na upravljačkoj ploči. Ali, kako deinstalirati programe koji nisu navedeni na upravljačkoj ploči Windows 10? Ovaj post pokazuje kako ukloniti programe koji nisu navedeni na upravljačkoj ploči. Ako ste izgubili podatke nakon deinstalacije programa, pokušajte Softver MiniTool da ih nađu natrag.
Kad više ne želite koristiti program, možete ga ukloniti kako biste oslobodili više prostora. Obično možete deinstalirati program na upravljačkoj ploči. Međutim, ako program nije naveden na upravljačkoj ploči, kako ga možete deinstalirati ili ukloniti.
U sljedećem odjeljku pokazat ćemo vam kako deinstalirati programe koji nisu navedeni na upravljačkoj ploči Windows 10? Ako trebate deinstalirati programe, isprobajte ova rješenja.
5 načina deinstalacije programa koji nisu navedeni na upravljačkoj ploči Windows 10
U ovom ćemo vam odjeljku pokazati kako deinstalirati programe koji nisu navedeni na upravljačkoj ploči Windows 10.
Način 1. Deinstalirajte programe u postavkama sustava Windows
Prvi način deinstalacije programa koji nisu navedeni na upravljačkoj ploči Windows 10/8/7 je putem postavki sustava Windows.
Korak 1: Pritisnite Windows ključ i Ja ključ za otvaranje Postavke .
Korak 2: U skočnom prozoru kliknite Aplikacije nastaviti.
Korak 3: Kliknite Aplikacije i značajke , a zatim se pomaknite prema dolje kako biste pronašli programe koje želite deinstalirati. Zatim kliknite da biste odabrali Deinstaliraj nastaviti.
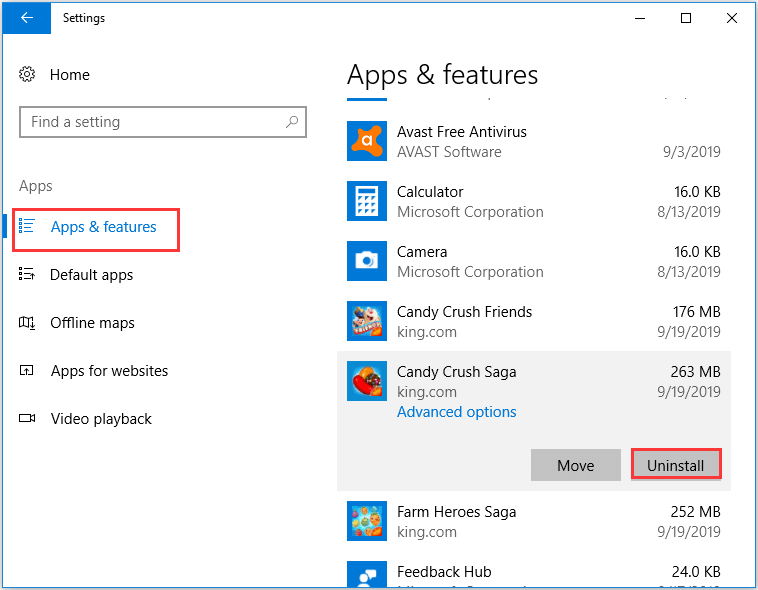
Kad završite sve korake, uspješno ste deinstalirali programe koji nisu navedeni na upravljačkoj ploči Windows 10.
Način 2. Deinstalirajte programe u mapi Programs
Drugi način deinstalacije programa koji nije naveden na upravljačkoj ploči Windows 10 je uklanjanje iz mape Programi.
Evo vodiča.
Korak 1: Idite do direktorija u kojem je instaliran program ili aplikacija. Općenito, zadani direktorij programa je X: Programske datoteke ili X: Programske datoteke (x86) . X predstavlja slovo pogona tvrdog diska na koji ste instalirali program.
Korak 2: Otvorite mapu programa da biste potražili izvršni uslužni program za deinstalaciju. Obično se naziva deinstalirati.exe ili deinstalirati.exe .
Korak 3: Zatim odaberite uslužni program za deinstalaciju i dvaput ga kliknite da biste ga pokrenuli.
Kada je postupak završen, uspješno ste deinstalirali program koji nije naveden na upravljačkoj ploči Windows 10.
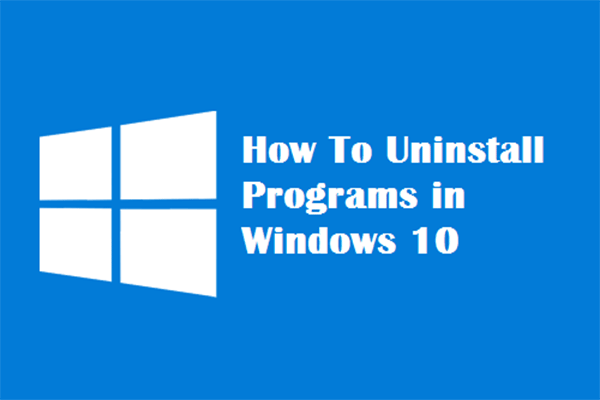 Četiri savršena načina - Kako deinstalirati programe u sustavu Windows 10
Četiri savršena načina - Kako deinstalirati programe u sustavu Windows 10 Opis: Možda biste željeli znati kako na pravi način deinstalirati program Windows 10. Pročitajte ovaj članak, pokazat će vam četiri jednostavne i sigurne metode.
Čitaj višeNačin 3. Deinstalirajte programe u uređivaču registra
Ovaj će vam odjeljak pokazati treći način deinstalacije programa koji se neće deinstalirati u uređivaču registra.
Evo vodiča.
Korak 1: Pritisnite Windows ključ i R ključ za otvaranje Trčanje dijalog. Zatim upišite regedit u okvir i kliknite u redu nastaviti.
Korak 2: U prozoru Uređivača registra idite do sljedeće mape prema sljedećem putu:
HKEY_LOCAL_MACHINE > SOFTVER > Microsoft > Windows > Trenutna verzija > Deinstaliraj
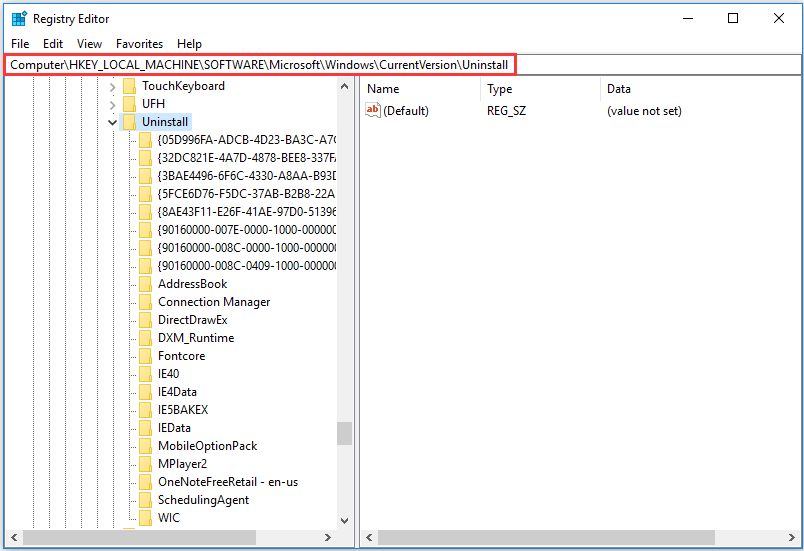
Korak 3: Tada ćete tamo vidjeti puno ključeva koji predstavljaju instalirane programe na vašem računalu. Na desnoj ploči pretražite niz pod nazivom DeinstaliraString i dvaput je kliknite.
Korak 4: Kopirajte podatke o vrijednosti i otvorite Trčanje dijalog. Zatim zalijepite podatke o vrijednosti u Trčanje dijaloški okvir za brisanje programa.
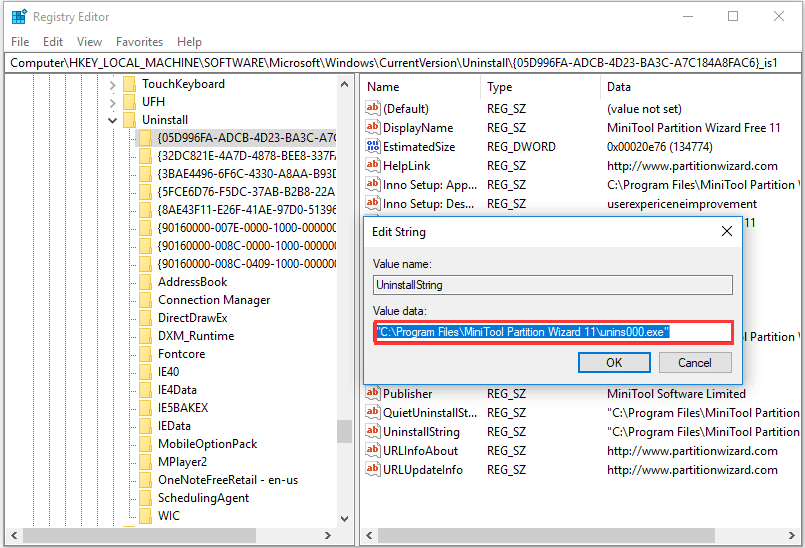
Kad završite sve korake, uspješno ste uklonili sa računala program koji nije naveden na upravljačkoj ploči.
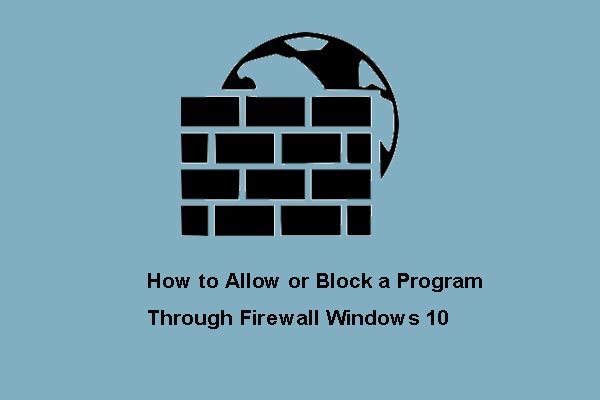 Kako dopustiti ili blokirati program putem vatrozida Windows 10
Kako dopustiti ili blokirati program putem vatrozida Windows 10 Vatrozid Windows može spriječiti pristup vašeg programa Internetu. Ovaj vam post pokazuje kako dopustiti program putem vatrozida Windows 10.
Čitaj višeNačin 4. Deinstalirajte program skraćivanjem DisplayName
Sada ćemo pokazati četvrti način deinstalacije programa koji nije naveden na upravljačkoj ploči Windows 10.
Evo vodiča.
Korak 1: Trebali biste pronaći Deinstaliraj ključ u uređivaču registra kao ista metoda gore navedena.
Korak 2: Kliknite ključ registra za program koji ste instalirali.
Korak 3: Kliknite Preimenovati na izborniku Uredi, a zatim upotrijebite ime manje od 60 znakova. Imajte na umu da ako je vrijednost DisplayName manja od 32 znaka, ona se neće prikazati. Da biste ga preimenovali, možete dvaput kliknuti DisplayName i upotrijebiti ime duljine do 32 znaka.
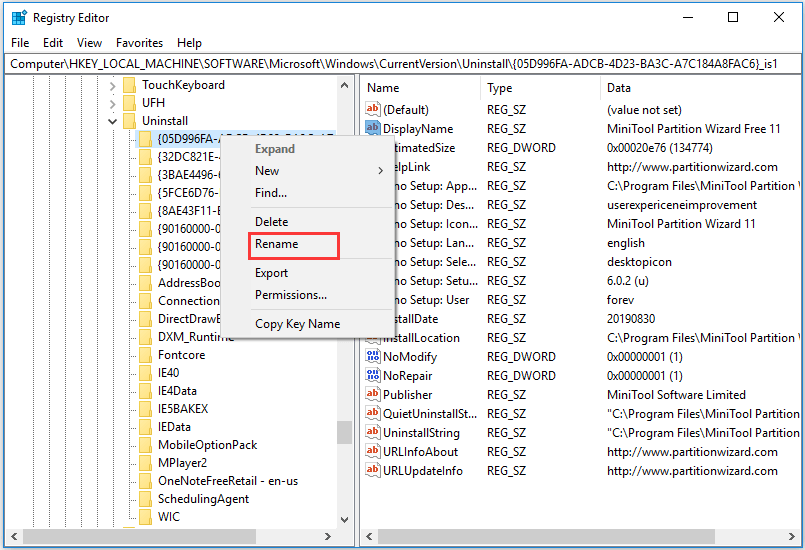
Nakon toga možete deinstalirati programe koji nisu navedeni na upravljačkoj ploči Windows 10.
Način 5. Deinstalirajte programe putem softvera treće strane
Osim načina na koje smo spomenuli u gornjem dijelu, dio softvera treće strane možete koristiti i za deinstalaciju programa koji nisu navedeni na upravljačkoj ploči Windows 10, a koji vam mogu pomoći da temeljito deinstalirate programe.
Bilješka: Ako slučajno naiđete na gubitak podataka nakon deinstalacije programa, pokušajte Oporavak podataka MiniTool Power da ih nađu natrag.Završne riječi
U zaključku smo predstavili kako deinstalirati program koji nije naveden na upravljačkoj ploči Windows 7/8/10 na 5 različitih načina. Ako trebate deinstalirati program, isprobajte ove metode.


![Microsoftova upravljačka konzola prestala je raditi - Riješeno [MiniTool Savjeti]](https://gov-civil-setubal.pt/img/data-recovery-tips/80/microsoft-management-console-has-stopped-working-solved.png)









![3 načina - Kako se riješiti trake za pretraživanje pri vrhu zaslona [MiniTool News]](https://gov-civil-setubal.pt/img/minitool-news-center/09/3-ways-how-get-rid-search-bar-top-screen.png)
![Kako ispraviti pogrešku 'Ovaj je program blokiran pravilima grupe' [MiniTool News]](https://gov-civil-setubal.pt/img/minitool-news-center/44/how-fix-this-program-is-blocked-group-policy-error.jpg)
![4 korisne metode za ispravljanje pogreške 'Nije moguće pristupiti datoteci Jarfile' [MiniTool News]](https://gov-civil-setubal.pt/img/minitool-news-center/74/4-useful-methods-fix-unable-access-jarfile-error.jpg)

![Rješenja za pogrešku pri dodavanju prijateljske pare koju možete isprobati [MiniTool News]](https://gov-civil-setubal.pt/img/minitool-news-center/59/solutions-error-adding-friend-steam-that-you-can-try.png)


