Kako ukloniti zaključani crveni zaslon računala [Savjeti za MiniTool]
Kako Ukloniti Zakljucani Crveni Zaslon Racunala Savjeti Za Minitool
Što znači kada je vaše računalo zaključano? Što učiniti ako dobijete poruku 'vaše računalo je zaključano' s crvenim ekranom? Ako se pitate o ova dva pitanja, pročitajte ovaj post i saznat ćete mnogo informacija o tome kako ukloniti prijevaru zaključavanja računala. Osim toga, uvedeni su i neki načini zaštite računala MiniTool .
Vaše računalo je zaključano crveni ekran
Kada koristite preglednik za traženje nečega, možda ćete dobiti upozorenje na crvenom ekranu 'vaše računalo je zaključano'. Poruka vam govori da je vaše računalo s IP adresom xxx zaraženo virusom xx – jer je aktivacijski ključ sustava istekao i vaši podaci (na primjer, lozinke, poruke i kreditne kartice) su ukradeni, kao što je prikazano u nastavku.
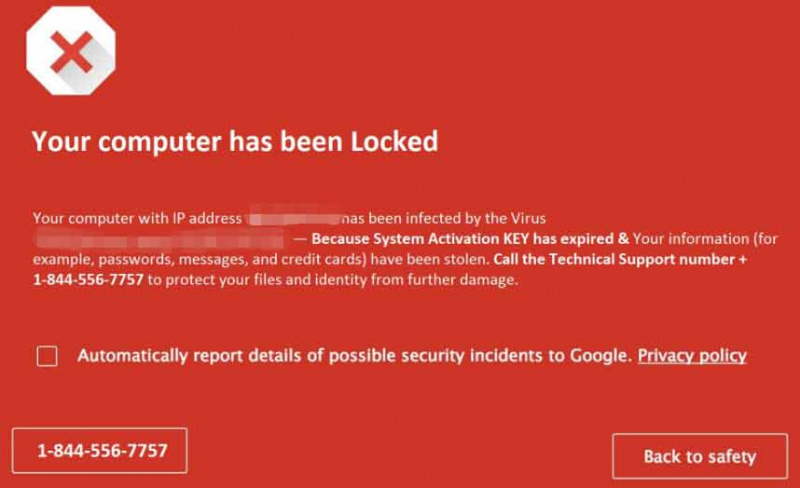
Ovo je lažna pogreška i tehnička prijevara. Zapravo, vaše računalo nije zaključano i zaraženo virusima. Windows nije ništa otkrio i stranica ne zna što se događa na računalu. Cyber kriminalci vas samo zastrašuju da nazovete navedeni broj kako bi vam mogli ponuditi dodatnu pomoć uz dodatne naknade.
Ako nikada niste vidjeli ovakav crveni ekran, mogli biste biti uznemireni i iznervirani. Upamtite da nikada ne nazovite broj budući da Microsoft nikada ne daje telefonski broj u svojim porukama o pogrešci i upozorenjima.
Srećom, možete poduzeti neke mjere za uklanjanje prijevare. Pronađite što biste trebali učiniti u sljedećem dijelu.
Postoje mnoge računalne prijevare, a neke smo spomenuli u našim prethodnim postovima. Ako ih upoznate, kliknite odgovarajuću poveznicu za uklanjanje lažne pogreške - Zaštita preglednika Windows Defender , Upozorenje Windows Defendera: virus Zeus otkriven na vašem računalu , Sigurnosno upozorenje programa Windows Defender itd.
Kako ukloniti vaše računalo je zaključano Prijevara
Pokušajte zatvoriti svoj web-preglednik
Ako vaše računalo nije zaraženo, možete jednostavno izbrisati prijevaru na crvenom ekranu. Samo kliknite na ikonu X da biste zatvorili preglednik. Zatim ga ponovno pokrenite da provjerite je li sve normalno, što znači da ste sigurni. Ali ako se crveni ekran i dalje pojavljuje nakon ponovnog pokretanja, zatvorite sve procese preglednika u Upravitelju zadataka.
Korak 1: U sustavu Windows 10 desnom tipkom miša kliknite Taskbar i izabrati Upravitelj zadataka .
Ako koristite Windows 11, slijedite načine za pokretanje Task Managera - Kako otvoriti Upravitelj zadataka u sustavu Windows 11? (3 metode) .
Korak 2: U Procesi karticu, pronađite zadatak pregledavanja s prijevarom 'vaše je računalo zaključano, nazovite ovaj broj' i kliknite Kraj zadatka . Preporuča se zatvoriti sve zadatke preglednika.
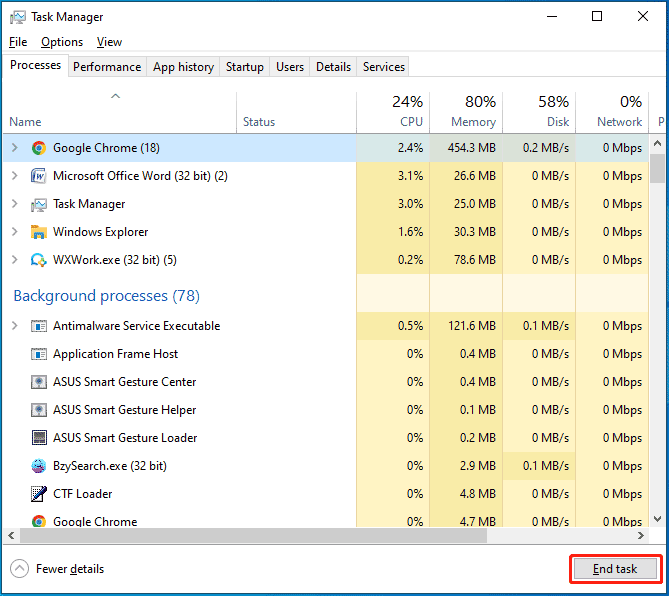
Deinstalirajte zlonamjerne programe iz sustava Windows
Morate identificirati i ukloniti sve zlonamjerne programe koji su instalirani na vašem računalu. To možete učiniti putem upravljačke ploče:
1. korak: u sustavu Windows 10 upišite upravljačka ploča u okvir za pretraživanje i kliknite rezultat da biste otvorili ovu aplikaciju.
Korak 2: Kliknite Deinstalirajte program pod, ispod Programi .
Korak 3: U Programi i značajke prozoru možete vidjeti popis instaliranih programa. Pregledajte ove aplikacije i provjerite postoji li zlonamjerna aplikacija. Ako da, kliknite ga desnom tipkom miša i odaberite Deinstaliraj .
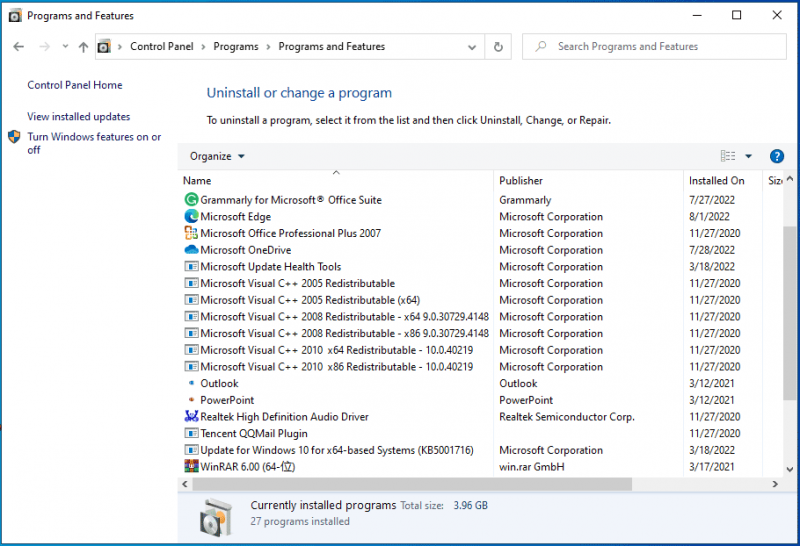
Pokrenite potpuno skeniranje sustava u sigurnom načinu rada
Da biste uklonili pogrešku 'važna sigurnosna poruka, vaše računalo je zaključano' s vašeg računala, možete odabrati pokretanje računala u sigurnom načinu rada kako biste izvršili potpuno skeniranje sustava. U sigurnom načinu rada sve su aplikacije i procesi trećih strana onemogućeni. Ovo može biti od pomoći za uklanjanje tehnološke prijevare.
Za zadatak slijedite korake u nastavku:
Korak 1: Za pokretanje računala u sigurnom načinu rada, načini su različiti, a neke detalje možete pronaći u našem prethodnom postu - Kako pokrenuti/pokrenuti Windows 11 u sigurnom načinu rada? (7 načina) . Ovdje koristimo ovaj način - pritisnite Win + R otvoriti Trčanje dijalog, vrsta msconfig , i kliknite u redu . Ispod Čizma označite opciju od Sigurno pokretanje i kliknite OK > Ponovno pokreni .
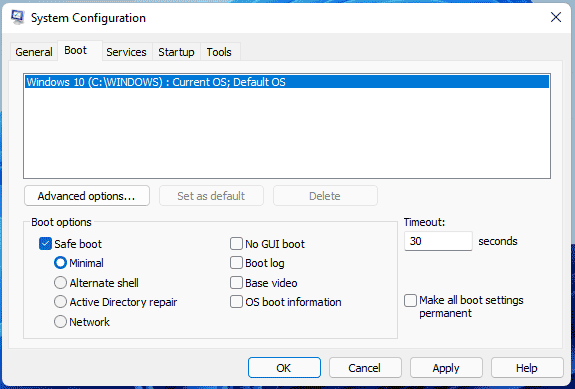
Korak 2: U sigurnom načinu rada sustava Windows pokrenite Windows Defender ili Windows Security putem postavki, kliknite Zaštita od virusa i prijetnji > Opcije skeniranja , izaberite Kompletno skeniranje i pokrenite potpuno skeniranje sustava kako biste provjerili sve datoteke i pokrenute programe na vašem tvrdom disku. Ako Windows pronađe zaražene datoteke, one će biti izbrisane.
Korak 3: Ponovno pokrenite računalo u normalnom načinu rada Windows.
Pokrenite dodatne antimalware programe
Da biste uklonili 'vaše računalo ima zaključan crveni ekran' sa svog računala, možete instalirati i pokrenuti neki dodatni antimalware softver budući da ugrađeni antivirusni program ponekad ne može provjeriti ima li određenih zlonamjernih paketa.
Pokrenite Malwarebytes
Malwarebytes je jedan od najpopularnijih antivirusnih programa. Može pomoći u otkrivanju nekih vrsta zlonamjernog softvera koje drugi programi često propuštaju. Nudi besplatno izdanje koje vam omogućuje besplatno korištenje unutar 14 dana.
Korak 1: Samo posjetite službenu stranicu Malwarebytes.
Korak 2: Kliknite BESPLATNO PREUZIMANJE da dobijete datoteku MBSetup.exe.
Korak 3: Dvaput kliknite na datoteku i kliknite Instalirati za početak instalacije.
Korak 4: Pokrenite Malwarebytes i možete kliknuti Skenirati za pokretanje skeniranja odjednom.
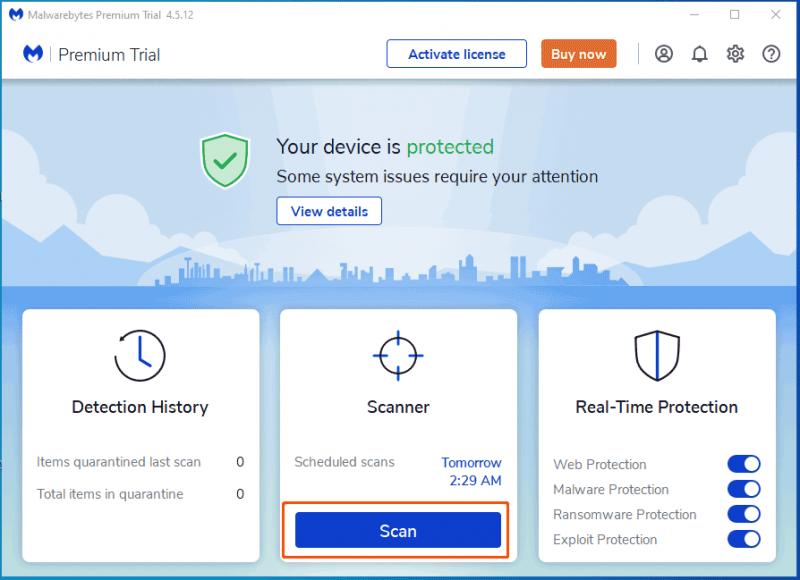
Korak 5: Nakon završetka skeniranja, možete kliknuti Karantena za uklanjanje pronađenih zlonamjernih programa.
Koristite HitmanPro
HitmanPro je još jedan program koji preporučujemo. Koristi jedinstveni način koji se temelji na oblaku za skeniranje zlonamjernog softvera. Ako ovaj softver pronađe neke sumnjive stvari, HitmanPro ih može poslati u oblake tako da ga mogu skenirati dva antivirusna mehanizma – Bitdefender i Kaspersky.
Ovaj softver također ima probno izdanje koje vam omogućuje besplatno korištenje unutar 30 dana. Samo posjetite njegovu službenu web stranicu, preuzmite ga i instalirajte na svoje računalo kako biste uklonili zlonamjerni softver.
Osim toga, možete pokrenuti još jedan antivirusni skener - Zemana AntiMalware Free. Iako su Malwarebytes i HitmanPro dovoljni, možete pokrenuti ovaj program kako biste bili sigurni da je vaše računalo 100% čisto.
Vratite preglednik na zadane postavke
Nakon što isprobate gore navedene načine, trebali biste učiniti ovu stvar kako biste u potpunosti izbrisali 'vaše računalo je zaključano prijevarom'. Vraćanje preglednika na tvorničke postavke može izbrisati svu konfiguraciju, povijest pregledavanja i kolačiće, onemogućiti sve dodatke, proširenja itd., ali zadržati oznake netaknutima.
Ako koristite Google Chrome, izvršite zadatak prema ovim koracima:
- Kliknite na s tri točke izbornik i odaberite postavke .
- Klik Resetiraj i očisti > Vrati postavke na izvorne zadane > Resetiraj postavke .
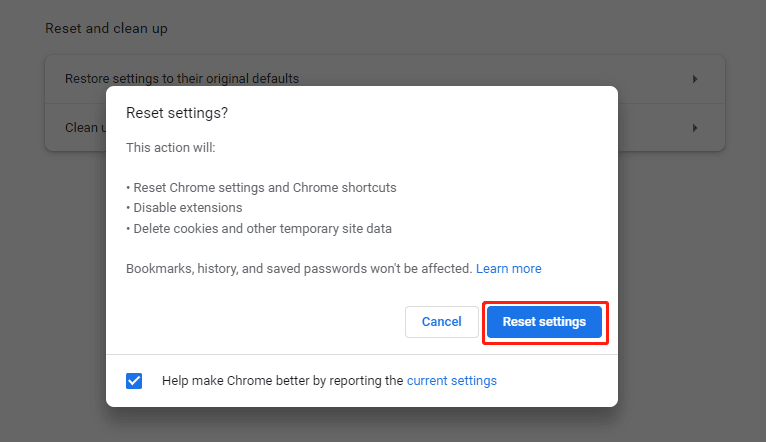
Ako koristite Firefox za pregledavanje nečega na internetu, slijedite vodič - Vodič korak po korak: Kako resetirati Firefox za vraćanje na zadane postavke.
Nakon što ste isprobali gore navedene metode, na vašem računalu ne bi trebalo biti prikazano 'crveni ekran vašeg računala je zaključan'. Ako i vas muči ova lažna poruka o pogrešci, također biste trebali slijediti ovaj vodič za uklanjanje prijevare.
Kako je instaliran zaključani skočni prozor na vašem računalu?
'Vaše računalo ima zaključan crveni ekran' vrlo je neugodno. Ako vas to pogodi, trebate poduzeti radnje kako biste uklonili prijevaru. Možete pitati: kako se može pojaviti na vašem računalu?
Tehnička prijevara prikazuje se kroz oglase koji vas preusmjeravaju na stranice koje prikazuju upozorenje na crvenom ekranu. Ove se reklame mogu prikazivati putem instaliranih adware programa i potencijalno neželjenih programa (PUP). Zbog nedostatka znanja ili nemarnog ponašanja, PUP-ovi se mogu infiltrirati u vaš sustav bez dopuštenja.
Kako izbjeći instalaciju adwarea i PUP-ova
Kako biste spriječili infiltraciju PUP-ova ili reklamnog softvera u vaš sustav, morate biti vrlo oprezni prilikom preuzimanja/instaliranja softvera ili pregledavanja interneta. Pažljivo analizirajte svaki dijaloški okvir preuzimanja ili instalacije. Trebali biste otkazati programe koji su dodatno uključeni. Preporuča se preuzimanje aplikacija sa službenih izvora putem izravne veze za preuzimanje.
Osim toga, trebali biste znati da se zlonamjerni oglasi obično čine pravima jer se kriminalci trude u dizajnu oglasa. Ali većina njihovih preusmjeravanja je dijakritička i većina vas preusmjerava na sastanke za odrasle, kockanje i druge sumnjive web stranice. Ove oglase mogu prikazivati zlonamjerne aplikacije i trebali biste ukloniti sve dodatke preglednika i sumnjive aplikacije.
Osim toga, postoje neki drugi savjeti koje možete učiniti kako biste izbjegli adware.
- Nadogradite svoj softver: ažuriranja softvera mogu uključivati sigurnosne zakrpe, stoga biste ga trebali održavati ažurnim. Osim toga, nadogradite svoje računalo na najnoviju verziju.
- Koristite antivirusni softver: jedan od jednostavnih načina za sprječavanje adwarea je korištenje antivirusnog programa za provjeru sustava i pružanje pouzdane zaštite.
- Ne klikajte na skočne oglase jer mogu sadržavati mnogo PUP-ova.
- Čuvajte se phishinga: Današnji phishing je kompliciran. E-poruke, web stranice i poveznice mogu se činiti legalnima. Stoga provjerite njihovu legitimnost prije nego što kliknete.
Preporučuje se korištenje sigurnog web preglednika, a ovdje preporučujemo korištenje dva sigurna i privatnija preglednika – CCleaner preglednik i AVG sigurni preglednik . Samo kliknite na dane veze da biste saznali više informacija.
Prijedlog: napravite sigurnosnu kopiju svog računala
Virusi i zlonamjerni softver prijete vašem računalu, a prijevare poput 'računalo vam je zaključano' također se često pojavljuju iznenada. Ako niste dovoljno pažljivi, možete nazvati broj i pitati za rješenja. Kao rezultat toga, računalo može biti zaraženo virusima i zlonamjernim prijetnjama kriminalaca.
Stoga, kako bi vaši podaci bili sigurni, predlažemo da napravite sigurnosnu kopiju za važne datoteke i mape. Da biste obavili ovaj posao, možete koristiti a besplatni softver za sigurnosno kopiranje računala – MiniTool ShadowMaker. Ovaj softver za sigurnosno kopiranje može vam pomoći da napravite sigurnosnu kopiju datoteka, mapa, sustava, particija i diskova, sinkronizirate datoteke i mape i klonirate tvrdi disk na drugi disk za sigurnosno kopiranje diska i nadogradnju diska.
Važno je da vam ovaj softver omogućuje konfiguriranje vremenske točke za automatsko sigurnosno kopiranje podataka. Također su podržane inkrementalne i diferencijalne sigurnosne kopije. Nudi probno izdanje koje vam omogućuje besplatnu upotrebu svih značajki u roku od 30 dana. Sada samo kliknite sljedeći gumb da biste ga preuzeli.
Korak 1: Dvaput kliknite na .exe datoteku i instalirajte MiniTool ShadowMaker na svoje računalo sa sustavom Windows 11/10/8/7 slijedeći upute na ekranu.
Korak 2: Pokrenite ovaj program i kliknite Zadrži probu nastaviti.
Korak 3: Na Sigurnosna kopija stranicu, kliknite Izvor > Mape i datoteke , označite sve stavke koje želite sigurnosno kopirati i kliknite u redu .
Korak 4: Kliknite Odredište za odabir vanjskog tvrdog diska ili USB flash pogona kao putanje za pohranu.
Korak 5: Kliknite Sigurnosno kopiraj sada da biste odmah izvršili sigurnosno kopiranje datoteke.
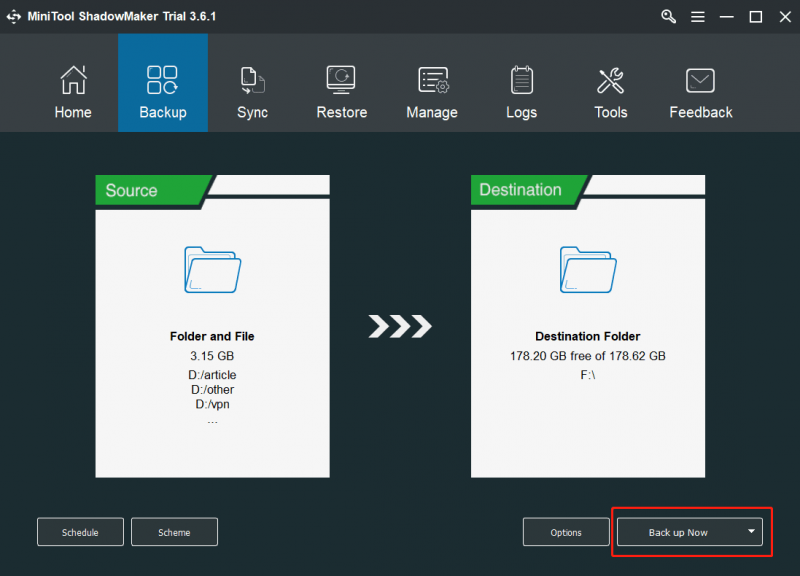
Poanta
Muči li vas 'računalo ima zaključan crveni ekran'? Što učiniti kada vam je računalo zaključano? Nakon što ste pročitali ovaj post, znate mnogo informacija o ovoj lažnoj pogrešci. Samo slijedite navedene metode da biste ga uklonili iz preglednika. Osim toga, poduzmite neke mjere kako biste izbjegli PUP-ove/adware i zaštitili svoje podatke na računalu.
Ako želite nešto podijeliti s nama, samo ostavite svoju ideju u sljedećem dijelu komentara. Odgovorit ćemo vam u najkraćem mogućem roku. Hvala puno.


![3 načina - detaljni vodič za onemogućavanje sustava Windows Hello [MiniTool News]](https://gov-civil-setubal.pt/img/minitool-news-center/48/3-ways-step-step-guide-disable-windows-hello.png)
![[2020] Najpopularniji alati za popravak sustava Windows 10 koje biste trebali znati [MiniTool Savjeti]](https://gov-civil-setubal.pt/img/data-recovery-tips/05/top-windows-10-boot-repair-tools-you-should-know.jpg)
![Kako oporaviti fotografije sa SD kartice bez formatiranja (2020) [MiniTool Savjeti]](https://gov-civil-setubal.pt/img/data-recovery-tips/26/how-recover-photos-from-sd-card-without-formatting.jpg)
![Kako prikazati / oporaviti skrivene datoteke na USB ili SD kartici [MiniTool Savjeti]](https://gov-civil-setubal.pt/img/data-recovery-tips/63/how-show-recover-hidden-files-usb.jpg)

![[Top 3 rješenja] Šifriranje sadržaja radi zaštite podataka zasivljenih [Savjeti za MiniTool]](https://gov-civil-setubal.pt/img/backup-tips/49/encrypt-content-secure-data-greyed-out.jpg)

![Kako podići i instalirati Seagate BarraCuda tvrdi disk? [MiniTool Savjeti]](https://gov-civil-setubal.pt/img/disk-partition-tips/31/how-pick-up-install-seagate-barracuda-hard-drive.png)


![Ako dobijete zaslon za oporavak pogreške u sustavu Windows u sustavu Windows 7, popravite ga! [Savjeti za mini alat]](https://gov-civil-setubal.pt/img/backup-tips/11/if-you-get-windows-error-recovery-screen-windows-7.jpg)
![Nova SSD snimka na URSA Mini nije toliko povoljna [MiniTool News]](https://gov-civil-setubal.pt/img/minitool-news-center/41/new-ssd-recording-ursa-mini-is-not-that-favorable.jpg)
![Ako se vaš iPhone ne prikazuje na računalu, isprobajte ova rješenja [MiniTool Savjeti]](https://gov-civil-setubal.pt/img/ios-file-recovery-tips/30/if-your-iphone-is-not-showing-up-pc.jpg)




