Kontroler Sons Of The Forest ne radi na Windows 10 11 [Popravljeno]
Kontroler Sons Of The Forest Ne Radi Na Windows 10 11 Popravljeno
Mnogi se igrači žale da ih muči Kontroler Sons Of The Forest ne radi na računalu. Što uzrokuje da kontroler Sons Of The Forest ne prepoznaje? Kako to popraviti? Istražimo sada odgovore zajedno s MiniTool .
Sinovi šume je nedavno objavljena survival horror video igra koju je razvio Endnight Games, a izdao Newnight 23. veljače 2023. Od svog izlaska ova igra privlači velik broj igrača.
S druge strane, igra također nailazi na neke probleme na računalu kao što su Sons Of The Forest nizak FPS , Sons of The Forest ne štede dok igraju više igrača , Sons Of The Forest niski GPU i CPU , Tekstura Sons Of The Forest se ne učitava , itd. O ovim se pitanjima žustro raspravlja u različitim zajednicama. Evo istinitog primjera iz Steam zajednice.
Kontrole Sons Of The Forest ne prepoznaju. Mogu pokrenuti igricu, miš radi na glavnom izborniku čim pokrenem igru, ništa, miš i tipkovnica ne rade. pomoć plz bilo tko.
https://steamcommunity.com/app/1326470/discussions/0/3770113150030711651/
Daljnje čitanje: Ako nakon instaliranja Sons Of The Forest imate problema s nedostatkom prostora na disku, ne brinite. MiniTool Čarobnjak za particije može vam pomoći da to lako popravite. To je sveobuhvatni upravitelj particija koji može nadogradite na veći SSD bez ponovne instalacije OS-a , proširiti/promijeniti veličinu particija, analizirati prostor na disku, pretvoriti MBR u GPT, itd.
Što uzrokuje da Sons Of The Forest Controller ne prepoznaju/otkrivaju na računalu
Što uzrokuje da kontroler Sons Of The Forest ne otkriva na računalu? Prema anketi, otkrivamo da problem mogu izazvati različiti razlozi. Ako vaš kontroler nije ispravno spojen na računalo, tada ćete naići na to da kontroler Sons Of The Forest neće prepoznati ili otkriti problem.
Osim toga, neki mogući uzroci poput drugih smetnji kontrolera, neispravnih postavki igre, zastarjelih upravljačkih programa i privremenih kvarova također su odgovorni za problem.
Kako popraviti kontroler Sons of the Forest koji ne radi na Windows 10/11
Kako popraviti kontroler Sons Of The Forest koji ne radi na računalu? Nakon istraživanja opsežnih korisničkih izvješća iz mnogih zajednica, sažimamo 9 učinkovitih metoda rješavanja problema. Počnimo pokušavati.
Prije nego isprobate sljedeća rješenja, trebali biste provjeriti jesu li kontrole igre pravilno povezane s vašim računalom.
# 1. Ponovno pokrenite računalo i igru
Prvo i najjednostavnije rješenje je izvršiti jednostavno ponovno pokretanje računala ili igre kako biste uklonili sve privremene kvarove. Da biste obavili ovaj posao, možete najprije odspojiti kontroler s računala, ponovno pokrenuti računalo i ponovno spojiti kontroler kako biste provjerili je li problem s neotkrivanjem kontrolera Sons Of The Forest riješen.
# 2. Odspojite sve nevažne kontrolere
Osim toga, preporučujemo da odspojite sve nepotrebne kontrolere i periferne uređaje poput joysticka ili gamepada. Nakon toga možete potpuno zatvoriti igru i steam, odspojiti kontroler, a zatim ponovno uključiti kontroler nakon što ste neko vrijeme čekali i ponovno pokrenuti igru da provjerite je li nestao problem s mišem Sons Of The Forest koji ne radi.
# 3. Pritisnite tipke Alt + Enter
Ako iznenada imate problema s problemom 'Kontrole Sons Of The Forest ne prepoznaju', možete pokušati pritisnuti Alt + Enter tipka za izlazak iz zaslona igre. Zatim ponovno pokrenite igru i provjerite radi li.
# 4. Pokrenite igru u načinu rada s prozorima
Neki korisnici iz Steam zajednice izvijestili su da se kontroler Sons Of The Forest koji ne otkriva ili ne prepoznaje može popraviti pokretanjem igre u prozorskom načinu rada. Možda se čini čudnim, ali vrijedi pokušati. Da biste saznali više pojedinosti o pokretanju Steam igara u prozorskom načinu rada, možete pogledati ovaj vodič .
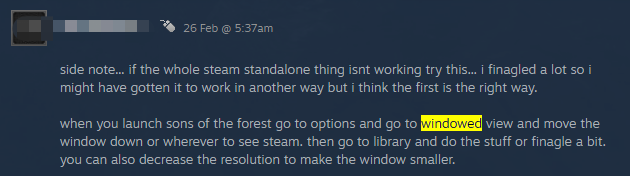
# 5. Omogućite Steam Input/Overlay
Neki drugi igrači iz Steam zajednice izvijestili su da omogućavanje Steam Inputa i Overlaya također može pomoći u rješavanju problema. Evo kako to učiniti:
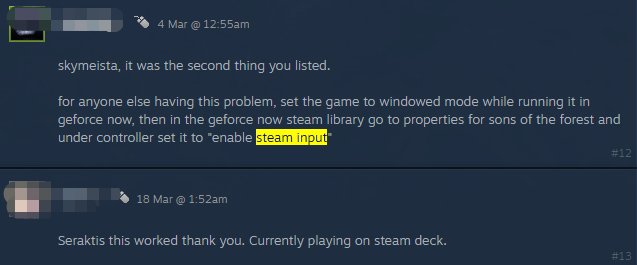
Korak 1. Pokrenite Steam klijent i idite na Knjižnica tab.
Korak 2. Desni klik Sinovi šume s popisa igara i odaberite Svojstva .
3. korak u Općenito odjeljku označite potvrdni okvir pored Omogućite Steam Overlay dok ste u igri .
Korak 4. Kliknite na Kontrolor onda Koristite zadane postavke padajući izbornik.
Korak 5. Odaberite Omogući ulaz pare opciju i pokrenite igru da provjerite je li problem s računalom koji ne radi upravljač Sons Of The Forest riješen.
# 6. Promijenite brzinu osvježavanja zaslona
Druga učinkovita metoda je promjena brzine osvježavanja zaslona. Neki su korisnici izvijestili da kontrole Sons Of The Forest ne prepoznaju problem nestaje nakon prebacivanja brzine osvježavanja monitora na 60 Hz. Ovdje možete pogledati ovaj vodič za promjenu brzine osvježavanja u sustavu Windows 10.
# 7. Promijenite Keybind
Ponekad neispravne postavke povezivanja tipki mogu također izazvati problem da miš ili tipkovnica Sons Of The Forest ne rade. U tom slučaju možete otvoriti Tipkovnica karticu u igri i promijenite raspored tipki za svoju kontrolu igre. Možete pritisnuti bilo koju tipku i dodijeliti je drugoj tipki.
# 8. Očistite privremene datoteke
Neki korisnici iz Steam zajednice izvijestili su da se to što kontroler Sons Of The Forest ne prepoznaje može riješiti brisanjem privremenih datoteka. Ovdje možete pokušati.
Korak 1. Pritisnite Win + R ključeve za otvaranje Trčanje dijaloški okvir, tip %temp% , i pogodio Unesi .
Korak 2. u Temp mapu, izbrišite sve privremene datoteke povezane s Sons Of The Forest. Kada završite, ponovno pokrenite igru i pogledajte hoće li problem nestati.
# 9. Ažurirajte upravljačke programe za miš i tipkovnicu
Zastarjeli upravljački program također je odgovoran što miš ili tipkovnica Sons Of The Forest ne radi. Stoga preporučujemo da ažurirate upravljački program miša ili tipkovnice.
Korak 1. Desnom tipkom miša kliknite Početak izbornik na lijevom dnu i odaberite Upravitelj uređaja od navedenih opcija.
Korak 2. Proširite Miševi i drugi pokazivački uređaji kategoriju, a zatim desnom tipkom miša kliknite Miš uređaj želite ažurirati i odabrati Ažurirajte upravljački program .
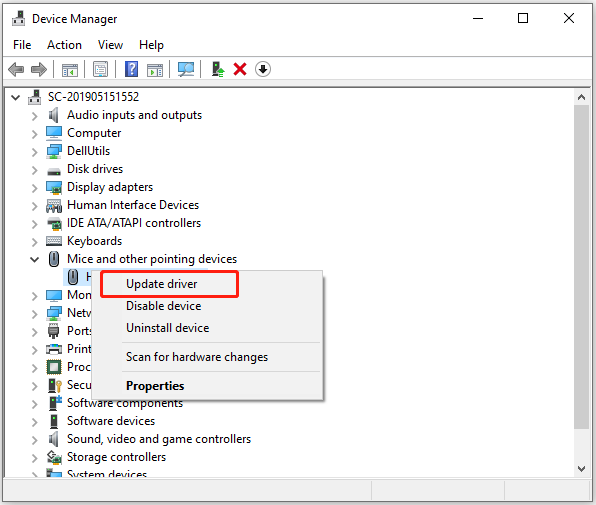
3. korak Kliknite na Automatsko traženje upravljačkih programa i slijedite upute na zaslonu za ažuriranje upravljačkog programa. Alternativno, možete preuzeti najnoviji upravljački program miša s web stranice proizvođača i instalirati ga na svoje računalo.
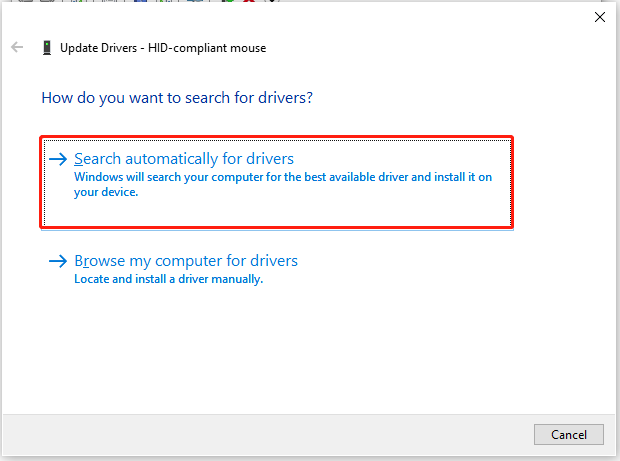
Korak 4. Proširite Klavijature kategoriju, desnom tipkom miša kliknite upravljački program tipkovnice i odaberite Ažurirajte upravljački program i slijedite upute na zaslonu da biste dovršili postupak.



![Kako popraviti nedostatak OneDrive Always Keep on This Device? [3 načina]](https://gov-civil-setubal.pt/img/news/F7/how-to-fix-onedrive-always-keep-on-this-device-missing-3-ways-1.png)


![Ako se vaš Windows 10 HDR ne uključi, isprobajte ove stvari [MiniTool News]](https://gov-civil-setubal.pt/img/minitool-news-center/08/if-your-windows-10-hdr-won-t-turn.jpg)

![Cijeli popravci za Netwtw04.sys plavi zaslon smrtne pogreške Windows 10 [MiniTool Savjeti]](https://gov-civil-setubal.pt/img/backup-tips/99/full-fixes-netwtw04.png)
![Top 6 besplatnih softvera za ažuriranje upravljačkih programa za Windows 10/8/7 [MiniTool News]](https://gov-civil-setubal.pt/img/minitool-news-center/35/top-6-free-driver-updater-software.jpg)


![WD Red vs Blue: Koja je razlika i koja je bolja? [Savjeti za mini alat]](https://gov-civil-setubal.pt/img/backup-tips/65/wd-red-vs-blue-what-s-difference.png)
![Kako onemogućiti programe za pokretanje na računalu Mac? [Riješeno!] [MiniTool vijesti]](https://gov-civil-setubal.pt/img/minitool-news-center/46/how-disable-startup-programs-your-mac-computer.png)



![Kako formatirati 64 GB SD karticu u FAT32 Free Windows 10: 3 načina [MiniTool Savjeti]](https://gov-civil-setubal.pt/img/disk-partition-tips/71/how-format-64gb-sd-card-fat32-free-windows-10.png)

![Top 6 popravaka za Shell Infrastructure Domaćin je prestao raditi [MiniTool Savjeti]](https://gov-civil-setubal.pt/img/data-recovery-tips/87/top-6-fixes-shell-infrastructure-host-has-stopped-working.jpg)