Načini izravnog preuzimanja datoteka na vanjski tvrdi disk ili SSD
Ways To Download Files Directly To An External Hard Drive Or Ssd
Želite li preuzeti izravno na vanjski tvrdi disk ili SSD? U ovom postu, MiniTool softver pokazuje vam kako promijeniti zadanu mapu Preuzimanja u vanjski pogon u Windows PC-u, Edgeu, Firefoxu i Operi.
U eri digitalnog obilja, potreba za dodatnim prostorom za pohranu postala je sve važnija. Vanjski tvrdi diskovi i SSD diskovi nude praktično rješenje, ne samo za sigurnosno kopiranje podataka, već i za učinkovito upravljanje vašim preuzimanjima. Ovaj će vas članak voditi kroz postupak postavljanja vanjskog pogona kao zadanog Preuzimanja mjesto na računalu i popularnim web preglednicima. Nakon postavki, možete preuzeti izravno na vanjski tvrdi disk ili SSD, što vam može donijeti pogodnost.
Promijenite zadanu mapu za preuzimanja u vanjski tvrdi disk/SSD na računalu sa sustavom Windows
Ako želite preuzimati izravno na SSD ili vanjski tvrdi disk, možete promijeniti mapu Preuzimanja na taj pogon. Koristite ove korake:
Korak 1. Spojite vanjski tvrdi disk ili SSD na svoje računalo.
Korak 2. Otvorite povezani pogon i stvorite novu mapu, a zatim joj dodijelite naziv Preuzimanja .
Korak 3. Otvorite Ovaj PC , zatim desnom tipkom miša Preuzimanja pod, ispod Brzi pristup i odaberite Svojstva .
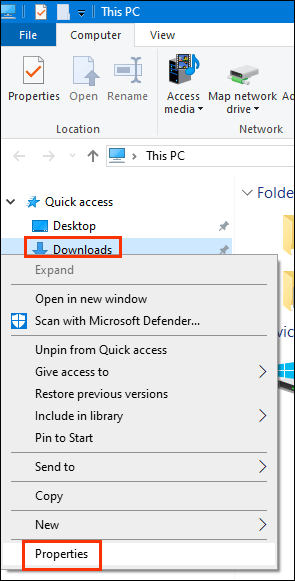
Korak 4. Promijenite Mjesto karticu, a zatim kliknite na Potez dugme.
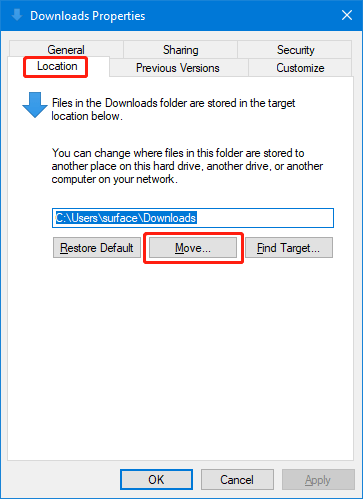
Korak 5. Na skočnom sučelju odaberite novostvorenu mapu Preuzimanja na vanjskom tvrdom disku ili SSD-u kao zadanu mapu Preuzimanja za vaše Windows PC.
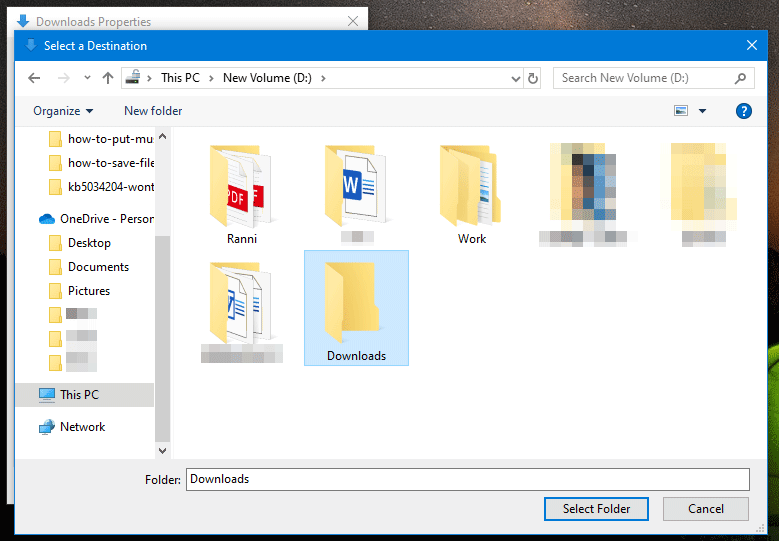
Sada će sva vaša preuzimanja biti spremljena izravno u navedenu mapu na vašem vanjskom disku.
Promijenite zadanu mapu preuzimanja na unutarnji tvrdi disk ili SSD u pregledniku Google Chrome
Kako preuzeti datoteke na SSD ili vanjski tvrdi disk u Chromeu? Možete slijediti ove korake:
Korak 1. Otvorite Google Chrome i kliknite na tri točkice u gornjem desnom kutu, a zatim odaberite postavke iz izbornika.
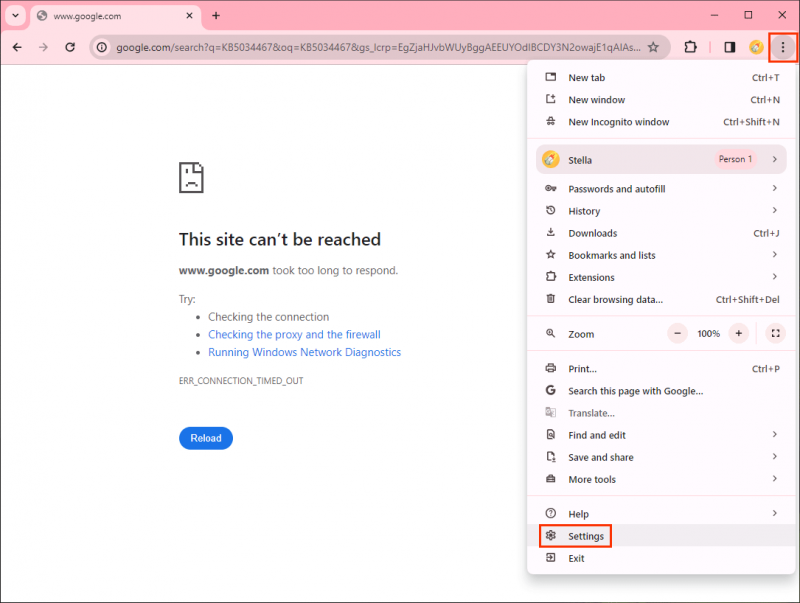
Korak 2. Odaberite Preuzimanja s lijevog izbornika, a zatim odaberite Promijeniti gumb pored Mjesto .
Korak 3. Odaberite mapu Preuzimanja s povezanog vanjskog pogona, zatim kliknite Odaberite mapu dugme.
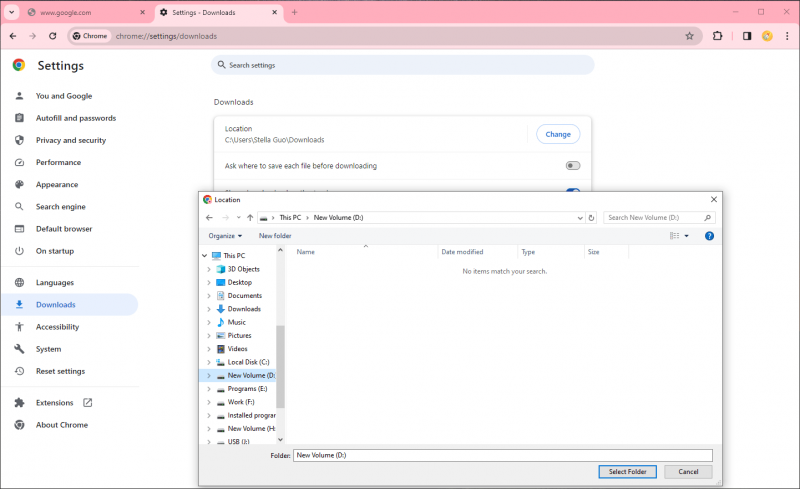
Nakon ovih koraka, novostvorena mapa Preuzimanja bit će zadana mapa preuzimanja u Chromeu.
Promijenite zadanu mapu preuzimanja u vanjski pogon u Edgeu
Kako preuzeti datoteke na vanjski tvrdi disk ili SSD? Evo vodiča:
Korak 1. Otvorite rub.
Korak 2. Pritisnite tri točkice u gornjem desnom kutu, a zatim odaberite postavke .
Korak 2. Odaberite Preuzimanja s lijevog izbornika, a zatim odaberite Promijeniti gumb pored Mjesto .
Korak 3. Odaberite mapu Preuzimanja s povezanog vanjskog pogona, zatim kliknite Odaberite mapu dugme.
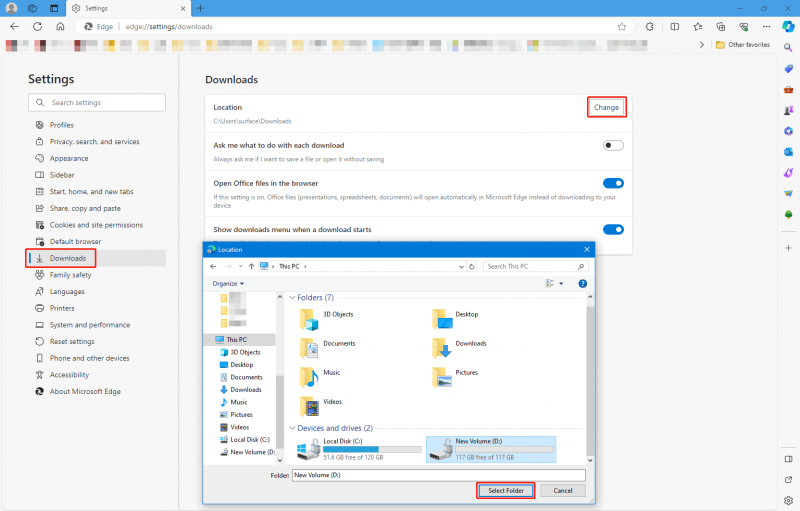
Sada će Edge automatski spremiti vaša preuzimanja u određenu mapu na vašem vanjskom disku.
Promijenite zadanu mapu preuzimanja u vanjski disk u Firefoxu
Prilagođavanje lokacije preuzimanja u Firefoxu može se izvršiti kroz ove korake:
Korak 1: Otvorite Firefox, zatim kliknite ikonu hamburgera i odaberite postavke .
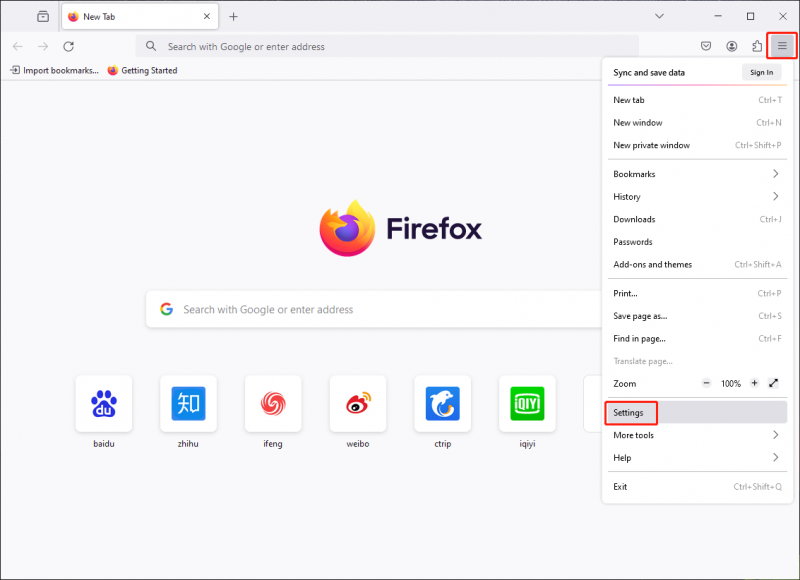
Korak 2. Pretražite preuzimanja pomoću okvira za pretraživanje.
Korak 3. Pritisnite pretraživati dugme. Zatim odaberite Preuzimanja mapu s vanjskog pogona i kliknite Odaberite mapu da biste ga postavili kao zadanu lokaciju za preuzimanje u Edgeu.
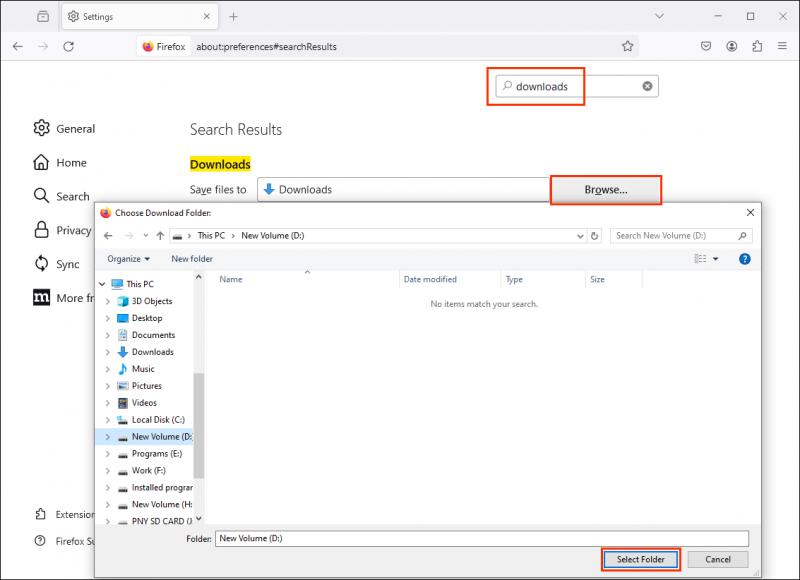
Vaša preuzimanja Firefoxa od sada će biti pohranjena izravno na vanjski pogon.
Promijenite zadanu mapu preuzimanja u vanjski pogon u Operi
Kako preuzeti datoteke na vanjski tvrdi disk ili SSD u Operi? Možete slijediti ovaj vodič:
Korak 1. Otvorite Operu i kliknite na logotip Opere u gornjem lijevom kutu.
Korak 2. Odaberite postavke .
Korak 3. Dođite do odjeljka Preuzimanja.
Korak 4. Kliknite Promijeniti pored Mjesto i odaberite mapu vanjskog pogona.
Opera će sada spremiti vaša preuzimanja izravno u određenu mapu na vašem vanjskom disku.
Kako oporaviti izbrisane datoteke iz mape za preuzimanja?
Ako želite vratiti izbrisane ili izgubljene datoteke iz mape Preuzimanja, možete pokušati MiniTool Power Data Recovery .
Ovo je najbolji besplatni softver za oporavak podataka koji radi na svim verzijama Windowsa. Možete ga koristiti za oporavak datoteka s unutarnjih i vanjskih tvrdih diskova, USB flash pogona, memorijskih kartica itd.
MiniTool Power Data Recovery Besplatno Kliknite za preuzimanje 100% Čisto i sigurno
Ovaj alat za vraćanje podataka može u potpunosti zadovoljiti vašu potrebu za vraćanjem izbrisanih datoteka iz mape Preuzimanja.
Zaključak
Postavljanje vanjskog tvrdog diska ili SSD-a kao zadane lokacije preuzimanja način je izravnog preuzimanja na vanjski tvrdi disk/SSD. Koristeći ovaj način, ne samo da optimizirate pohranu svog računala, već također osiguravate da su vaše važne datoteke pohranjene na sigurnom i lako dostupnom mjestu. Slijedite ove korake kako biste pojednostavili svoj proces preuzimanja preko raznih preglednika i vašeg Windows računala, maksimalno iskoristivši svoj vanjski prostor za pohranu.









![Izradite sigurnosnu kopiju sustava Windows 10 na USB pogonu: dva su jednostavna načina! [MiniTool Savjeti]](https://gov-civil-setubal.pt/img/backup-tips/46/back-up-windows-10-usb-drive.png)



![Thumb Drive VS Flash Drive: Usporedite ih i napravite izbor [MiniTool Savjeti]](https://gov-civil-setubal.pt/img/disk-partition-tips/92/thumb-drive-vs-flash-drive.jpg)
![Što učiniti ako ne možete promijeniti korisničko ime za Twitch u sustavu Windows 10 [MiniTool News]](https://gov-civil-setubal.pt/img/minitool-news-center/84/what-do-if-you-can-t-change-twitch-username-windows-10.jpg)



![Je li Dropbox siguran ili siguran za upotrebu? Kako zaštititi svoje datoteke [MiniTool Savjeti]](https://gov-civil-setubal.pt/img/backup-tips/87/is-dropbox-secure-safe-use.png)
