Popravak: kamera na nadzornoj ploči kaže pogrešku Molimo umetnite SD karticu
Popravak Kamera Na Nadzornoj Ploci Kaze Pogresku Molimo Umetnite Sd Karticu
Što je uzrok kamere na instrument tabli, umetnite SD karticu? Što učiniti ako vaša kamera na kontrolnoj tabli kaže molimo umetnite SD karticu? Ovaj će post navesti metode koje možete isprobati. Osim toga, ako je SD kartica nedostupna i želite vratiti podatke s nje, možete pokušati MiniTool Power Data Recovery .
Dash kamera kaže pogrešku Molimo umetnite SD karticu
Dash kamera treba SD karticu za snimanje videozapisa koje snima. Bit će problema ako kamera na kontrolnoj tabli kaže molimo umetnite SD karticu.
Razlozi za Dash Cam Molimo umetnite SD karticu
Mogući razlozi za ovaj problem nisu ograničeni na jedan. Vrijedi spomenuti sljedeće uzroke:
- SD kartica nije pravilno umetnuta.
- SD kartica je puna .
- Kamera na ploči ne podržava SD karticu.
- SD kartica iz nekog razloga nije dostupna.
- SD kartica je zaražena virusima ili zlonamjernim softverom.
Ako koristite pravu metodu, lako možete riješiti ovaj problem. MiniTool Software predstavit će neke jednostavne metode koje su dokazano učinkovite.
Popravak 1: Ponovno pravilno umetnite SD karticu
Nakon što isključite kameru na kontrolnoj tabli, možete izvaditi SD karticu iz kamere na kontrolnoj tabli i zatim je ponovno umetnuti. Ovaj put morate provjeriti je li SD kartica postavljena stabilno i ispravno. Nakon toga možete uključiti svoju kameru na ploči i provjeriti može li uređaj uspješno čitati SD karticu.
Ako se problem nastavi pojavljivati, možete isprobati sljedeće rješenje.
Popravak 2: Skenirajte SD karticu u potrazi za virusima i zlonamjernim softverom
Ako sumnjate da je SD kartica napadnuta virusom ili zlonamjernim softverom, možete koristiti profesionalni antivirusni softver za skeniranje kartice i uništavanje virusa i zlonamjernog softvera u njoj. Ovaj posao trebate obaviti na svom računalu. Nakon što povežete SD karticu s računalom putem čitača kartica, možete pokrenuti antivirusni softver da skenira karticu i ukloni pronađene prijetnje.
Popravak 3: Formatirajte SD karticu
Ako je problem s kamerom na instrument tabli uzrokovan punom SD karticom ili nedostupnom SD karticom, SD karticu možete formatirati u normalu.
Međutim, bolje je da učinite sljedeće prije formatiranja SD kartice:
SD kartica je puna
Ako i dalje trebate datoteke na kartici, možete ih prenijeti na svoje računalo ili drugi pogon prije formatiranja kartice.
SD kartica je nedostupna
Ako je datotečni sustav SD kartice oštećen, nećete moći pristupiti kartici. U ovakvoj situaciji možete koristiti profesionalne softver za oporavak podataka poput MiniTool Power Data Recovery za spašavanje vaših datoteka unaprijed.
Ovaj softver može pronaći i izbrisane i postojeće datoteke na disku. Dakle, može vam pomoći spasiti datoteke s nedostupne SD kartice.
Možete koristiti ove korake za oporavak podataka sa SD kartice koja se ne može otvoriti:
Korak 1: Preuzmite i instalirajte MiniTool Power Data Recovery na svoje računalo.
Korak 2: Povežite SD karticu s računalom putem čitača kartica.
Korak 3: Otvorite softver za ulazak u njegovo glavno sučelje.
Korak 4: Odaberite SD karticu za skeniranje.

Korak 5: Kada proces skeniranja završi, možete vidjeti rezultate skeniranja popisane po stazi. Možete otvoriti svaki put kako biste pronašli datoteke koje želite oporaviti. Također se možete prebaciti na karticu Vrsta da pronađete datoteke prema vrsti. Osim toga, možete kliknuti na filtar gumb za filtriranje skeniranih datoteka prema vrsti datoteke, datumu izmjene, veličini datoteke i kategoriji datoteke.
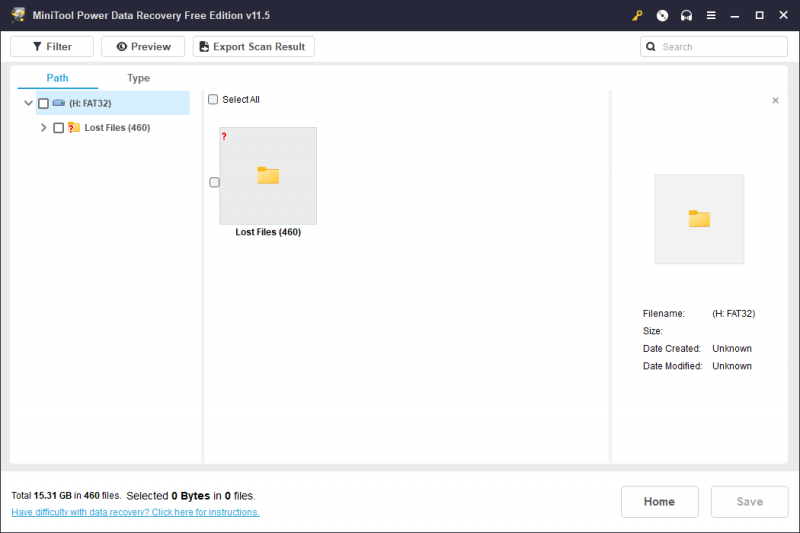
Korak 6: Odaberite datoteke koje želite oporaviti i kliknite Uštedjeti gumb za odabir prikladnog mjesta za spremanje ovih odabranih datoteka.
MiniTool Power Data Recovery Free Edition omogućuje vam oporavak ne više od 1 GB datoteka. Ako želite oporaviti više, možete koristiti napredno izdanje. Možete odabrati odgovarajuće izdanje iz Trgovina MiniTool .
Više informacija o MiniTool Power Data Recovery
MiniTool Power Data Recovery je najbolji besplatni softver za oporavak podataka koji može raditi na svim verzijama sustava Windows. Može oporaviti podatke sa SSD diskova , tvrdi diskovi, USB flash pogoni, memorijske kartice, SD kartice i druge vrste uređaja za pohranu podataka.
Ovaj softver može raditi u različitim situacijama:
- Ako greškom izbrišete neke datoteke, možete koristiti ovaj softver za oporaviti izbrisane datoteke ako nisu prebrisani novim podacima.
- Ako je pogon za pohranu logički oštećen, možete koristiti ovaj softver za spašavanje datoteka i zatim poduzeti mjere za popravak oštećenog pogona.
- Ako se disk za pohranu ne prikazuje, ne radi ili nije detektiran na vašem računalu, također možete oporaviti datoteke s njega i zatim popraviti pogon.
- Ako se vaše računalo ne može pokrenuti, možete koristiti MiniTool Power Data Recover Bootable Edition za dohvaćanje datoteka s vašeg računala. Saznajte kako to učiniti iz ovog članka: Kako oporaviti podatke kada se računalo ne pokreće (radi 100%)
Sve u svemu, kada želite oporaviti izgubljene ili izbrisane datoteke, jednostavno isprobajte MiniTool Power Data Recovery.
Kako formatirati SD karticu?
1. način: korištenje Dash kamere
Jednostavno je formatirati SD karticu za vašu kameru na ploči. To možete učiniti izravno pomoću kamere na instrument tabli:
1. korak: uključite kameru na ploči.
Korak 2: Zaustavite proces snimanja. Zatim idite na postavke zaslon.
Korak 3: Idite na Postaviti , zatim pronađite Format opciju i dodirnite je.
Korak 4: Slijedite upute za formatiranje SD kartice.
2. način: korištenje MiniTool čarobnjaka za particije
Ako je SD kartica još uvijek spojena na vaše računalo, također možete koristiti profesionalca upravitelj particije za jednostavno i sigurno formatiranje SD kartice. Možete isprobati MiniTool Čarobnjak za particije .
Ovaj softver ima mnoge korisne značajke koje vam pomažu da particionirate svoj tvrdi disk i SD karticu. Značajka formatiranja može formatirati SD karticu i dostupna je u besplatnom izdanju MiniTool Partition Wizard.
Korak 1: Preuzmite i instalirajte ovaj softver na svoj uređaj.
Korak 2: Otvorite ga za ulazak u njegovo glavno sučelje. Pronađite SD karticu, kliknite je desnom tipkom miša, a zatim odaberite Format .
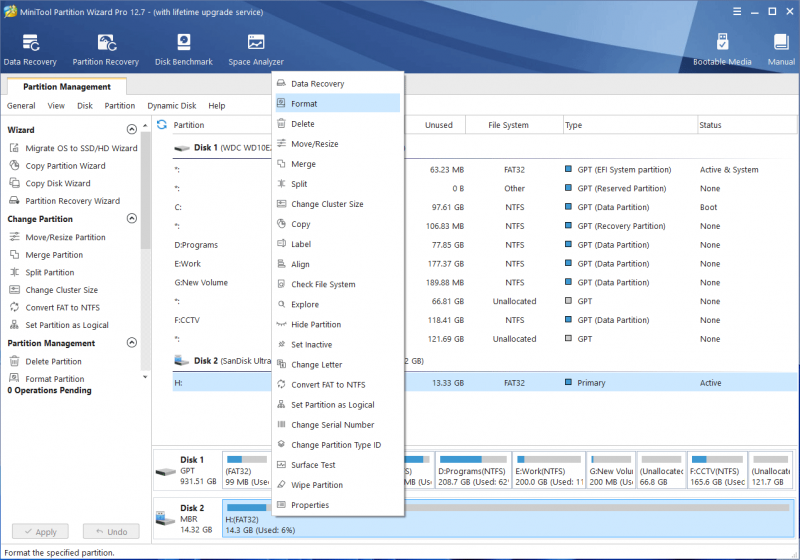
Korak 3: Na skočnom sučelju upišite oznaku particije i odaberite odgovarajući datotečni sustav za SD karticu.
Korak 4: Kliknite u redu .
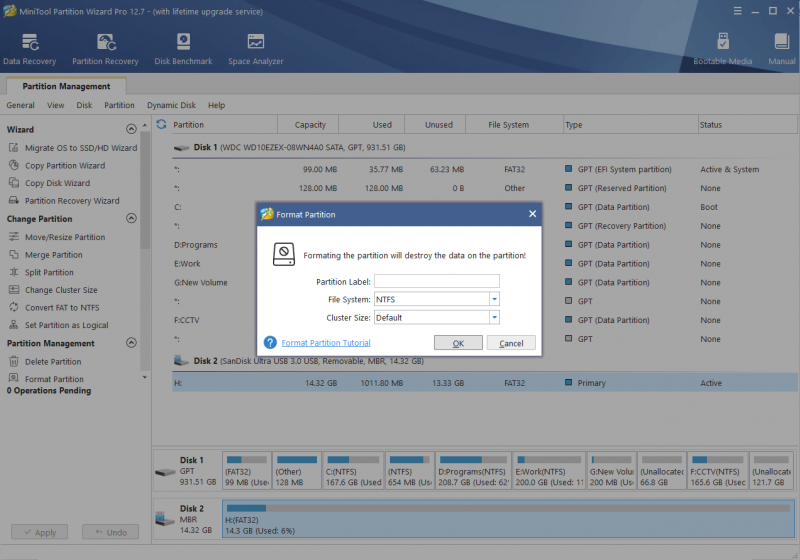
Korak 5: Možete pregledati učinak formata. Ako je sve u redu, možete kliknuti na primijeniti gumb za korištenje operacije.
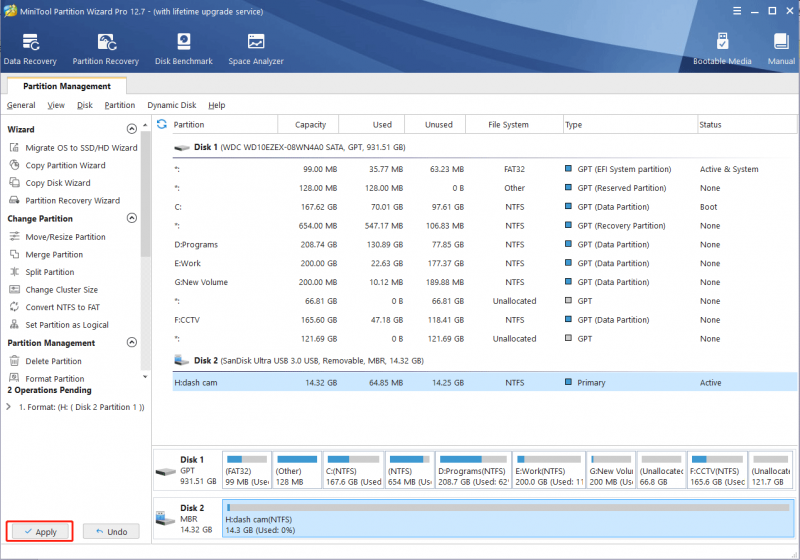
3. način: Korištenje File Explorera
Ako ne želite koristiti alat treće strane za formatiranje SD kartice, možete je formatirati u File Exploreru.
Korak 1: Pritisnite Windows + E da biste otvorili File Explorer.
Korak 2: Kliknite Ovaj PC iz lijevog izbornika.
Korak 3: Pronađite SD karticu i kliknite je desnom tipkom miša. Zatim odaberite Format iz kontekstnog izbornika.
Korak 4: Pojavit će se sučelje za formatiranje. Isto tako, trebate odabrati odgovarajući datotečni sustav i unijeti oznaku volumena za SD karticu.
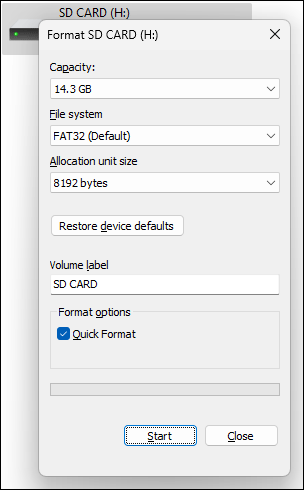
Korak 5: Kliknite na Početak gumb za početak formatiranja kartice.
Nakon formatiranja SD kartice, možete je umetnuti u svoju kameru na ploči, uključiti uređaj i provjeriti može li uspješno otkriti karticu.
Popravak 4: Zamijenite SD karticu novom
Ako gornja metoda ne radi za vas, morate provjeriti podržava li SD karticu kameru na ploči. Možete pročitati korisničke upute za potvrdu. Ako kartica nije kompatibilna, morat ćete je zamijeniti podržanom.
Poanta
Ovo su metode koje možete isprobati kada vaša kamera na kontrolnoj tabli kaže molimo umetnite SD karticu. Nadamo se da ćete ovdje pronaći korisnu metodu. Osim toga, ne zaboravite oporaviti svoje datoteke pomoću MiniTool Power Data Recovery kada je to potrebno. Ako imate drugih srodnih problema koje treba popraviti, možete kontaktirati MiniTool putem [email protected] .

![Što je Microsoft Basic Display Adapter i kako ga provjeriti? [MiniTool Wiki]](https://gov-civil-setubal.pt/img/minitool-wiki-library/66/what-is-microsoft-basic-display-adapter.png)


![Riješeno - slučajno pretvoreni vanjski tvrdi disk u ESD-USB [Savjeti za MiniTool]](https://gov-civil-setubal.pt/img/data-recovery-tips/34/solved-accidentally-converted-external-hard-drive-esd-usb.jpg)

![Kako provjeriti ažuriranja sustava Windows na sustavu Windows 10 [MiniTool News]](https://gov-civil-setubal.pt/img/minitool-news-center/56/how-check-windows-updates-windows-10.png)


![[Recenzija] Što je Dell Migrate? Kako radi? Kako ga koristiti?](https://gov-civil-setubal.pt/img/backup-tips/B4/review-what-is-dell-migrate-how-does-it-work-how-to-use-it-1.jpg)



![Što je datoteka Conhost.exe i zašto i kako je izbrisati [MiniTool Wiki]](https://gov-civil-setubal.pt/img/minitool-wiki-library/29/what-is-conhost-exe-file.jpg)





